Cách Tăng Tốc Độ Mạng Win 10

Tăng tốc độ mạng Win 10 giúp Internet được nhanh hơn và mượt mà hơn. Người dùng Windows 10 sẽ cảm thấy khá khó chịu vì mang internet khá chậm làm ảnh hưởng đến công việc lẫn giải trí, có nhiều nguyên nhân dẫn đến điều này như bị hạn chế băng thông, các ứng dụng chạy ngầm,… Dưới đây là hướng dẫn tăng tốc độ mạng cực kì đơn giản mà Kim Long Center xin chia sẻ với các bạn. Cùng tham khảo nhé!
Bạn đang xem: cách làm cho máy tính chạy nhanh khi chơi game
Những Cách Tăng Tốc Độ Mạng Trên Windows 10
1. Tắt chức năng Windows Update Delivery Optimization
Windows Update Delivery Optimization là chức năng nằm trong Windows 10 và được bật theo mặc định. Tính năng này giúp người dùng tải bản cập nhập từ máy tính thay vì phải truy cập và tải từ Microsoft; khi Windows Update Delivery Optimization chạy sẽ làm máy tính chậm đi rõ rệt khiến cho mọi hoạt động thời điểm đó bị ngưng trệ rất bực bội.
Việc tắt chức năng này sẽ tránh được tình trạng hệ điều hành tự động tải các file cập nhật Windows, giúp tăng tốc độ internet của máy tính/laptop hơn.
Để tắt Windows Updtae Delivery, bạn thực hiện như sau:
Bước 1: Nhấn tổ hợp phím Windows+I, chọn Settings (biểu tượng bánh răng).
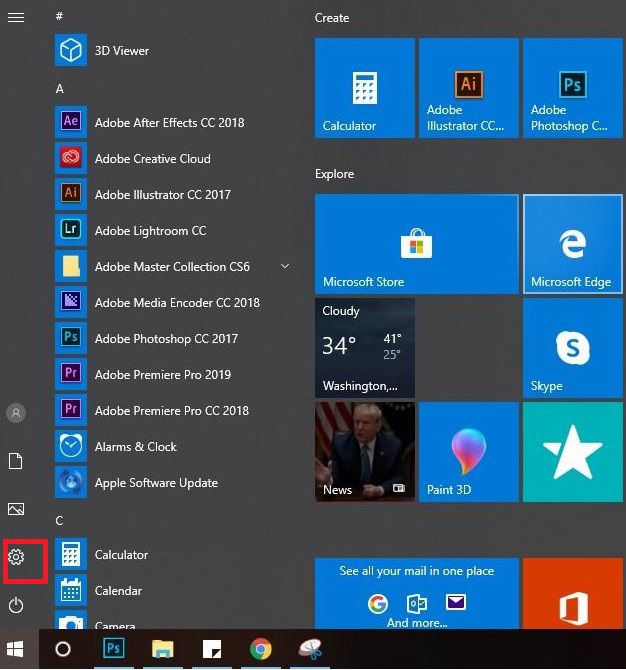
Chọn Settings
Bước 2: Tại giao diện Windows Settings, bạn nhấn chọn Update & security.
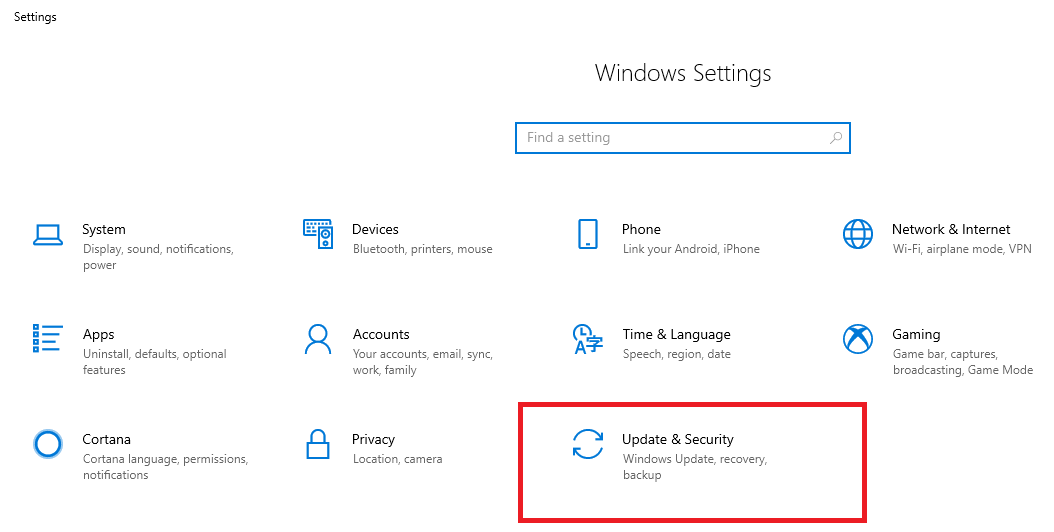
Chọn Update & security.
Bước 3: Trong phần Windows update, click vào Advanced options.
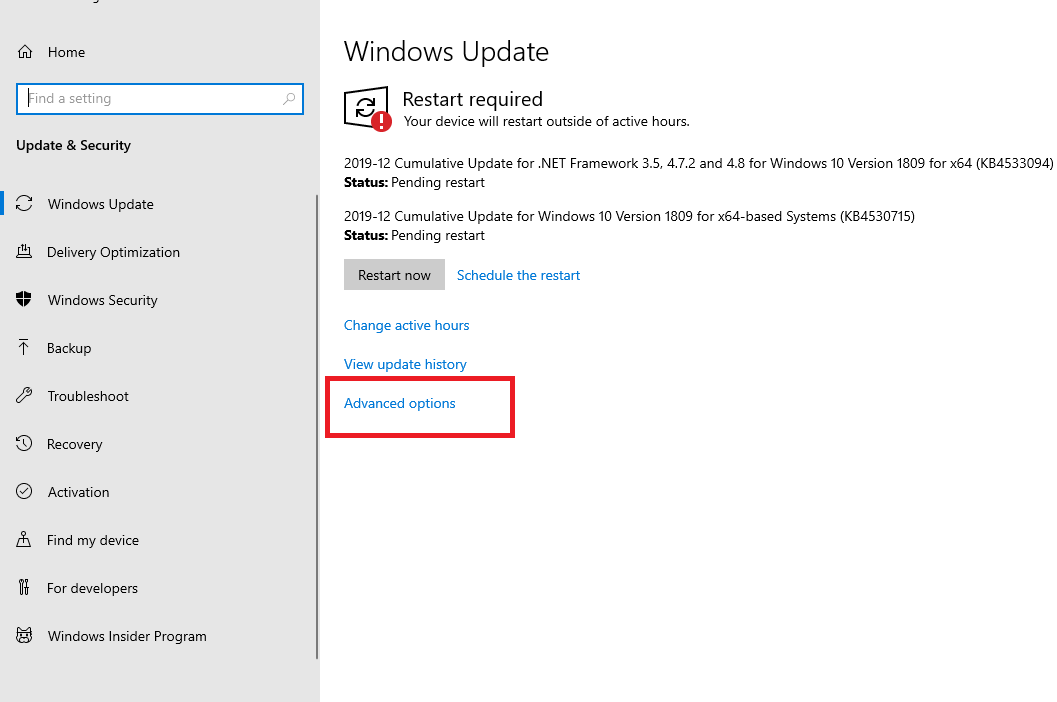
Click vào Advanced options
Bước 4: Tiếp tục click chuột vào phần Delivery Optimization.
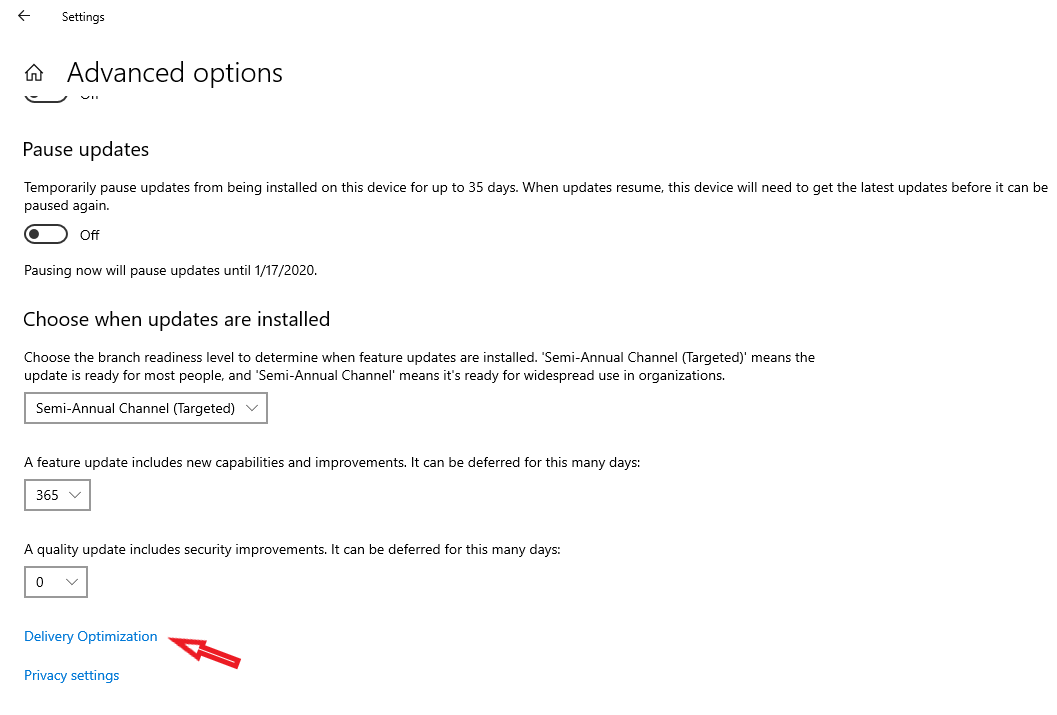
Click vào phần Delivery Optimization.
Bước 5: Tại đây, bạn chỉ cần chuyển sang chế độ OFF tại mục Allow downloads from other PCs là chúng ta đã góp phần tăng tốc độ mạng win 10 thành công.
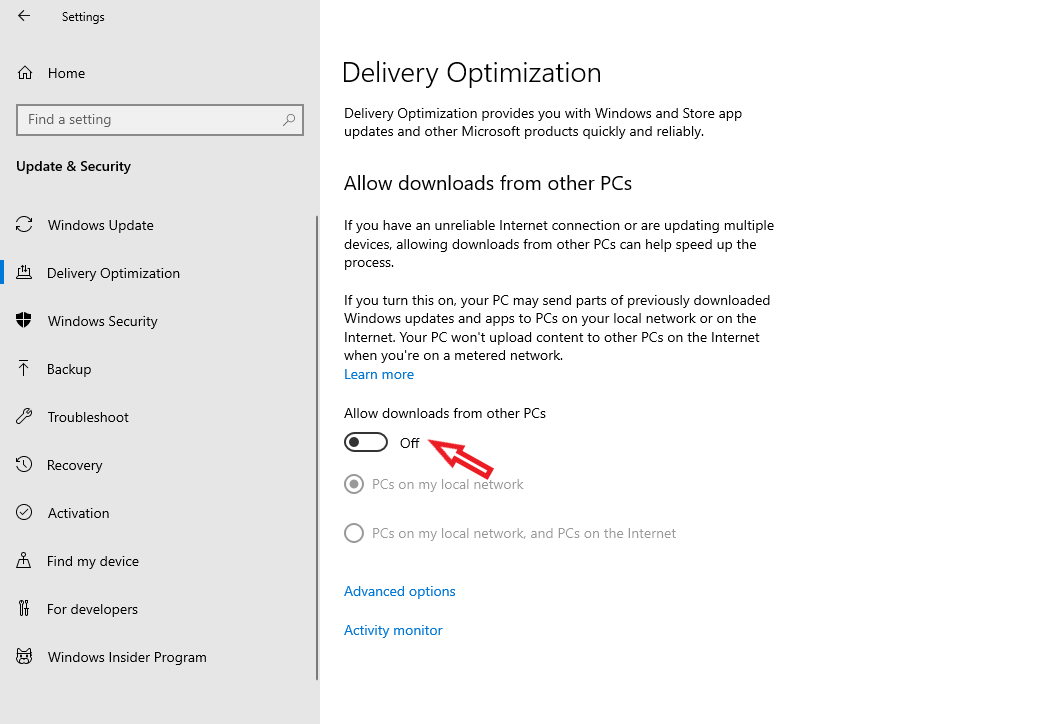
Chuyển sang chế độ OFF
2. Tắt các ứng dụng nền Trên Windows 10
Các ứng dụng chạy ngầm trên Windows chính là một trong những nguyên nhân gây tốn băng thông, làm cho tốc độ mạng bị chậm. Để tăng tốc độ mạng internet, bạn nên tắt các ứng dụng ngâm này đi, cách thực hiện như sau:
Bước 1: Nhấn tổ hợp phím Windows+I, chọn Settings sau đó chọn mục Privacy.
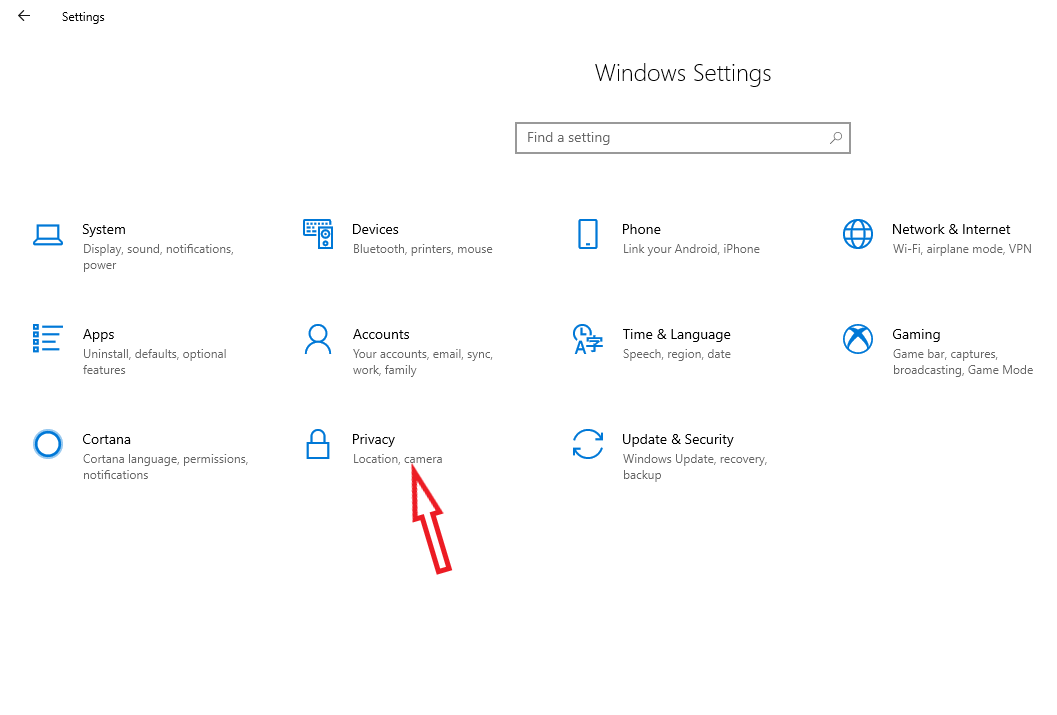
Chọn Privacy
Tham khảo thêm: Hot Hot Cách làm bể lọc nước giếng khoan đơn giản
Bước 2: Tại mục Backgound apps, bạn bật OFF để tắt toàn bộ ứng dụng ngầm tại phần Let apps run in the back ground.
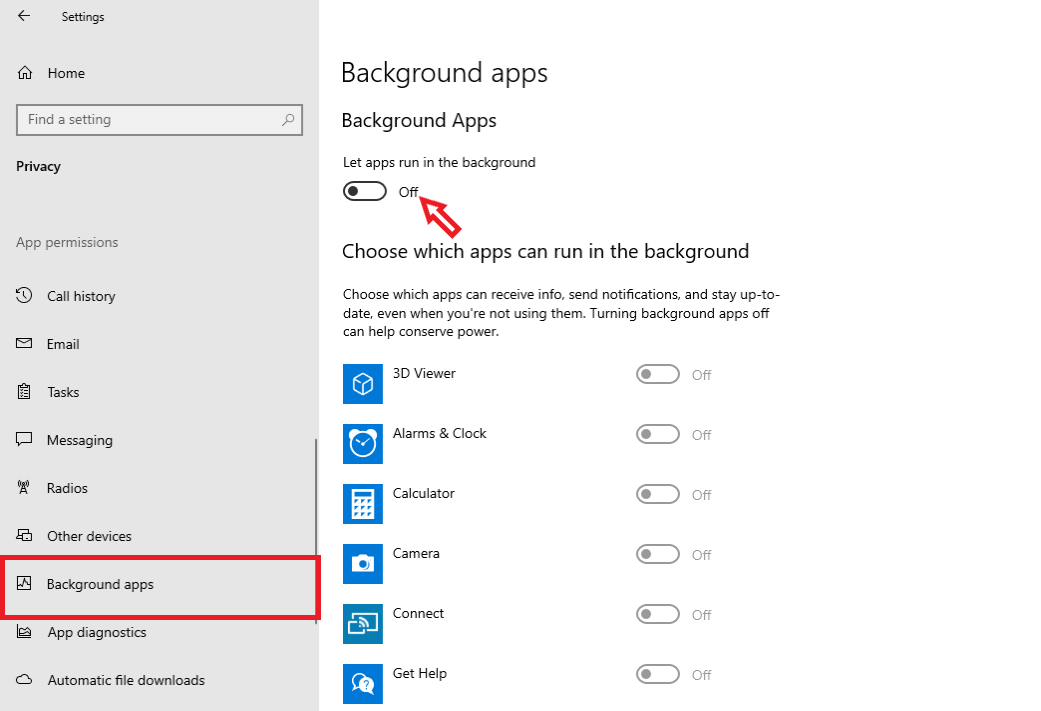
Bật chế độ off
Nếu muốn bật ứng dụng nào đó, bạn có thể chỉnh On cho từng ứng dụng ở phần bên dưới.
3. Dùng DNS để tăng tốc mạng
Thêm một cách tăng tốc độ mạng win 10 là dùng DNS. Hiện nay có khá nhiều DNS cho người dùng lựa chọn, tuy nhiên phần lớn người dùng hiện nay đang sử dụng DNS Google.
Cách dùng DNS để tăng tốc độ mạng wifi như sau:
Bước 1: Click chuột phải vào biểu tượng Wifi trên thanh taskbar rồi lựa chọn Open Network and Internet settings.
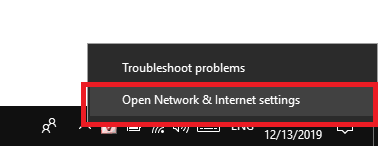
Click vào biểu tượng Wifi
Bước 2: Tại mục Ethernet (hoặc tên Wifi của bạn nếu bạn đang kết nối Wifi), bạn click vào Change adapter options.
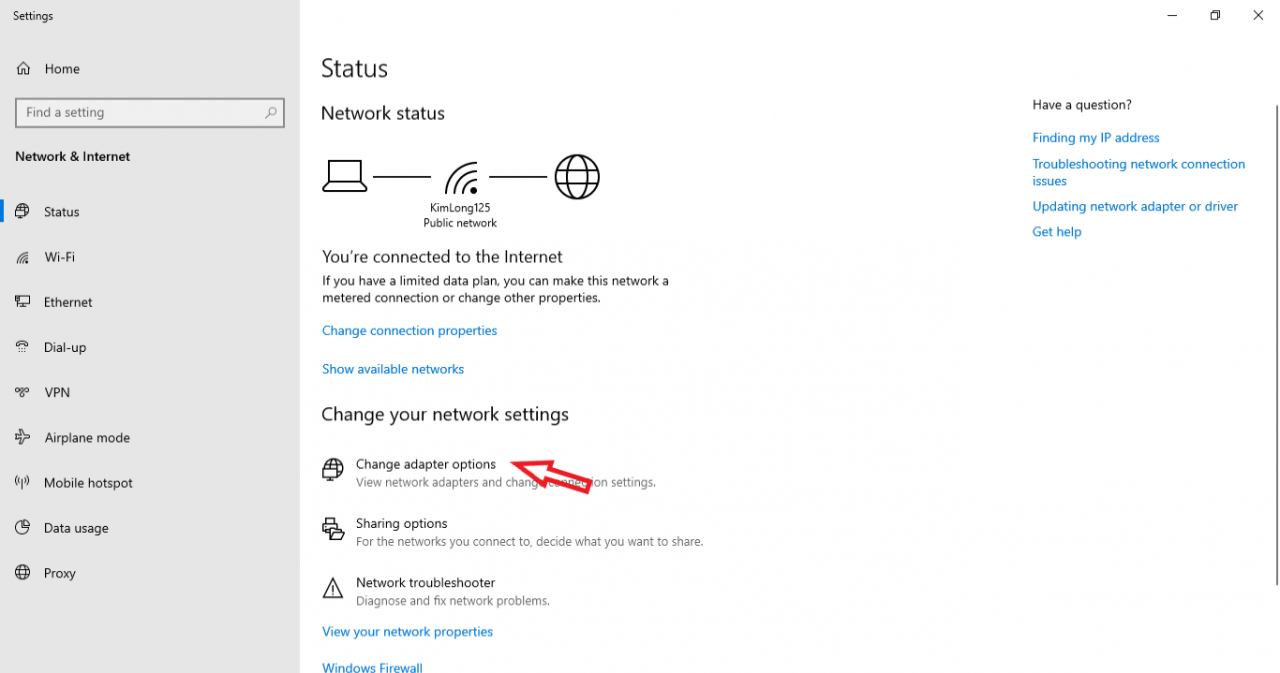
Chọn Change adapter options.
Bước 3: Nhấp chuột phải vào biểu tượng mạng của bạn. Chọn Properties.
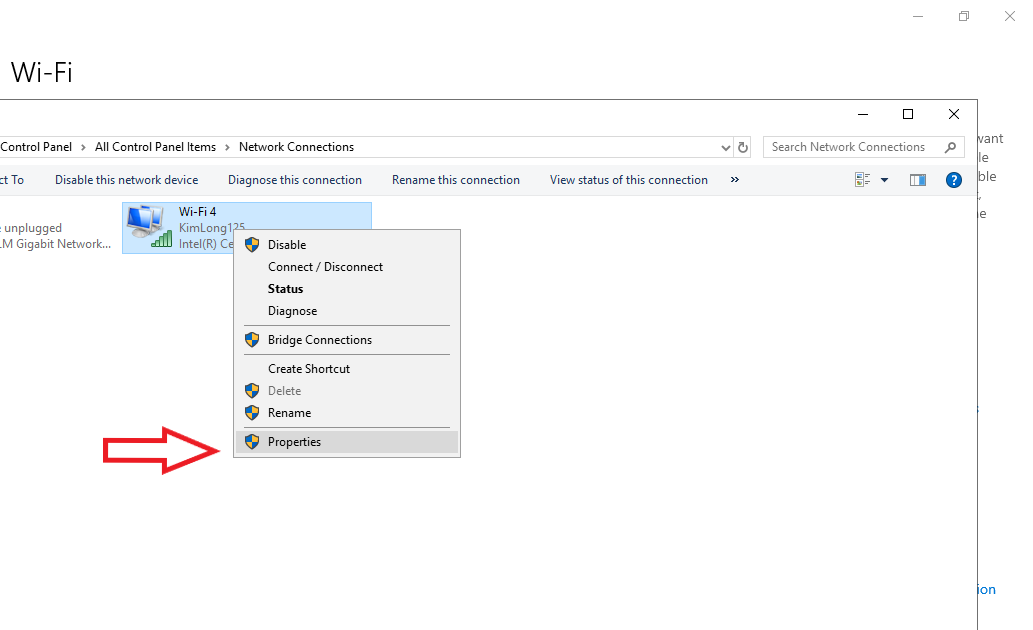
Chọn Properties
Bước 4: Bạn tìm đến mục Internet Protocol Version 4 và click đúp vào nó.
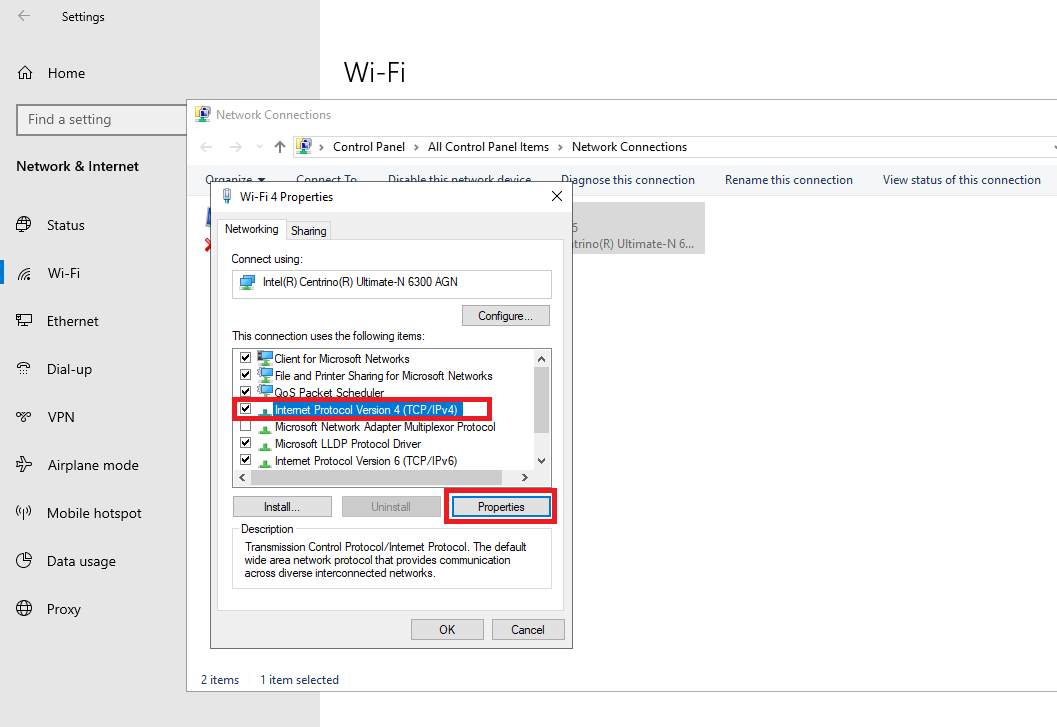
Click đúp Internet Protocol Version 4
Cuối cùng bạn lựa chọn Use the following DNS server addresses và nhập vào DNS của Google. Cụ thể trong khung màu đỏ bên dưới, hàng trên bạn nhập dãy số 8.8.8.8, hàng dưới nhập 8.8.4.4. Sau đó nhấn OK để hoàn tất việc tăng tốc độ mạng win 10.
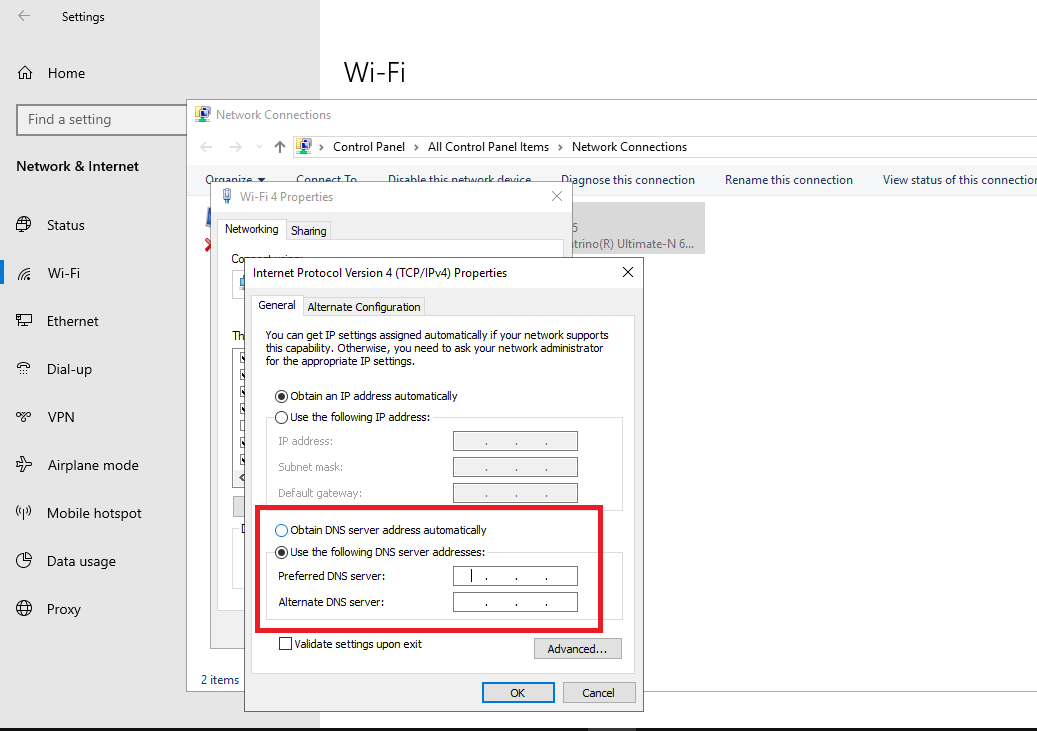
Nhập DNS
Ngoài DNS Google ra thì cách làm tăng tốc độ mạng khác bạn có thể dùng là sử dụng DNS khác như:
1.1.1.1
1.0.0.1
Dành cho bạn: Hot Hot Cách Làm Video Lyric Trên Máy Tính
Hoặc:
208.67.222.222
208.67.220.220
4. Thay đổi giá trị giới hạn băng thông
Windows mặc định sẽ giới hạn băng thông internet ở mức 80% để hạn chế tình trạng quá tải khi nhiều thiết bị cùng truy cập mạng. Chỉnh lại giới hạn băng thông là cách tăng tốc độ mạng wifi rất hiệu quả, bạn làm như sau:
Bước 1: Tại ô Search, gõ từ khóa “gpedit”. Click chuột vào kết quả hiển thị “Edit group policy” đầu tiên.
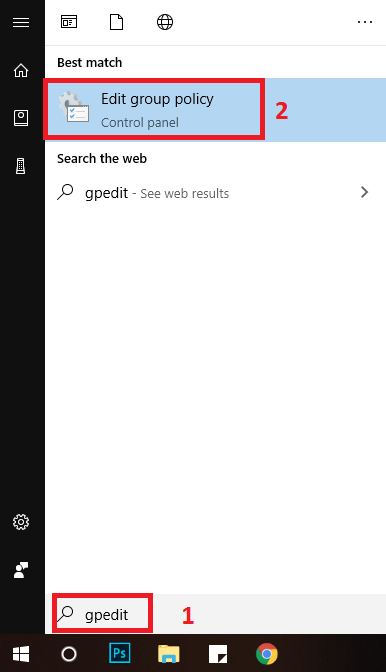
Tìm kiếm mục Edit group policy
Bước 2: Hộp thoại Local Group Policy Editor mở ra, bạn thực hiện lần lượt như hình bên dưới. Cụ thể ở mục Computer Configuration, bạn click Administrative Templates => Network => QoS Packet Scheduler. Ở mục bên phải bạn chọn Limit reservable bandwidth.
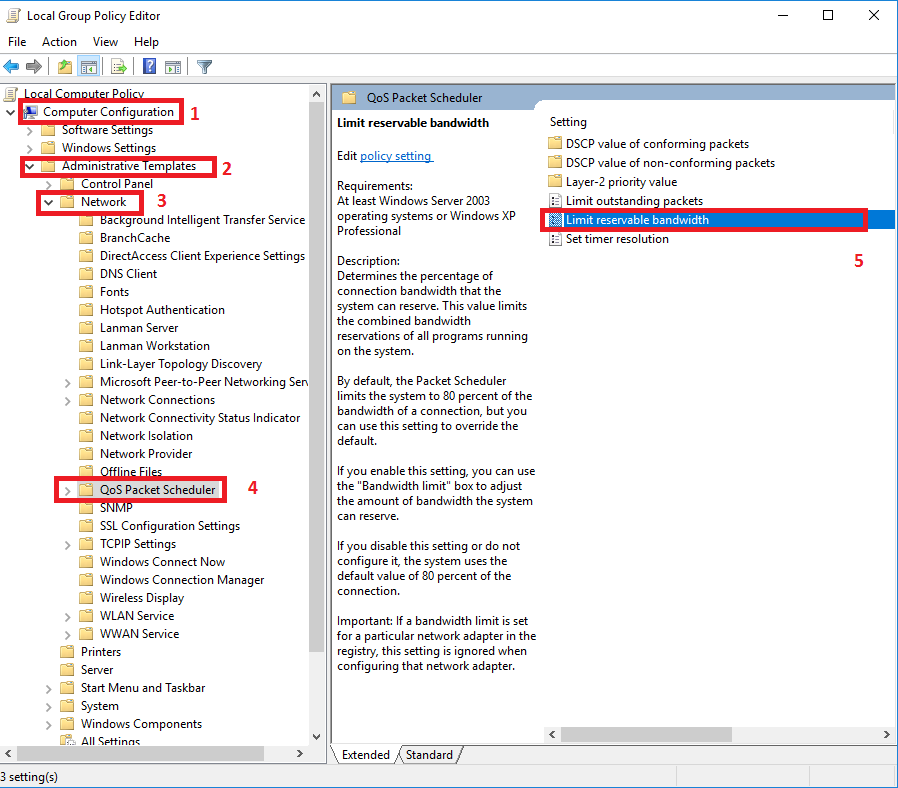
Thực hiện lần lượt thao tác
Bước 3: Bạn chọn lại tùy chọn Enabled. Tiếp đến trong mục Bandwidth limit(%) bạn đặt lại giá trị về số 0. Nhấn Apply và OK để lưu lại sửa đổi. Nếu cần thiết, bạn cần khởi động lại máy tính để xem tốc độ mạng đã cải thiện chưa.
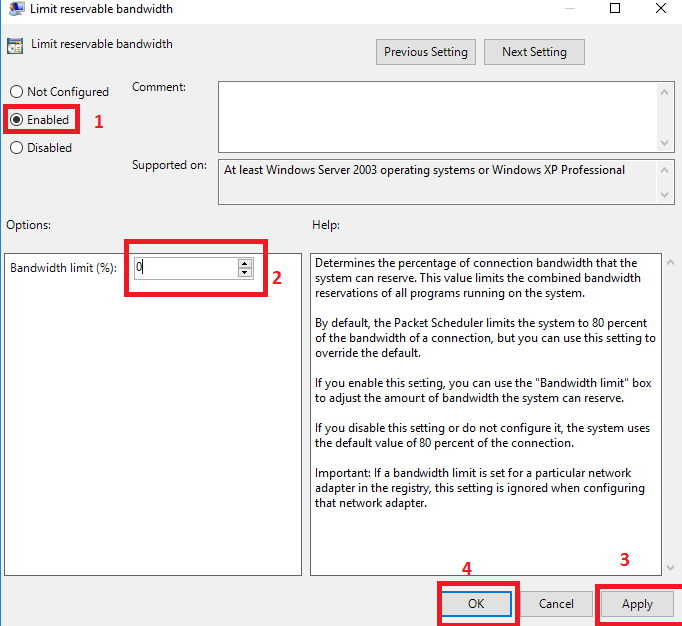
Đặt lại giá trị băng thông
5. Khởi Động Lại Modem, Router.
Đây là cách tăng tốc độ mạng đơn giản nhất và cũng khá hiệu quả, đôi khi mạng chúng ta chậm không rõ nguyên nhân thì bạn nên khởi động lại modem, router của máy tính.
Đặc biệt là router, sau một thời gian sử dụng nó sẽ bị nóng và quá tải, điều này ảnh hưởng tốc độ mạng. Thông thường chúng ra sẽ cắm router 24/24, do đó khoảng 1-2 tháng các bạn nên tắt router khoảng 10-15’ rồi bật lại để nó hoạt động tốt hơn.
6. Gỡ ứng dụng OneNote
OneNote tưởng chừng như là một ứng dụng thông thường nhưng thực chất nó chiếm khá nhiều tài nguyên trên máy tính. Nếu hiện tại không có nhu cầu sử dụng, bạn nên tắt OneNote để tốc độ mạng được nhanh hơn.
Tại ô Search của Windows, bạn gõ OneNote. Click chọn Uninstall để gỡ cài đặt OneNote.
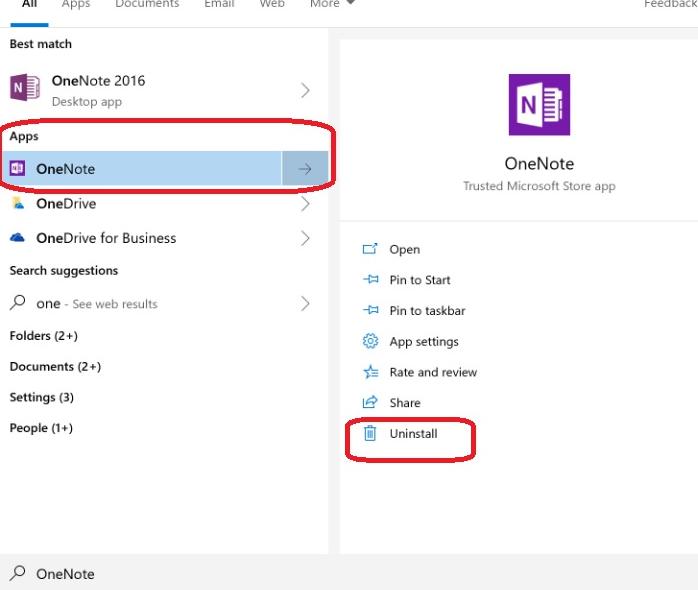
Gỡ ứng dụng OneNote
Lời kết
Mạng chậm, lag do nhiều yếu tố gây ra làm ảnh hướng đến công việc cũng như giải trí của bạn. Hy vọng với hướng dẫn tăng tốc độ mạng win 10 mà Kim Long Center chia sẻ, tốc độ mạng wifi máy tính của bạn sẽ được cải thiện hơn nhé. Chúc các bạn thực hiện thành công.
Xem thêm:
|| Cách tắt thông báo trên Windows 10
|| Cách đổi đuôi file trên Windows 10.
|| Chỉnh màu màn hình laptop Win 10.