- Hướng dẫn cách tối ưu hóa Win 10 để chơi game mượt mà hơn
- 1. Tối ưu hóa Windows 10 với chế độ Game Mode
- 2. Vô hiệu hóa thuật toán Nagle
- 3. Nâng cấp ổ cứng HDD bằng ở cứng SSD
- 4. Vô hiệu hóa tự động cập nhật và khởi động lại Windows
- 5. Điều chỉnh hiệu ứng hình ảnh Windows 10
- 6. Tùy chọn hiệu năng tối đa cải thiện Win 10 Gaming
- 7. Ngăn chặn tính năng tự động cập nhật của Steam
- 8. Luôn giữ cập nhật driver phần cứng thường xuyên
Windows 10 là hệ điều hành được ưa chuộng bởi các game thủ ngày nay bởi tính bảo mật cao, hoạt động mượt mà cùng với những tính năng hỗ trợ dành cho game thủ như chế độ tối ưu chơi game (Game mode), quay màn hình (Screen Record), phát trực tiếp (Broadcast). Hôm nay, Gia Tín Computer xin chia sẻ cho các bạn một số cách tối ưu hóa win 10 để chơi game mượt mà hơn. Hãy cùng theo dõi nhé!

Bạn đang xem: cách làm cho máy tính chơi game nhanh hơn
Nội dung Chính
- Hướng dẫn cách tối ưu hóa Win 10 để chơi game mượt mà hơn
- 1. Tối ưu hóa Windows 10 với chế độ Game Mode
- 2. Vô hiệu hóa thuật toán Nagle
- 3. Nâng cấp ổ cứng HDD bằng ở cứng SSD
- 4. Vô hiệu hóa tự động cập nhật và khởi động lại Windows
- 5. Điều chỉnh hiệu ứng hình ảnh Windows 10
- 6. Tùy chọn hiệu năng tối đa cải thiện Win 10 Gaming
- 7. Ngăn chặn tính năng tự động cập nhật của Steam
- 8. Luôn giữ cập nhật driver phần cứng thường xuyên
Hướng dẫn cách tối ưu hóa Win 10 để chơi game mượt mà hơn
1. Tối ưu hóa Windows 10 với chế độ Game Mode
Các bạn không cần phải tìm một phần mềm để giảm hiệu năng khi chơi game vì các phiên bản hệ điều hành sau này có chế độ dành riêng cho chơi game, tối ưu hóa cho các game thủ.
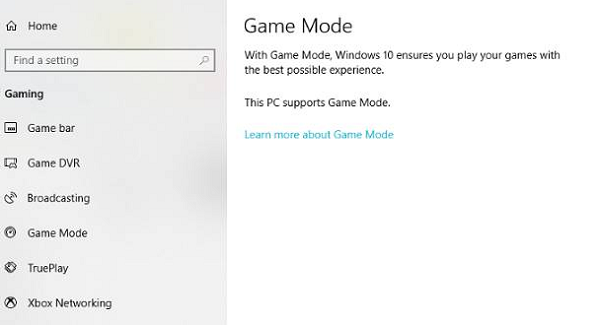
Để kích hoạt Game Mode trên Windows 10, bạn hãy làm như sau:
- Bước 1: Đầu tiên, các bạn nhấn phím Windows + I, nhập chế độ trò chơi Gaming. Sau đó, các bạn nhấp vào Điều khiển chế độ trò chơi để tối ưu hóa PC của bạn cho các trò chơi.
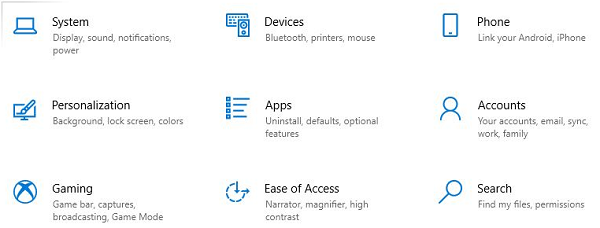
- Bước 2: Trên màn hình chơi trò chơi (Game Mode), nhấp vào Chế độ trò chơi. Chuyển sang Bật để tận dụng chế độ Game Mode.
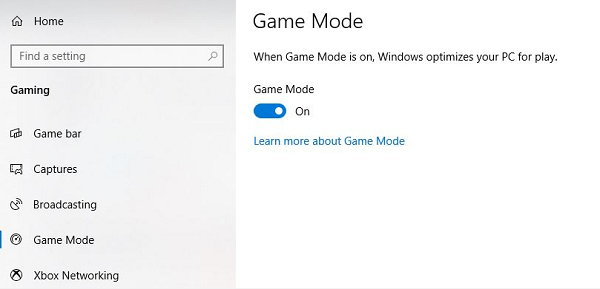
Nếu PC của bạn hỗ trợ chế độ trò chơi, Windows Update sẽ bị treo trong khi chơi trò chơi và tài nguyên sẽ được quản lý để đạt được tốc độ khung hình tối ưu.
>>> Nếu muốn cày game khủng, hãy đầu tư 1 case PC Gaming với danh sách cập nhật tại đây
2. Vô hiệu hóa thuật toán Nagle
Thuật toán Nagle, một thứ không có quá nhiều tác dụng với người dùng thông thường và cả game thủ, nhưng nó đang bí mật gây ra hiện tượng lag khi bạn chơi game online. Điều này không phải ai cũng biết, và xử lý nó cũng mất khá nhiều công sức.
Để tắt tính năng này và cải thiện hiệu suất trò chơi trên Win 10, hãy thực hiện như sau:
- Bước 1: Đầu tiên, các bạn hãy khởi động Registry Editor lên bằng tổ hợp phím Windows + R và nhập lệnh ‘regedit‘, rồi nhấn phím OK.
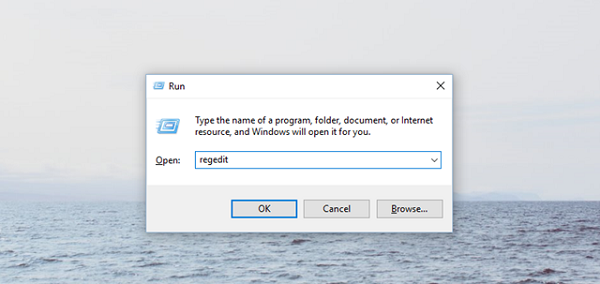
- Bước 2: Trong Registry Editor, bạn hãy tìm đến vị trí đường dẫn: “HKEY_LOCAL_MACHINESYSTEMCurrentControlSetServicesTcpipParametersInterfaces“
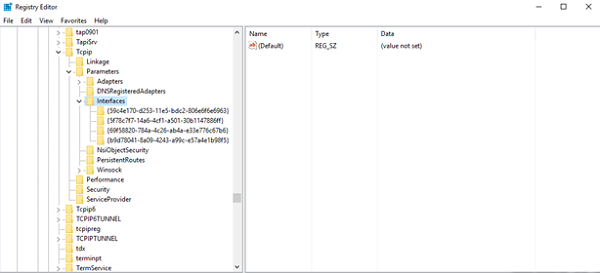
- Bước 3: Tại đây, sẽ có một số thư mục con bao gồm nhiều số và chữ phức tạp, hãy bỏ qua nó và rê chuột xuống biểu tượng mạng ở khay hệ thống, nhấn phải chuột vào nó và chọn Open Network and Sharing Center
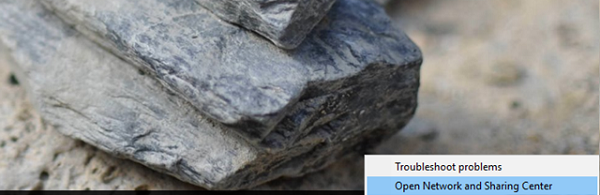
- Bước 4: Khi hộp thoại mạng xuất hiện, các bạn hãy nhấn vào tên kết nối (Ethernet hoặc tên mạng Wi-fi) cạnh chữ Connections.
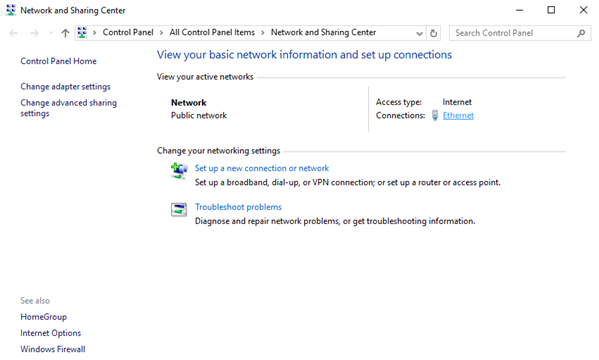
- Bước 5: Hộp thoại Status xuất hiện, bạn hãy nhấn vào tùy chọn Details… Khi đó hộp thoại thông tin xuất hiện, bạn hãy tìm tới “IPv4 Adress”.
Tham khảo thêm: Hot Hot Tội bán máy in tiền giả, tiêu thụ tiền giả bị phạt bao nhiêu năm tù?
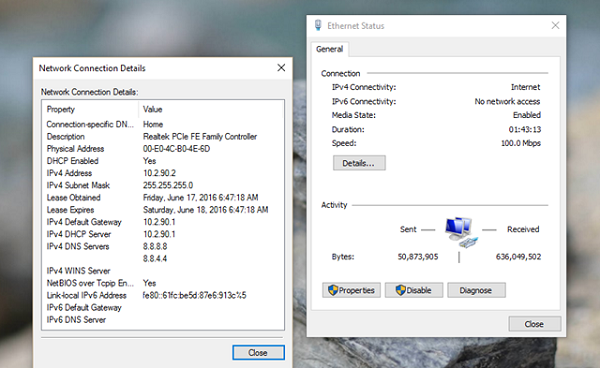
- Và so sánh nó với địa chỉ IP của “DHCPServer” ở các Key trong Interface bên trên, tìm cái tương ứng.
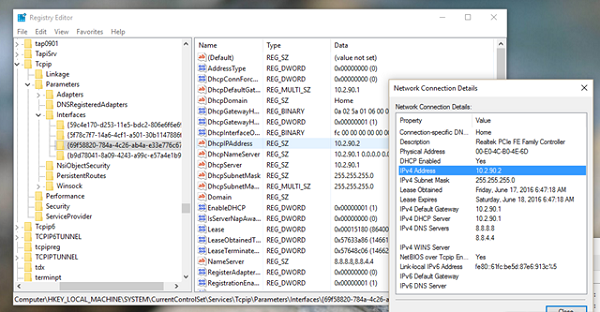
- Bước 6: Sau khi đã xác định được nhấp chọn Key tương ứng, sau đó rê chuột sang ô bên phải của Registry Editor, lần lượt tạo 2 DWORD (32-bit) mới với tên gọi lần lượt là “TcpAckFrequency” và “TCPNoDelay“.
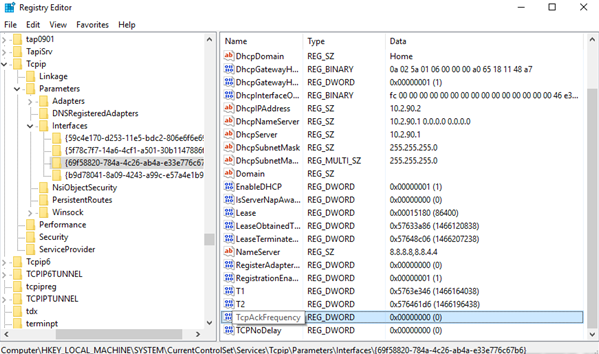
- Sau đó tiến hành thiết lập giá trị Value Data cho 2 DWORD mới này là “1“. Khởi động lại Windows để thay đổi có hiệu lực.

Trong trường hợp phương pháp này gây ra lỗi hệ thống, bạn chỉ việc thay đổi giá trị của 2 DWORD từ “1” sang “0” là được.
>>> Xem ngay: Laptop Gaming Tại Đà Nẵng Full Setting chỉ với giá 11.000.000đ
3. Nâng cấp ổ cứng HDD bằng ở cứng SSD
Ngày nay thì công nghệ ổ cứng đang cực kỳ phát triển, những mẫu sản phẩm ổ cứng SSD có mức giá khá mềm so với những năm trước. Chỉ cần bỏ ra một ít chi phí là các bạn đã có thể sở hữu một ổ cứng với dung lượng lưu trữ khá lớn, mà tốc độ truy xuất dữ liệu lại nhanh hơn rất nhiều.
Công dụng tối ưu của ổ cứng SSD:
- Giúp máy chạy mát hơn
- Không gây nhiều tiếng ồn
- Tốc độ ghi của máy tính nhanh hơn
- Thời gian khởi động máy tính chỉ từ 1 đến 3 giây
- Tiết kiệm điện năng
- Đảm bảo lưu trữ dữ liệu hoàn hảo.
>>> Xem ngay: List ổ cứng SSD giá rẻ cập nhật hàng ngày
4. Vô hiệu hóa tự động cập nhật và khởi động lại Windows
Windows 10 sẽ tự động cập nhật hệ điều hành mỗi khi có cập nhật từ Microsoft, và nó sẽ tự lên lịch khởi động lại mà không cần sự cho phép của người dùng. Thêm vào đó, không chỉ tự khởi động lại mà Windows 10 còn tự động thực hiện việc tải xuống các bản cập nhật trong nền hệ thống mà không đưa ra bất kỳ cảnh báo nào cho người dùng.
Mặc dù bạn không thể thực hiện việc tắt tính năng tự khởi động lại Windows nhưng bạn có thể trì hoãn nó bằng cách:
- Bước 1: Các bạn truy cập vào Windows Key + I -> Update and security -> Windows Update -> Advanced options.
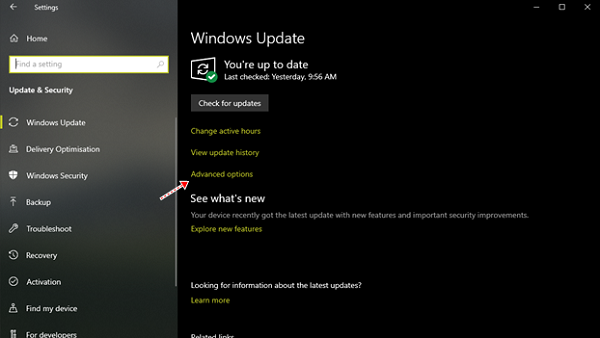
- Bước 2: Tiến hành gạt sang OFF ở tùy chọn “Automatically dow updates, even over metered data connections (charges may apply)“
- Bước 3: Tiếp theo, hãy quay lại giao diện thiết lập Windows Update và nhấp tiếp vào tùy chọn “Change active hours“. Sau đó tiến hành thiết lập thời điểm mà bạn cho phép tiến trình tải và cài đặt cập nhật cho Windows 10.

5. Điều chỉnh hiệu ứng hình ảnh Windows 10
Giao điện người dùng đồ họa (GUI) của bạn có thể là một trở ngại cho sức mạnh xử lý của bạn. Theo mặc định, cài đặt xuất hiện Windows 10 của bạn được đặt thành ấn tượng.
Các trò chơi chạy ở nền trước có thể xung đột với GUI sáng bóng đang chạy ở chế độ nền. Điều chỉnh các cài đặt này để tối ưu hóa Windows 10 cho hiệu suất chơi game:
- Bước 1: Các bạn nhập từ khóa “performance” vào khung tìm kiếm và nhấp vào tùy chọn Adjust the appearance and performance of Windows trong danh sách các kết quả.
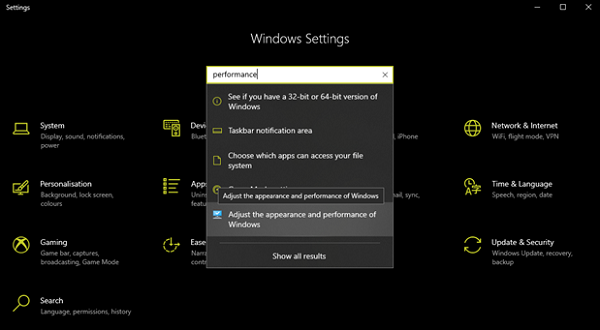
- Bước 2: Trong cửa sổ Performance Options, bạn hãy nhấp vào tab Visual Effects và đánh dấu vào lựa chọn “Adjust for best performance“.
Xem thêm: Hot Hướng dẫn tự chế máy nén khí mini 12V "ĐƠN GIẢN, TẠI NHÀ"
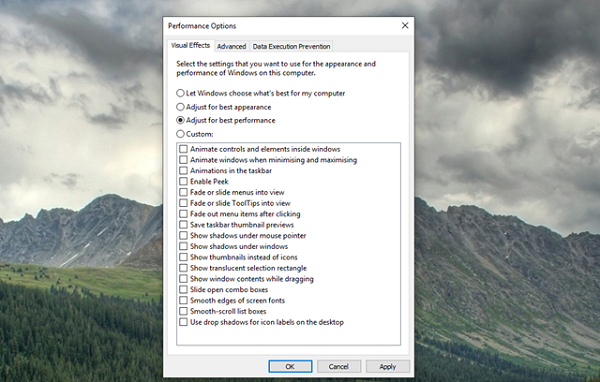
- Tiếp theo hãy chuyển qua tab Advanced và đảm bảo rằng tùy chọn Adjust the best performance of đang lựa chọn Programs.
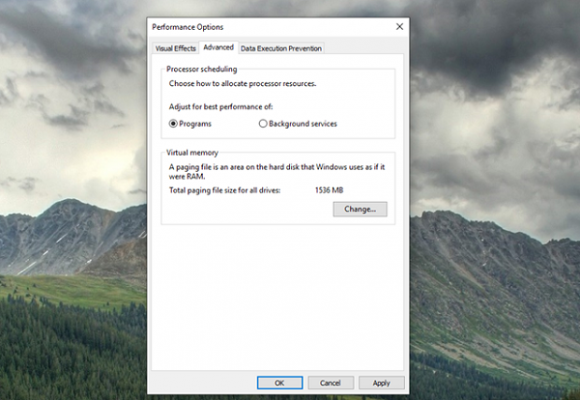
- Bước 3: Cuối cùng, hãy nhấn Apply -> OK để lưu lại.
6. Tùy chọn hiệu năng tối đa cải thiện Win 10 Gaming
Mặc định Windows sẽ sử dụng chế độ nguồn điện thấp để giữ hiệu suất ở mức bình thường. Và người dùng chắc chắn sẽ không thấy có gì khác biệt. Tuy nhiên, một số game thủ cho biết sẽ có trải nghiệm chơi game tốt hơn nếu sử dụng chế độ nguồn điện tối đa trên Windows 10.
Để kiểm tra và kích hoạt chế độ nguồn điện tối đa trên Windows 10 cần thực hiện như sau:
- Bước 1: Các bạn nhấn tổ hợp phím Windows Key + I và nhập vào từ khóa “power“, sau đó nhấp tiếp vào kết quả Power and sleep settings. Tiếp theo hãy nhấp vào tùy chọn Additional power settings.
- Bước 2: Cửa sổ Power Options xuất hiện, hãy nhấp chọn High performance và thử trải nghiệm.
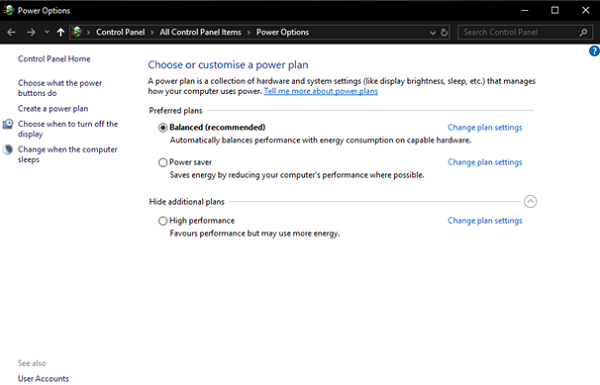
7. Ngăn chặn tính năng tự động cập nhật của Steam
Nếu bạn sử dụng Windows để chơi game, hẳn bạn sẽ có mua và cài đặt các tựa game được cung cấp bởi Steam.
Một trong những tính năng khá phiền toái của Steam mà bất cứ ai cũng cảm thấy khá khó chịu chính là tính năng tự động cập nhật của nó. Nếu ổ cứng của bạn có dung lượng lớn, điều này có thể không gây cản trở gì nhưng nếu ổ cứng có giới hạn, nó sẽ ngốn của bạn một không gian lưu trữ rất đáng kể. Thêm vào đó, việc tải cập nhật trên nền hệ thống sẽ gây chiếm dụng kha khá lượng băng thông internet.
Để ngăn Steam cập nhật các trò chơi trong nền, bạn hãy làm như sau:
- Bước 1: Trong giao diện trang chủ Steam, hãy click vào Steam -> Settings
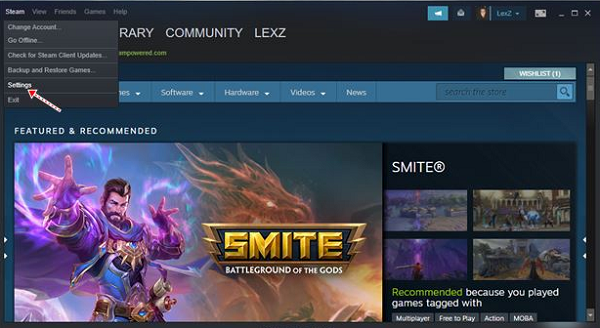
- Bước 2: Cửa sổ Tùy chỉnh (Settings) của Steam mở ra, bạn hãy nhấp vào nhóm thiết lập Downloads và hủy đánh dấu ở lựa chọn “Allow downloads during gameplay” và nhấn OK để lưu tùy chỉnh.
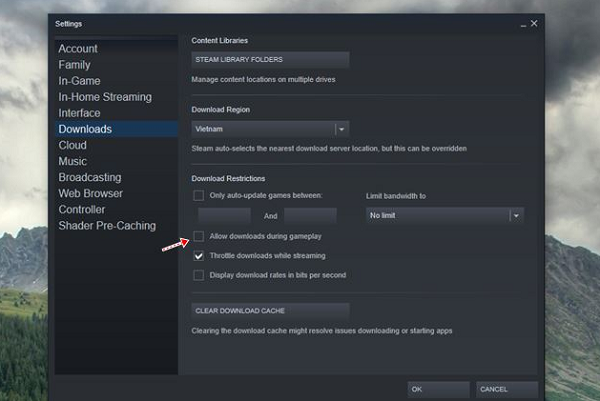
- Bước 3: Sau đó, hãy truy cập vào trang quản lý của những tựa game trên Steam mà bạn đã tải về và nhấn chuột phải vào lần lượt từng game, click chọn Properties.
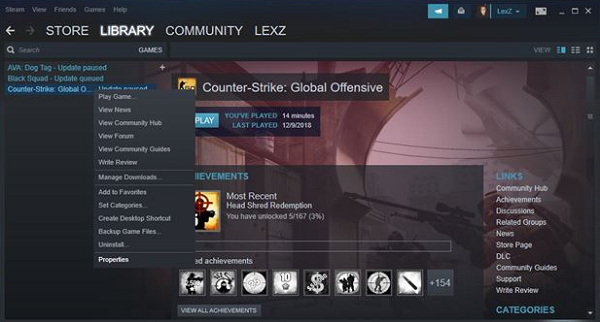
- Bước 4: Cửa sổ Properties của game xuất hiện, hãy nhấp vào tab Updates, tìm đến dòng thiết lập Automatic Updates và thay đổi thành lựa chọn “Only update this game when i launch it“
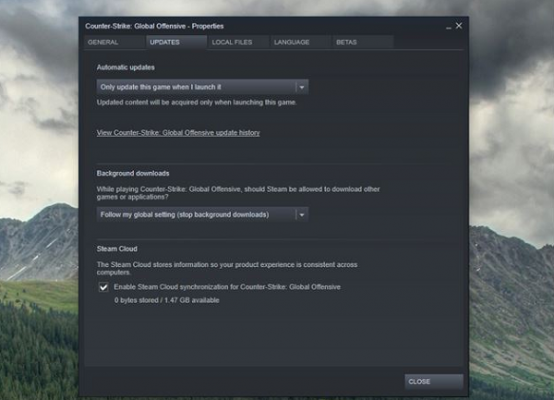
8. Luôn giữ cập nhật driver phần cứng thường xuyên
Có thể nói GPU (Graphics Processing Unit) chính là cốt lõi của việc chơi game trên máy tính. Và nó luôn yêu cầu driver phải luôn là phiên bản mới nhất để giữ cho nó hoạt động nhanh và tốt hơn.
Chính vì lẽ đó, việc thường xuyên kiểm tra, cài đặt driver GPU luôn là ưu tiên hành đầu mà bạn nên làm nếu muốn có được một trải nghiệm game tốt nhất trên Windows 10.
Với 8 cách tối ưu hóa Win 10 chia sẻ trong bài viết, hi vọng các bạn có một trải nghiệm chơi game trên Windows 10 thú vị và mượt mà hơn.
Chúc các bạn thành công nhé!
>>> Đừng bỏ qua: Cấu hình laptop chơi LOL max setting để trải nghiệm game tuyệt vời nhất