- Nguyên nhân khiến máy tính khởi động chậm?
- Thủ thuật giúp khởi động máy tính nhanh hơn trên windows 7, 8, 8.1, 10
- 1. Thủ thuật giúp khởi động máy tính nhanh hơn Windows 10
- 2. Cách khắc phục máy tính khởi động chậm Windows 8, 8.1
- 3. Thủ thuật giúp khởi động máy tính nhanh hơn Windows 7
- Một số thủ thuật giúp khởi động máy tính nhanh và ổn định hơn
- 1. Gỡ Bỏ Các Chương Trình Không Sử Dụng Đến
- 2. Xóa Lịch Sử Duyệt Web Và Coockies Của Các Trình Duyệt.
- 3. Chạy Disk Defragment
- 4. Kiểm Tra Lỗi Đĩa Disk Errors
- 5. Tăng Thêm RAM
- 6. Lắp ổ cứng thể rắn (SSD)
- 7. Cài đặt lại Windows nếu máy đang bị nhiễm virus hoặc malware
Thủ thuật giúp khởi động máy tính nhanh hơn gấp 2 lần chỉ với 3 bước đơn giản, có thể thực hiện được ngay không cần đến sự trợ giúp của thợ sửa chữa hay chuyên gia công nghệ thông tin.

Bạn đang xem: cách làm cho máy tính khoi dong nhanh
Nguyên nhân khiến máy tính khởi động chậm?
Nguyên nhân chính khiến máy tính của bạn chạy chậm là do có quá nhiều phần mềm chạy kèm theo khi khởi động hệ thống. Chẳng hạn như các phần mềm Vmware, Photoshop hay các phần mềm bảo vệ máy tính như Kaspersky, iobit Driver Booster và nhiều cái tên khác nữa.
Tất nhiên không phải phần mềm nào bạn cũng có thể tắt đi vì chúng còn ảnh hưởng đến phần mềm khi khởi động nữa. Bạn nên cân nhắc khi gỡ bỏ một số phần mềm chạy cùng máy tính khi khởi động để không ảnh hưởng đến máy cũng như công việc của bạn.
Thủ thuật giúp khởi động máy tính nhanh hơn trên windows 7, 8, 8.1, 10
Máy tính chạy lâu ngày sẽ có hiện tượng khởi động chậm, lâu vào Windows hơn so với thời gian đầu, có nhiều nguyên nhân dẫn tới tình trạng này như cài quá nhiều phần mềm, ứng dụng hay trong quá trình sử dụng, nhiều file rác được tạo chiếm nhiều không gian ổ cứng,….
Để làm sao tăng tốc khởi động máy tính trên hệ điều hành windows 7- 8 – 10 thì bạn hãy tham khảo bài viết dưới đây nhé!
1. Thủ thuật giúp khởi động máy tính nhanh hơn Windows 10
Bước 1: Để khắc phục tình trạng máy tính khởi động chậm trên Windows 10, bạn nhấn vào thanh taskbar, chọn Task Manager
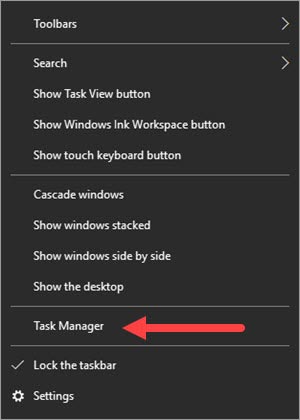
Bước 2: Trong Task Manager bạn chọn sang mục Startup, nơi chứa các phần mềm chạy kèm theo máy tính. Trong Startup Impact hãy loại bỏ toàn bộ các phần mềm mức High nếu cần thiết, các ứng dụng có thể loại bỏ bao gồm các phần mềm cập nhật chạy kèm theo máy.
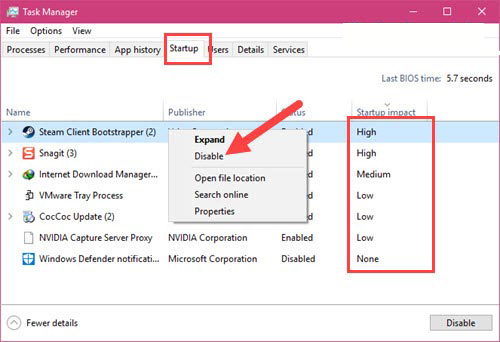
Riêng các phần mềm như “VMWare” bạn lỡ tích bỏ nó đi, nếu muốn mở lại bạn sẽ phải vào Services để kích hoạt lại.
2. Cách khắc phục máy tính khởi động chậm Windows 8, 8.1
Cũng giống như Windows 10, bạn có thể khắc phục lỗi trên bằng cách truy cập vào Task Manager bằng tổ hợp phím Ctrl + Alt +Del sau đó chọn Startup.
Để gỡ bỏ các phần mềm khiến máy tính khởi động chậm thì các bước thực hiện tương tự như phần hướng dẫn windows 10.
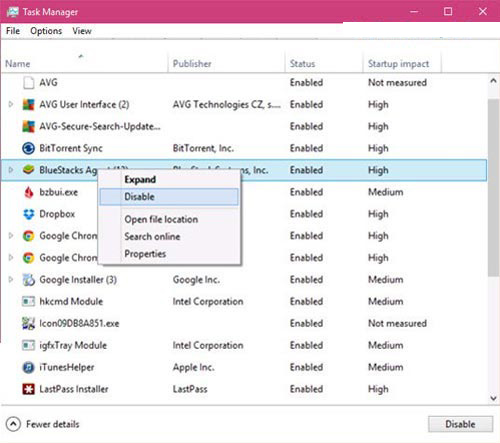
3. Thủ thuật giúp khởi động máy tính nhanh hơn Windows 7
Nên xem: 3 cách làm kem tại nhà cực nhanh không cần dùng máy
Bước 1: Vào Run bằng cách bấm phím Windows+R và gõ vào đó từ “msconfig” rồi bấm Enter.
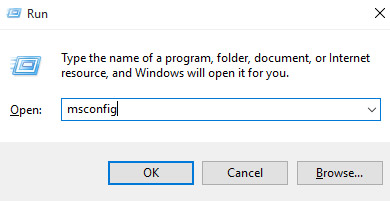
Bước 2: Màn hình xuất hiện bảng System Configuration Utility
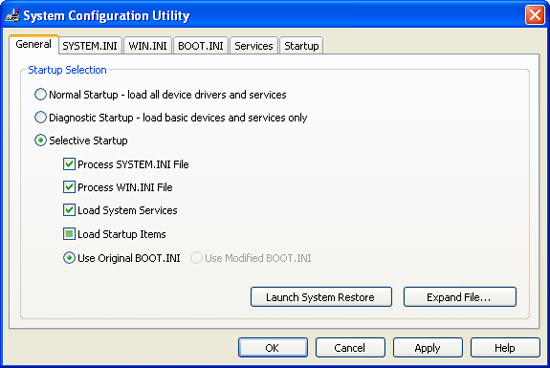
Bước 3: Bạn click sang Tab Statup. Trong này chứa các chương trình khởi động cùng máy tính bạn check bỏ vào trước chương trình không cần thiết.
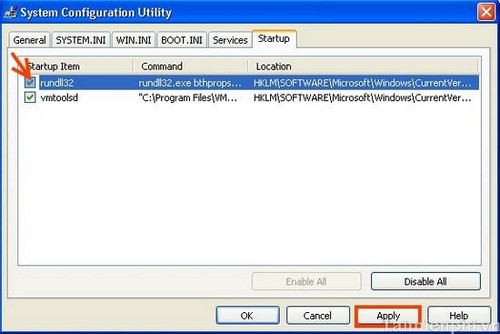
Sau đó bấm Apply để áp dụng thay đổi | OK để thoát bảng. Sau đó tiến hành khởi động lai là được.
Vậy là các bạn đã có trong tay thủ thuật giúp khởi động máy tính nhanh hơn, qua thủ thuật này sẽ giúp ích cho các bạn trong quá trình sử dụng máy tính.
Một số thủ thuật giúp khởi động máy tính nhanh và ổn định hơn
Máy tính chạy nhanh hay chậm phụ thuộc nhiều vào các thành phần cấu thành chúng, tuy nhiên bạn cũng có thể tác động một phần vào chúng. Chỉ cần một số mẹo nhỏ trên máy tính hoặc thậm chí nâng cấp thêm phần cứng cũng có thể giúp máy tính hoạt động hiệu quả hơn mà lại tiết kiệm được chi phí. Dưới đây là một số mẹo giúp máy tính chạy nhanh và ổn định hơn.
1. Gỡ Bỏ Các Chương Trình Không Sử Dụng Đến
Một số chương trình trên máy tính, nếu bạn không có nhu cầu sử dụng thì bạn nên gỡ bỏ chúng ra giúp giải phóng không gian lưu trữ cũng như giảm giảm tải cho máy tính.
Để thực hiện bạn chọn Contrl Panel | Programs and Features sau đó gỡ bỏ các ứng dụng, chương trình không cần thiết đi. Các bạn cũng có thể về cài đặt trên máy tính rồi tiến hành gỡ bỏ
2. Xóa Lịch Sử Duyệt Web Và Coockies Của Các Trình Duyệt.
Việc thường xuyên xóa những mục này sau khi hoàn thành công việc nhằm giải phóng bộ nhớ Cache. Như vậy, máy tính của bạn sẽ chạy ổn định hơn, và an toàn hơn trên mạng internet
Đối với Firefox bạn vào Tools | Options | chọn Privacy | nhấn “Clear your recent history” và “remove individual cookies“
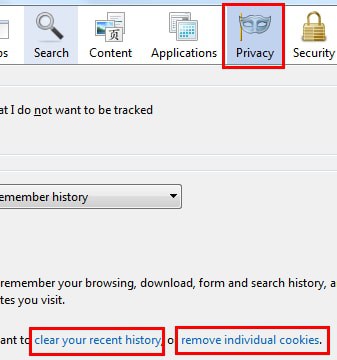
Đối với Google Chrome hoặc Cốc Cốc bạn chọn Setting | chọn Show advanced settings
Xem thêm: Hot Windows Movie Maker – Tạo Video hoàn thiện từ những bức ảnh có sẵn
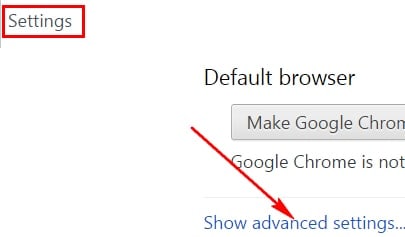
Bạn chọn Clear browsing data để xóa được lịch sử và các Cookie.
3. Chạy Disk Defragment
Disk Defragment cho phép sắp xếp lại dữ liệu trên ổ cứng. Bằng cách phải chuột vào ổ đĩa cần Defragment sau đó chọn Properties sau đó chọn Defragment now
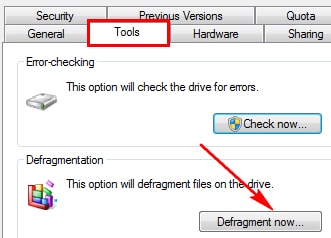
4. Kiểm Tra Lỗi Đĩa Disk Errors
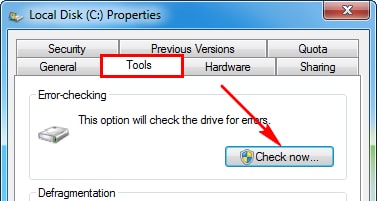
Lỗi ổ đĩa cũng làm cho máy tính của bạn chậm. Bạn có thể kiểm tra bằng cách truy cập vào My Computer rồi nhấn chuột phải vào ổ đĩa cần kiểm tra lỗi, chọn Properties | chọn thẻ Tools | chọn Check now
5. Tăng Thêm RAM
Nếu các thay đổi vẫn không làm cho máy tính chạy nhanh hơn hãy tính đến chuyện tăng RAM để cải thiện hiệu suất cho máy tính.

6. Lắp ổ cứng thể rắn (SSD)
Nâng cấp sang ổ cứng SSD cũng là một biện pháp để máy tính có thể truy xuất dữ liệu nhanh hơn. Nếu cài Windows hoặc game vào vị trí ổ cứng này sẽ giúp thời gian load Win cũng như load màn chơi sẽ nhanh hơn đáng kể.

7. Cài đặt lại Windows nếu máy đang bị nhiễm virus hoặc malware
Virus và Malware có thể bị trừ khử bởi các chương trình diệt virus, tuy nhiên, ở một số trường hợp những loại này rất cứng đầu hoặc có thể gieo rắc thêm mầm mống khiến bạn khó khăn trong việc “tận diệt” chúng. Nếu đã rơi vào trường hợp này, cách tốt nhất là cài đặt lại Windows để chấm dứt tình trạng ì ạch gây khó chịu cho bạn.
Thật đơn giản để có thể bạn có thể tự nâng cấp chiếc máy tính của mình. Hãy bỏ túi cho mình những thủ thuật trên để có thể làm mới chiếc máy tính của bạn nhé.
Chúc bạn thành công!
Có thể bạn quan tâm:
>>> Địa chỉ mua máy tính cũ giá rẻ tại Hà Nội uy tín nhất