Tiến hành quay video màn hình máy tính bằng cách FastStone Capture giúp bạn lưu lại những đoạn video hướng dẫn thủ thuật, cách cài đặt chương trình … để chia sẻ lên mạng internet. FastStone Capture hỗ trợ ghi lại cả âm thanh trong khi quay video. Tham khảo nội dung trong bài để biết cách sử dụng FastStone Capture ghi video màn hình laptop nhé.
Bài viết liên quan
Bạn đang xem: cách làm f.s trên máy tính
- Cách cài FastStone Capture, setup FastStone Capture trên Windows 7, 8.1, 10
- Cách sử dụng FastStone Capture
- Phím tắt FastStone Capture, hotkey trong FastStone Capture
- Gỡ Faststone Capture, xóa FastStone Capture khỏi máy tính Windows
- Cách chèn logo vào ảnh bằng FastStone Capture
FastStone Capture là một trong những phần mềm 2 trong 1. Sở dĩ nói vậy là nggoài tính năng chụp ảnh màn hình bằng FastStone Capture, bạn có thể quay phim màn hình bằng chính FastStone Capture. Trong bài viết trước, Taimienphi đã hướng dẫn cách chụp màn hình bằng FastStone Capture thì trong bài viết này sẽ là hướng dẫn quay lại video

Cách quay lại màn hình với FastStone Capture
Cách sử dụng phần mềm FastStone-Capture quay lại màn hình
Nên xem: Cách làm mờ vết xăm lông mày tại nhà siêu đơn giản, tiết kiệm
Yêu cầu hệ thống:Windows XP/Vista/7/8/10
Bước 1: Tải và cài đặt FastStone Capture: Download FastStone CaptureNếu bạn nào chưa có thì hãy download FastStone về sử dụng.Các bạn nhấn vào biểu tượng thước phim (Screen Recorder)
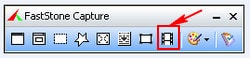
- Xem thêm: Top 10 phần mềm xem phim, xem video tốt nhất
Bước 2: Khi đó hộp thoại Screen Recorder hiện lên sẽ có các tùy chọn cho bạnWindow/ Object: Quay một cửa sổ hay một đối tượng mà bạn chọnRectangular Area: Quay một vùng với kích thước mà bạn chọnFull Screen Without Taskbar: Quay toàn màn hình không có thanh TaskbarFull Screen: Quay tất cả mành hình (Ở chế độ này bạn sẽ hiển thị được mọi thứ trên màn hình)Record: Bắt đầu quay lại màn hìnhOptions: Các lựa chọn cài đặtExit: thoát khỏi chế độ quay màn hình
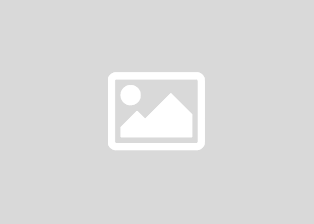
Bước 3: Ở phần Options có khá nhiều sự lựa chọn cho bạn. Các bạn có thể tùy chỉnh tốc độ khung hình, chất lượng của hình ảnh, hay thay đổi tổ hợp phím tắt (Ctrl+F11) trong Hotkey
Dành cho bạn: Tự làm bún tươi ở nhà bất bại
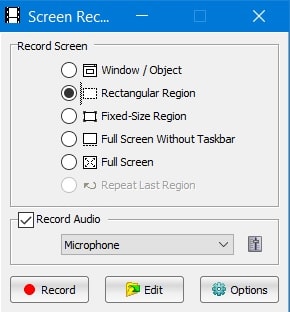
Bước 4: Để bắt đầu quay các bạn click vào Record, để tiếp tục công việc chọn Start
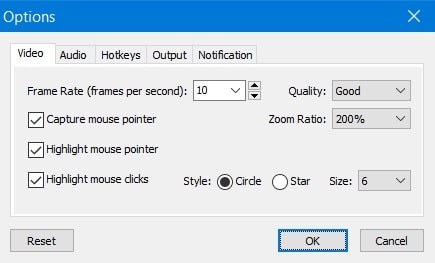
Bước 5: Sau khi bạn đã chọn Start rồi thì FastStone Capture sẽ tự động quay lại màn hình cho bạn. Nếu bạn muốn kết thúc nhấn Resume. Để lưu lại chọn Save, và chọn Discard để thoát khỏi quá trình và không lưu lại
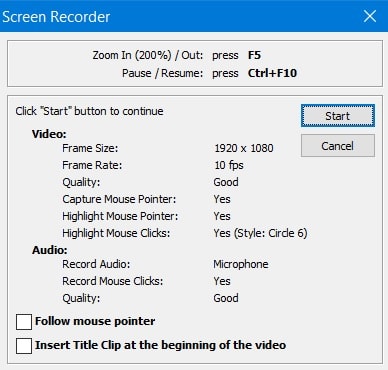
Lưu ý: Đối với lưu lại, bạn cần tìm thư mục muốn lưu trữ video đó và đặt tên cho video mà bạn vừa quay.