Chức năng đổi hình nền máy tính liên tục sau một khoảng thời gian nhất định được Microsoft cài đặt sẵn cho người dùng trên hệ điều hành của mình, nếu bạn chưa biết cách sử dụng, kích hoạt tính năng này thì hãy theo dõi hướng dẫn chi tiết từ Taimienphi.
Bài viết liên quan
Bạn đang xem: cách làm hình nền máy tính thay đổi liên tục
- Cách đổi hình nền máy tính Windows 11
- Hình nền bầu trời tuyệt đẹp cho máy tính
- Cách đặt ảnh làm hình nền máy tính
- Hình nền máy tính tháng 1/2016 đẹp, độc đáo
- 2 Cách đổi hình nền máy tính Win 10
Để đổi hình nền máy tính liên tục, bạn cần thiết lập chế độ Slideshow để máy tính tự động thay đổi hình nền máy tính theo thời gian đã được thiết lập, tối thiểu là 30 giây ( Windows 7 và Windows 8, 8.1) và 1 phút (Windows 10).

Hướng dẫn thay đổi hình nền desktop liên tục
Tuy vậy cách thực hiện chi tiết cho từng hệ điều hành lại có sự khác biệt khá rõ rệt mà bạn phải chú ý thì mới có thể đổi hình nền máy tính liên tục theo như mong muốn.
Cách làm hình nền máy tính thay đổi liên tục
* Cách thay đổi hình nền máy tính liên tục với Windows 10Bước 1: Nhấp chuột phải lên màn hình desktop Win 10 và chọn Personalize.
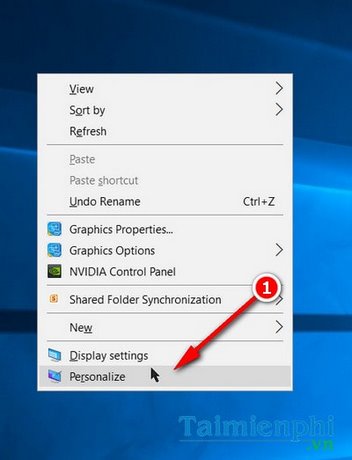
Bước 2: Nhấp vào tùy chọn Slideshow trong mục Background.
Tham khảo thêm: Chỉ bạn Cách làm sữa hạt bằng máy xay sinh tố thơm ngon, bổ dưỡng
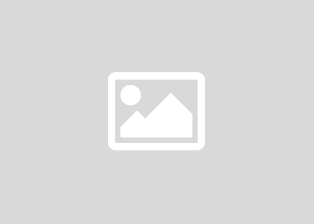
Bạn có thể lựa chọn thư mục ảnh cho việc đổi hình nền máy tính liên tục bằng cách nhấn vào nút Browse.
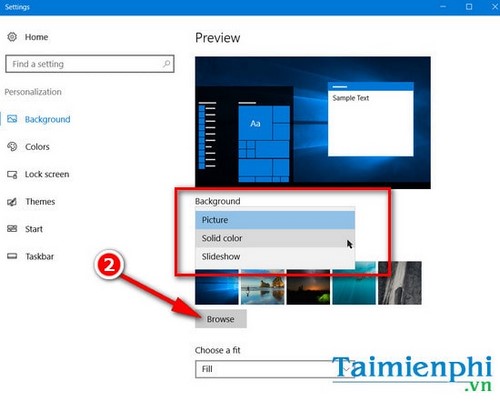
Tại đây, bạn có thể lựa chọn thời gian để thay đổi hình nền máy tính ngay dưới mục Change picture every. Thời gian tối thiểu là 1 phút và tối đa là 1 ngày.
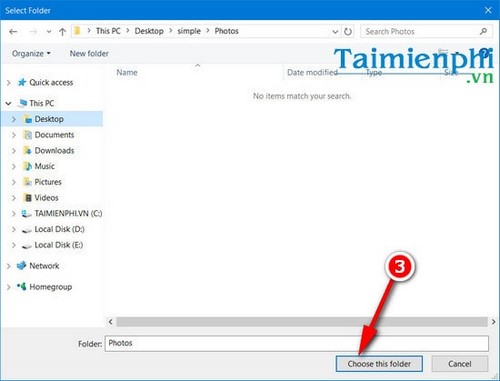
Bước 3: Mục Shuffle cho phép bạn đổi hình nền máy tính ngẫu nhiên. Ngoải ra, bạn cũng có thể tùy chỉnh kích thước hình nền máy tính được chọn khi hiển thị ngoài màn hình desktop trong mục Choose a fit.
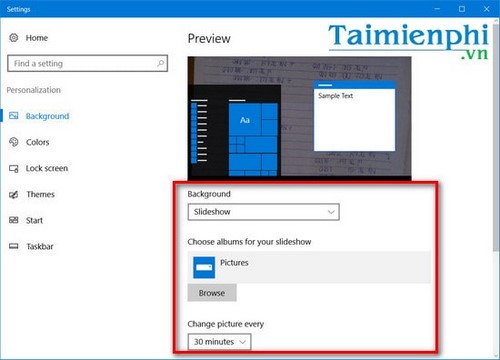
Có rất nhiều tùy chọn kích thước cho bạn lựa chọn bao gồm Fit (vừa khít màn hình), Strech (kéo dãn), Tile (ô gạch), Center (trung tâm) và Span (Kéo dài).
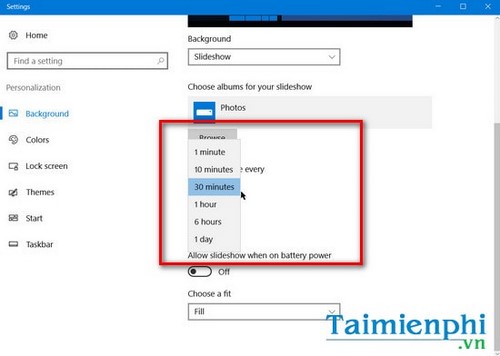
Trên Windows 10 Anniversary người dùng có thêm một tính năng phụ khác là Allow slideshow when on battery power. Tính năng này nếu được kích hoạt sẽ cho phép bật tính năng Slideshow ngay cả khi đang trong chế độ pin (không cắm sạc).
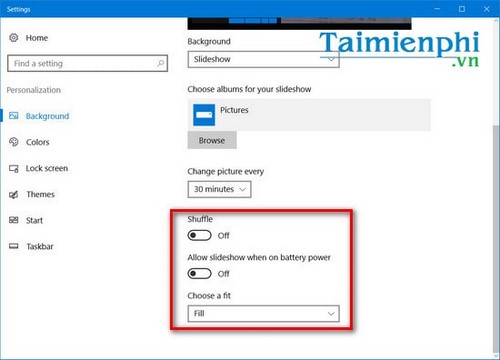
Đọc thêm: Cách cài đặt video làm hình nền máy tính
* Cách thay đổi hình nền máy tính liên tục với Windows 7, 8, 8.1Cách thay đổi hình nền máy tính liên tục trên Windows7 và Windows 8, 8.1 về cơ bản khá giống nhau nên bạn có thể tham khảo chung trong hướng dẫn dưới đây:
Bước 1: Nhấp chuột phải nên màn hình desktop và chọn Personalize.
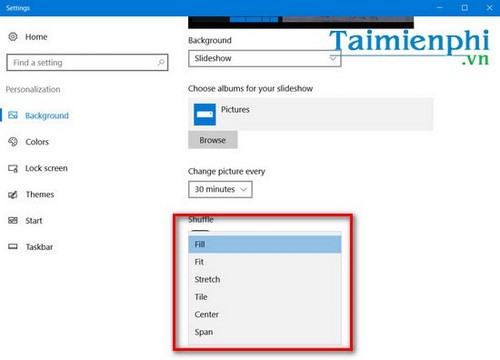
Bước 2: Trong giao diện Personalize, bạn bắt đầu đổi hình nền máy tính liên tục một cách dễ dàng.
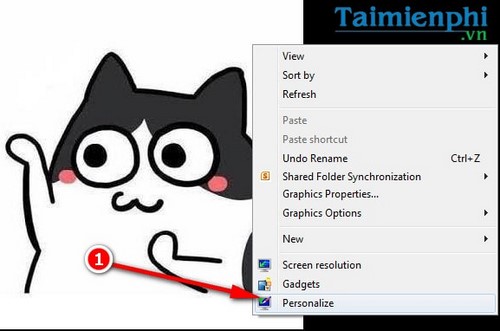
Để bật chế độ Slideshow tự động thay đổi hình nền máy tính liên tục trong Windows 7, 8, 8.1, bạn có thể chọn nhiều ảnh trong giao diện ảnh xem trước hoặc nếu muốn chọn một thư mục ảnh nhất định, bạn chỉ việc nhấn vào mục Browse và điều hướng tới thư mục ảnh đó.
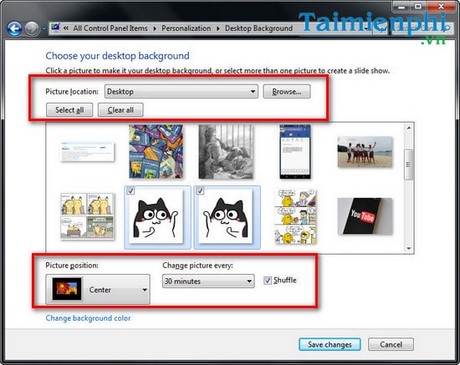
Bước 3: Bạn có thể thay đổi kích thước, vị trí hình ảnh trong mục Picture position. Có rất nhiều kích thước và vị trí như: Fit (vừa khít màn hình), Strech (kéo dãn), Tile (ô gạch), Center (trung tâm) và Span (Kéo dài).
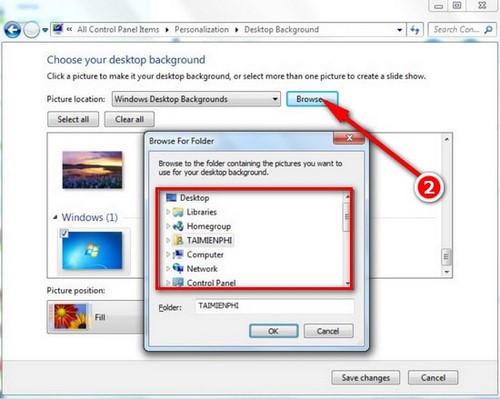
Mục Change picture every cho phép bạn thiết lập thời gian cài hình nền máy tính thay đổi liên tục. Bên cạnh đó, tùy chọn Shuffle cho phép hiển thị hình nền deskop ngẫu nhiên.
Như vậy, danangchothue.com đã giới thiệu cho bạn cách đổi hình nền máy tính liên tục, bạn có thể áp dụng theo hướng dẫn đổi hình nền máy tính Windows 7 hoặc Windows 8, Windows 10 đang sử dụng nhé. Thường thì cách đổi hình nền máy tính liên tục chỉ áp dụng khi bạn muốn tạo sự đổi mới. Còn trong trường hợp chỉ muốn đổi hình nền desktop để phù hợp với sở thích thì chỉ cần chọn một hình nền duy nhất mà thôi.