Chắc hẳn đã ít nhất 1 lần bạn gặp tình trạng máy tính bị treo, đột nhiên đóng băng và Windows không thể phản hồi vì rất nhiều lý do khác nhau. Có một tổ hợp phím ít ai biết tới có thể giúp bạn đưa máy về trạng thái bình thường.
Tổ hợp phím khắc phục lỗi treo máy tính
Windows có một tổ hợp phím chuẩn để khởi động lại driver video, có thể sử dụng vào bất kì thời điểm nào, đó là Win + Ctrl + Shift + B.
Bạn đang xem: cách làm máy tính không bị treo
Sau khi nhấn tổ hợp phím trên, màn hình sẽ đen một lúc, rồi bạn nghe thấy một tiếng bíp khi driver video khởi động lại. Sau 1 2 giây, màn hình sẽ hiện trở lại bình thường. Vì việc này chỉ ảnh hưởng tới driver đồ họa nên tất cả các ứng dụng khác sẽ ở nguyên vị trí như bạn đang dùng.
Lưu ý là tổ hợp phím này chỉ có tác dụng trên Windows 8 và Windows 10, người dùng Windows 7 rất tiếc không thể tận dụng được. Cách này có hiệu quả dù bạn dùng bất kì driver đồ họa nào, từ Nvidia cho tới AMD và cả đồ hoạ tích hợp của Intel.
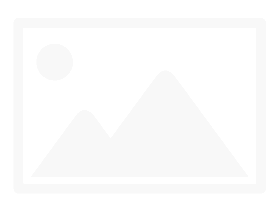 Khởi động lại driver đồ họa có thể giúp khắc phục khi máy bị treo
Khởi động lại driver đồ họa có thể giúp khắc phục khi máy bị treo
Một vài thủ thuật khác khi treo ứng dụng
Đáng xem: Tổng hợp Máy chiếu tự chế từ các phương tiện ngẫu hứng
Tùy thuộc vào nguyên nhân gây ra treo mà phím tắt này có thể giúp ích hoặc không. Nếu là do driver đồ họa, việc khởi động lại chúng mà không cần khởi động lại máy, sẽ có tác dụng.
Nhưng nếu cách trên không được, hãy thử dùng Alt + Tab để chuyển sang phần mềm khác. Nếu không được nữa, hãy thử Ctrl + Shift + Esc để mở Task Manager và ngừng ứng dụng đang treo đó.
Khi tất cả các cách trên không hiệu quả thì hãy thử Ctrl + Alt + Del. Nếu bạn may mắn, Task Manager sẽ xuất hiện với thông báo rằng nó đã phát hiện ra một ứng dụng không phản hồi. Task Manager liệt kê tên của các chương trình hiện đang chạy, bao gồm cả chương trình không phản hồi.
Trên tab Processes, nhấp vào tên của chương trình đang gây ra sự cố và sau đó nhấp vào nút End Task. Tất nhiên, bạn sẽ mất mọi công việc chưa được lưu trong chương trình đó. (Nếu bạn vô tình sử dụng tổ hợp Ctrl + Alt + Delete bằng cách nào đó, hãy nhấn Esc để thoát khỏi Task Manager và quay lại Windows).
Nếu sau một thời gian Windows vẫn không phản hồi thì bạn chỉ còn cách buộc tắt máy bằng cách nhấn giữ nút Power, việc này cũng như rút điện và là giải pháp cuối cùng khi hệ thống bị treo.
Đề xuất riêng cho bạn: Kinh nghiệm vận hành máy in quảng cáo khổ lớn an toàn, hiệu suất cao
1. Nhấn và giữ nút Power cho đến khi máy tính tắt.
2. Chờ trong 60 giây và khởi động lại máy tính bằng cách nhấn lại nút Power.
3. Nếu bạn được nhắc khởi động máy tính ở Safe Mode hoặc khởi động Windows bình thường. Chọn tùy chọn Start Windows Normally.
Như đã đề cập ở trên, việc khởi động lại máy tính sẽ làm mất dữ liệu và bạn có thể mất tất cả công việc chưa lưu của mình.
Xem thêm:
- Khắc phục lỗi Windows Explorer bị treo trên Windows 10
- Cách khắc phục máy tính hay bị treo
- Tổng hợp một số cách sửa lỗi Windows 10 bị treo, lỗi BSOD và lỗi khởi động lại
- Sửa lỗi phím tắt Windows + Shift + S không hoạt động trên Windows 10
- Cách kill các chương trình không phản hồi trong Linux
- Cách khắc phục Windows 10 bị treo ở màn hình Welcome
- Tổng hợp một số cách sửa lỗi Windows 10 bị treo, lỗi BSOD và lỗi khởi động lại
- Có nên mua laptop màn hình 4K không?
- Desktop Window Manager trên Windows 10 bị treo do lỗi DirectX, Microsoft đang tìm cách sửa