- Bạn muốn máy tính của mình được an toàn, không muốn ai dòm ngó hay nghịch ngợm những dữ liệu trong máy của bạn. Vậy thì hãy cài ngay mật khẩu cho máy tính của bạn. Trong bài viết này, Phong Vũ sẽ hướng dẫn các bạn cách đặt mật khẩu cho máy tính trong các hệ điều hành Windows 7, 8, 8.1, 10.
- 1. Cách đặt mật khẩu máy tính trong Windows 10
- 2. Đặt mật khẩu trên Windows 8/8.1
- 3. Đặt mật khẩu trên Windows 7
Bạn muốn máy tính của mình được an toàn, không muốn ai dòm ngó hay nghịch ngợm những dữ liệu trong máy của bạn. Vậy thì hãy cài ngay mật khẩu cho máy tính của bạn. Trong bài viết này, Phong Vũ sẽ hướng dẫn các bạn cách đặt mật khẩu cho máy tính trong các hệ điều hành Windows 7, 8, 8.1, 10.

Bảo mật dữ liệu hay nói cách khác, cài mật khẩu cho máy tính, laptop là một trong những biện pháp đơn giản nhất nhưng lại rất hiệu quả cho người sử dụng máy tính dù không chuyên hay chuyên. Việc làm này đang ngày càng được đơn giản hóa giúp tất cả mọi người sử dụng máy tính đều dễ dàng thực hiện được.
Bạn đang xem: cách làm mk máy tính
1. Cách đặt mật khẩu máy tính trong Windows 10
Bước 1: Mở Start (biểu tượng cửa sổ) => Tên máy => chọn Change account settings
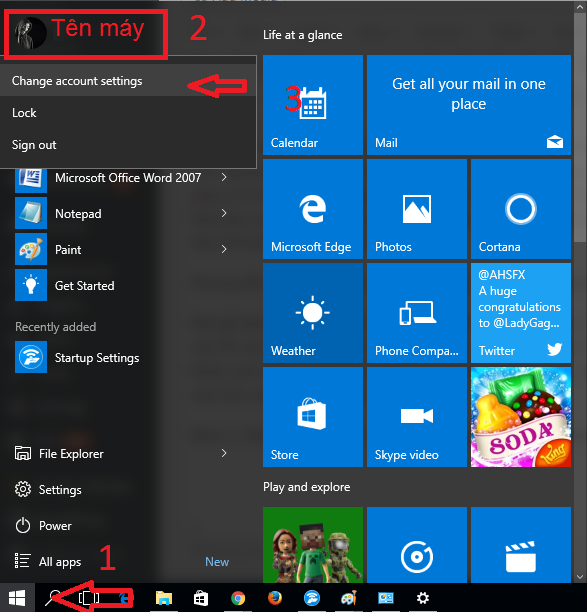
Bước 2: Vào phần Sing-in Options. Trong phần này, có 3 lựa chọn đặt mật khẩu đó là đặt mật khẩu thông thường (bằng kí tự), đặt mã pin và đặt mật khẩu bằng hình. Nhưng trong 3 cách này, Phong Vũ sẽ chỉ hướng dẫn các bạn cách đặt mật khẩu thông thường và đặt mã pin cho máy.
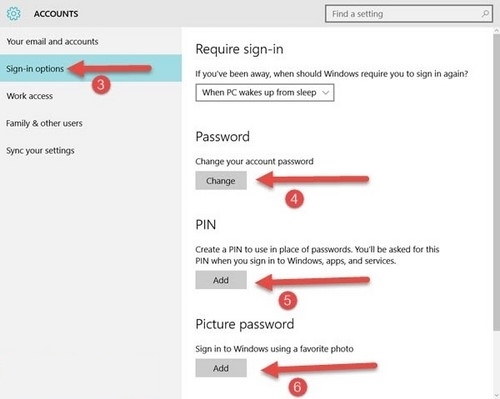
Bước 3: Đối với cách đặt thông thường, bạn nhấn vào Change và sau đó, màn hình máy sẽ hiển thị ra giao diện Create New Password mới. Ở giao diện này, bạn sẽ thấy có 3 dòng chữ gồm:
– New password: Bạn nhập password bạn muốn đặt vào đây
– Reenter Password: Nhập lại mật khẩu bạn vừa đặt ở trên
– Password hint: mật khẩu gợi ý. Khi bạn gõ password mà bị sai thì máy sẽ hiển thị mật khẩu mà bạn đã đặt để gợi ý cho mật khẩu chính của máy.
Sau khi nhập hết đầy đủ password, bạn ấn Next.
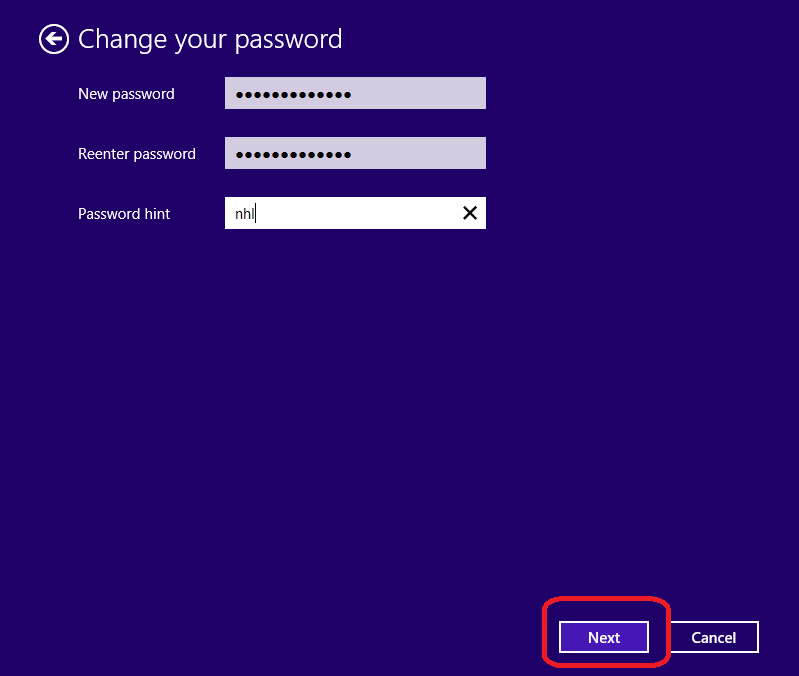
Bước 4: Cuối cùng ấn Finish để kết thúc quá trình đặt mật khẩu.
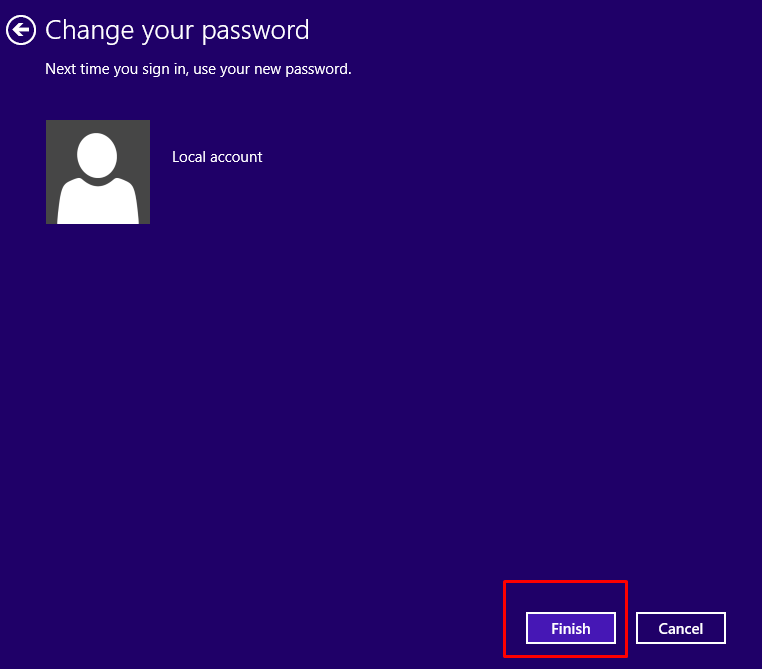
Bước 5: Đối với việc đặt mật khẩu bằng mã pin thì cách làm cũng tương tự đối với cách đặt mật khẩu thông thường
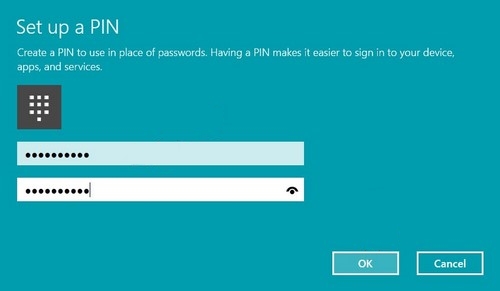
2. Đặt mật khẩu trên Windows 8/8.1
Đáng xem: Chia sẻ Hướng dẫn cách sử dụng máy khoan bàn
Giao diện đặt mật khẩu trên Windows 8 cũng giống với Windows 10, có chăng chỉ khác ở cách mở PC Settings
Để mở được phần PC Settings, bạn nhấn tổ hợp phím Windows + I.

Sau đó chọn phần Change PC Settings ở phần góc cuối.
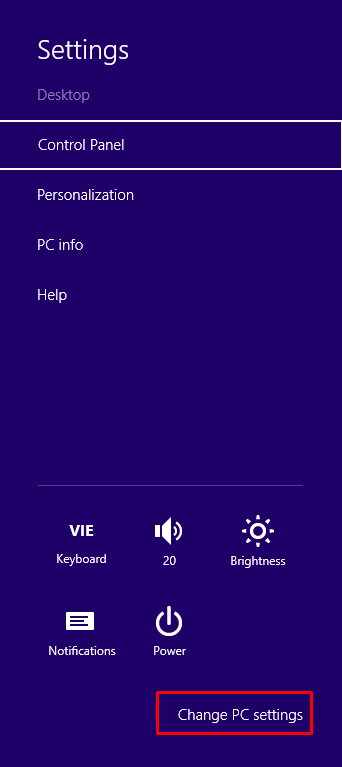
Và lúc này máy đã hiện ra giao diện như đã hướng dẫn ở cách đặt mật khẩu cho Windows 10. Bây giờ, bạn có thể đặt mật khẩu trong Windows 8 giống như cách đặt trong Windows 10.
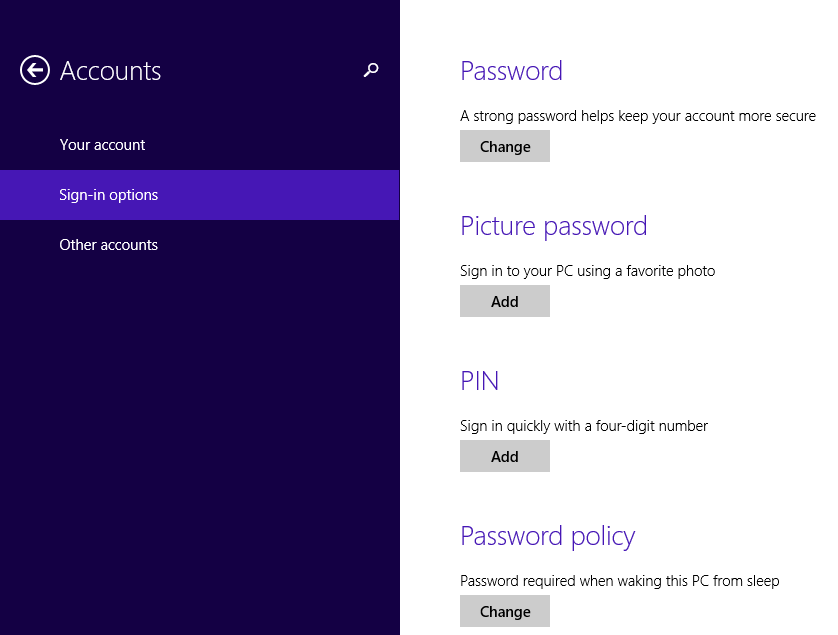
3. Đặt mật khẩu trên Windows 7
Cách đặt mật khẩu trên Windows 7 sẽ khác hơn so với cách đặt mật khẩu trên Windows 8/8.1 và 10. Vì vậy, bạn hãy theo dõi kĩ càng hướng dẫn dưới đây để xem đặt mật khẩu cho máy tính trên Windows 7 như thế nào.
Bước 1: Click vào nút Start (biểu tượng cửa sổ) ở góc trái bên dưới màn hình. Sau đó chọn Control Panel.
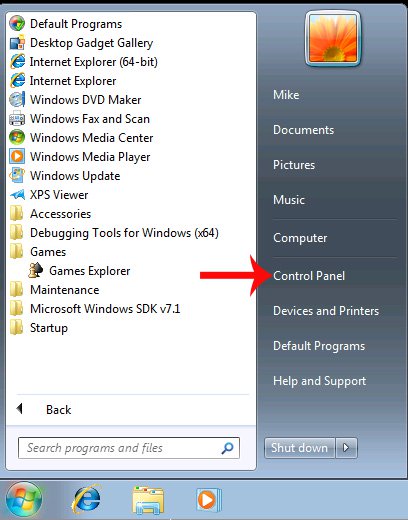
Bước 2: Lúc này sẽ hiện ra một giao diện mới, bạn di chuột xuống dưới tìm và chọn mục User Accounts
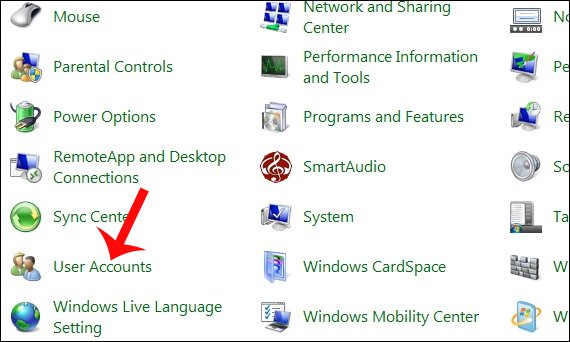
Bước 3: Tiếp đến tại giao diện Make changes to your user account, nhấn chuột vào tùy chọn Create a password for your account để tạo mật khẩu cho máy tính trên Windows 7.

Bước 4: Xuất hiện giao diện tạo mật khẩu cho máy tính Windows 7. Tại đây, bạn sẽ nhập mật khẩu muốn đặt ở dòng đầu tiên, nhắc lại mật khẩu ở dòng thứ 2. Phần Type a password hint sẽ nhập gợi ý cho mật khẩu, trong trường hợp bạn quên mật khẩu Win 7 đã đặt (phần này điền cũng được mà không điền cũng được, nhưng mình khuyên là các bạn nên điền một mật khẩu khác với mật khẩu hiện tại và phải liên quan đến nó). Sau khi nhập xong, bạn ấn Create password.
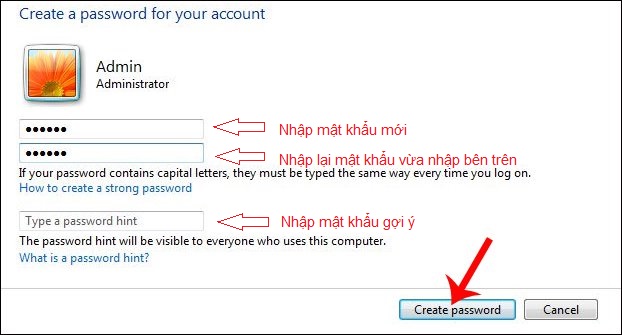
Đọc thêm: Hot Tuyen Blog
Bây giờ bạn đã thiết lập được mật khẩu cho máy tính của mình. Bạn có thể khởi động lại máy và sẽ thấy rằng, máy bạn đã được cập nhật mật khẩu. Còn nếu bạn không muốn phải khởi động lại máy thì có thể bấm tổ hợp phím Windows + L để khóa máy, lúc này máy cũng đã được cập nhật mật khẩu và bạn phải gõ mật khẩu vừa tạo thì mới có thể quay lại màn hình làm việc.
Bước 5: Nếu muốn thay đổi mật khẩu, hãy quay lại giao diện Make changes to your user account, chọn Change your password.
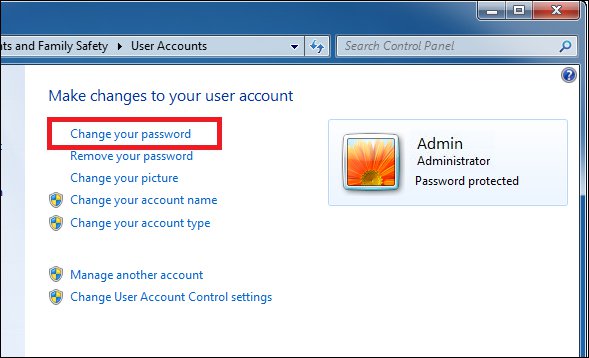
Bước 6:
Tiếp đến xuất hiện 4 ô điền thông tin mới mà người dùng cần điền gồm:
– Current passowrd: nhập mật khẩu hiện tại đang sử dụng.
– New password: nhập mật khẩu mới cho Windows 7 muốn đổi
– Confirm new password: nhập lại mật khẩu mới muốn thay đổi để xác nhận.
– Type a password hint: gợi ý cho mật khẩu mới, có thể điền hoặc không.
Cuối cùng nhấn Change password ở bên dưới để đổi mật khẩu Windows 7. Như vậy khi truy cập lại máy tính trong lần kế tiếp, bạn cần nhập mật khẩu mới đã được đổi.
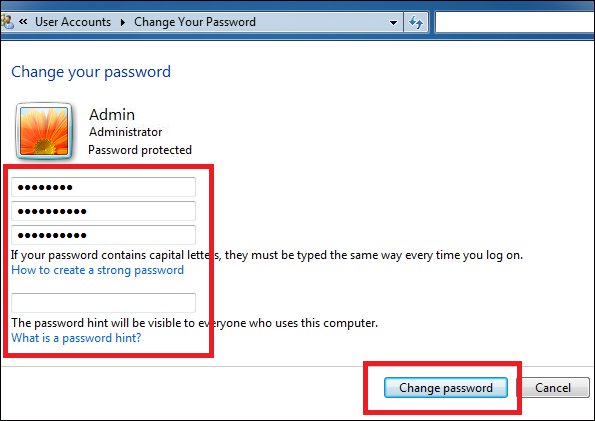 Bước 7: Để Xóa mật khẩu, bạn click chuột vào mục Remove your password.
Bước 7: Để Xóa mật khẩu, bạn click chuột vào mục Remove your password.
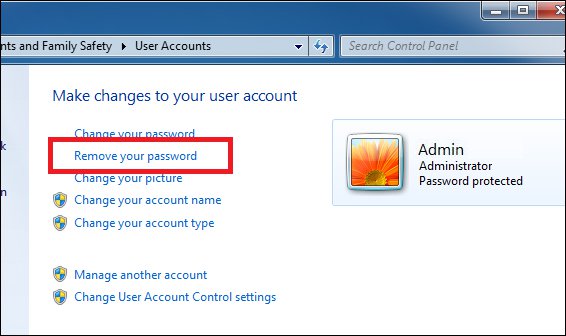
Bước 8: Sau đó, bạn cần nhập đúng mật khẩu hiện tại của máy tính Windows 7 rồi nhấn vào ô Remove password để xác nhận xóa mật khẩu cho Windows 7.
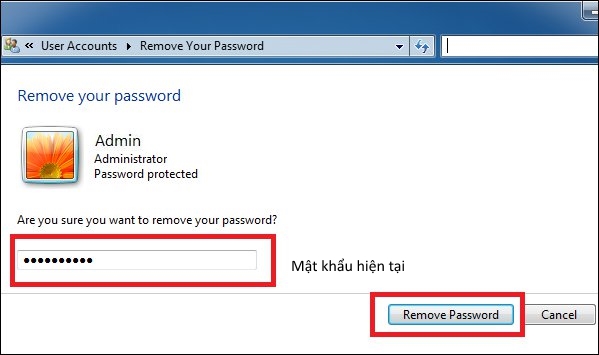
Trên đây là những cách để đặt mật khẩu cho các hệ điều hành Windows 7, 8/8.1 và 10. Trong thời đại ngày nay, việc lưu trữ nhiều dữ liệu trong quá trình làm việc khiến người dùng cần những biện pháp bảo mật cho máy tính của mình. Chưa kể, nhiều người cho dù không có lưu trữ nhiều dữ liệu nhưng họ không thích và không muốn người khác táy máy nghịch ngợm máy tính của mình khi họ không có mặt ở đó nên đây là cách hữu hiệu nhất để không phải lo về điều đó.
Phong Vũ xin chúc các bạn thành công trong quá trình đặt mật khẩu cho máy tính của mình.