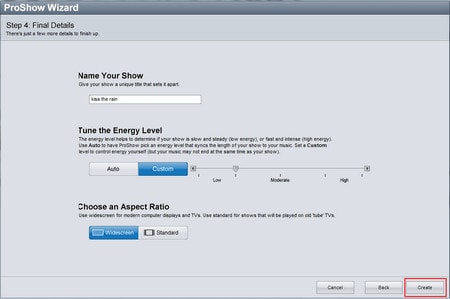Phần mềm ProShow Gold cho phép bạn tự tạo các slide ảnh, tạo video từ ảnh với nhiều hiệu ứng đẹp mắt và có sẵn trong chương trình. Để tạo một slideshow ảnh, tạo video từ ảnh bằng ProShow Gold không khó, với người mới bắt đầu làm có thể xem các bước hướng dẫn này để tự tay thực hiện.
Bài viết liên quan
Bạn đang xem: cách làm slide ảnh trên máy tính
- Cài Proshow Gold, dùng Proshow Gold tạo video từ ảnh trên PC
- Cách làm video HD dung lượng thấp với Proshow Gold
- Tạo video ảnh cưới, làm Album Video ảnh cưới có nhạc cực lãng mạn bằng Wedding Album Maker Gold
- Cách chèn chữ vào ảnh trong Proshow Gold
- Windows Movie Maker – Tạo Video hoàn thiện từ những bức ảnh có sẵn
Hiện nay có rất nhiều phần mềm hỗ trợ tạo slide ảnh, video ảnh từ hình ảnh có sẵn. Các bạn có thể tạo slide ảnh bằng Slideshow Movie Creator hay là tạo video ảnh từ Proshow Producer …

Với đa số người dùng thường sử dụng Proshow Gold trên máy tính, sẽ giúp tạo được những slideshow ảnh chuyên nghiệp ngay tại ở nhà. Tiện ích cung cấp nhiều hiệu ứng chuyển tiếp có sẵn để bạn chọn lựa và áp dụng vào từng slide ảnh của mình, ngoài ra bạn có thể chèn thêm Text thêm file nhạc để làm slide ảnh hoặc có thể tạo video từ ảnh… mang phong cách riêng của mình.
Tạo slideshow ảnh, video từ ảnh bằng Proshow Gold
Bước 1: Tải và cài đặt phiên bản mới nhất của Proshow Gold cho Windows
Bước 2: Trên thanh công cụ, click File -> New Show, hoặc sử dụng tổ hợp phím Ctrl +N
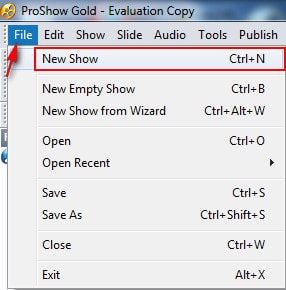
Bước 3: Trong cửa sổ New Slideshow, Chọn Wizard -> Create
Đáng xem: Cách đặt video làm hình nền máy tính, laptop Windows 10, 8.1, 7

Bước 4: Cửa sổ Proshow Wizard hiện ra, click Add để chọn các hình ảnh cần làm slideshow (số lượng các file ảnh là tùy ý). Tại đây, bạn có thể tùy ý thay đổi các file ảnh theo thứ tự xuất hiện nhất định bằng cách kéo thả.
Ngoài ra, còn có thể một vài chức năng nữa để bạn tùy ý lựa chọn
– Text: Thêm các đoạn văn bản cho slideshow ảnh- Remove: Xóa những file ảnh không cần thiết.- Randomize: Thay đổi vị trí ngẫu nhiên từng file ảnh.- Rotate: Xoay ảnh về đúng hướng.
Click Next để tiếp tục
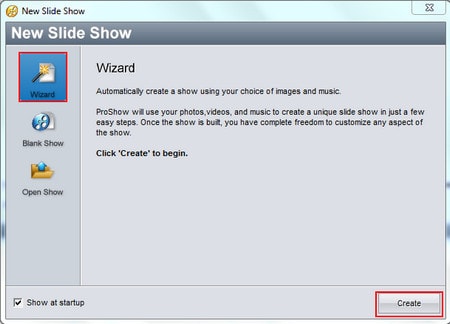
Bước 5: Chọn file âm thanh làm nhạc nền bằng cách click Add.Chọn Remove để xóa những file nhạc không muốn sử dụng.Click Next để tiếp tục
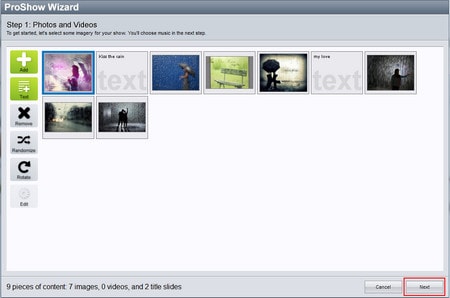
Bước 6: Chờ đợi một khoảng thời gian nhất định tùy thuộc vào số lượng file ảnh cũng như file nhạc có trong Slideshow.
Một cửa sổ hiện ra, cho phép bạn chọn chủ để cho slide ảnh. Tương ứng với từng chủ đề là các hiệu ứng chuyển tiếp hình ảnh kèm theo.
Đề xuất riêng cho bạn: Tổng hợp 10 Cách Làm Máy Lạnh Lạnh Hơn Cực Hiệu Quả
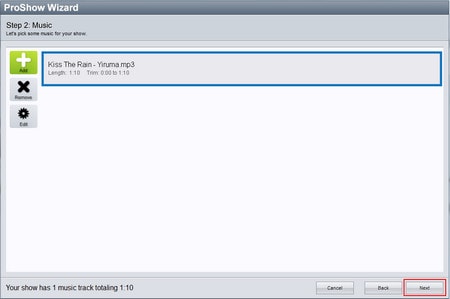
Click Edit để xem các hiệu ứng, tại đây bạn có thể bỏ bớt một số hiệu ứng không mong muốn.
Chọn Apply để xem trước từng hiệu ứng
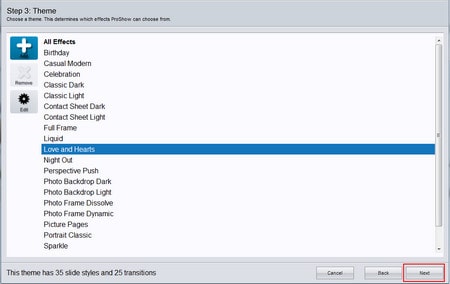
Click Next
Bước 7: Tùy chỉnh một số các thông số
– Name Your Show: Nhập tên slide ảnh- Tune the Energy Level : Điều chỉnh tốc độ phát slideshow.+ Auto: Chế độ tự động+ Custom: Tùy chỉnh tốc độ nhanh, chậm hoặc vừa. Đối với những slideshow mang tính chất kỉ niệm thì nên chọn tốc độ chậm (kéo về chế độ Low); còn đối với những slideshow vui nhộn thì nên để tốc độ nhanh một chút (chế độ High)…
– Choose an Aspect Ratio: Tỉ lệ cho phim.+ Nếu bạn muốn xem những slide ảnh này trên màn hình máy tính, SmartTV thì chọn chế độ Widescreen. Lúc này slideshow sẽ tương ứng với tỉ lệ 16:9+ Còn nếu xem slideshow trên những chiếc TV thế hệ cũ, màn hình iPod hay iPhone thì nên chọn chế độ Standard với tỉ lệ tương ứng 4:3.Click Create để xem slideshow bạn vừa tạo.
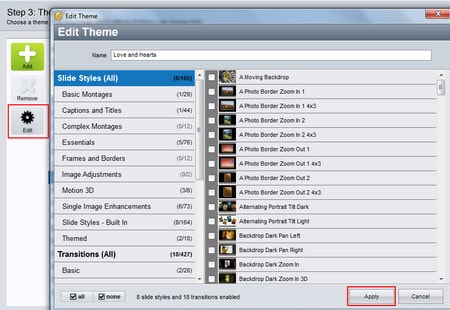
Proshow Gold sẽ tự động phát lại slideshow bạn vừa tạo, nếu hài lòng với thành quả của mình, click Next để đến bước tiếp theoBước 8: Lưu lại slideshow vừa tạo.- Save your show: Lưu slideshow.- Publish Your Show: Nếu muốn xuất Video thành phim để ghi các đĩa DVD, Blu-ray hay chia sẻ trên danangchothue.com Done để kết thúc công việc