- Vòng quay may mắn là một trong trò chơi khá phổ biến trong thuyết trình, giảng dạy giúp chọn ngẫu nhiên một câu hỏi hay phần quà nào đó. Sau đây là cách làm vòng quay may mắn trong PowerPoint trên máy tính đơn giản, dễ làm. Cùng đón xem nhé!
- 1. Cách làm vòng quay may mắn trong PowerPoint
- 2. Tải template làm vòng quay may mắn trên PowerPoint
- Xin lỗi bài viết chưa đáp ứng nhu cầu của bạn. Vấn đề bạn gặp phải là gì?
Vòng quay may mắn là một trong trò chơi khá phổ biến trong thuyết trình, giảng dạy giúp chọn ngẫu nhiên một câu hỏi hay phần quà nào đó. Sau đây là cách làm vòng quay may mắn trong PowerPoint trên máy tính đơn giản, dễ làm. Cùng đón xem nhé!
Video hướng dẫn cách làm vòng quay may mắn trong PowerPoint cực chi tiết:
Lưu ý: Hướng dẫn sau đây được thực hiện trên phiên bản Microsoft PowerPoint 365, ở các phiên bản PowerPoint khác giao diện có thể khác một chút nhưng cách làm cơ bản giống nhau, bạn có thể thực hiện tương tự.
Bạn đang xem: cách làm trò chơi vòng quay may mắn trên powerpoint
1. Cách làm vòng quay may mắn trong PowerPoint
Bước 1: Tạo hình dáng vòng quay may mắn
– Vào Insert > Chọn Shapes > Chọn hình Oval > Nhấn giữ Shift và vẽ hình tròn.
 Vẽ một hình tròn
Vẽ một hình tròn
– Click chuột phải vào hình tròn mới vẽ > Chọn Fill > Chọn No Fill để loại bỏ màu.
 Loại bỏ màu của hình tròn
Loại bỏ màu của hình tròn
– Chọn Line (trong phần Shapes) > Vẽ các đường thẳng chia đều hình tròn thành 8 phần bằng nhau.
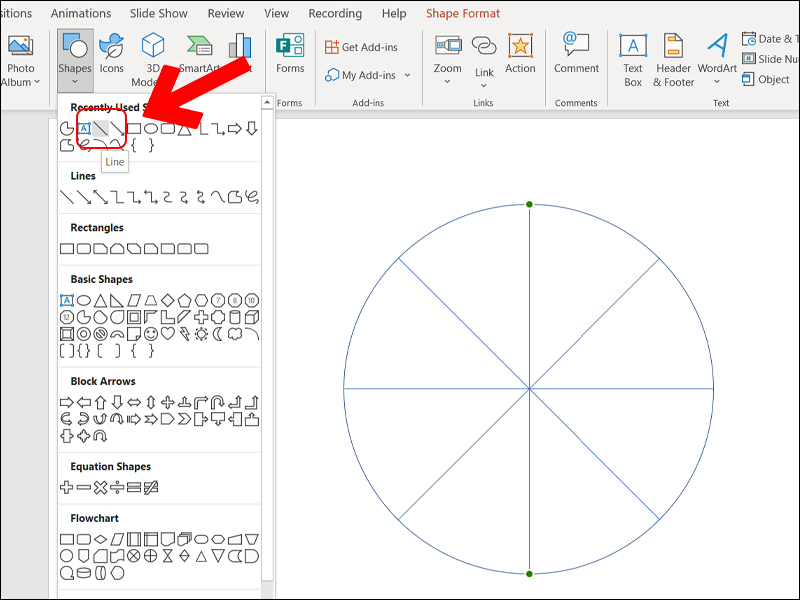 Vẽ các đường thẳng chia hình tròn thành 8 phần
Vẽ các đường thẳng chia hình tròn thành 8 phần
– Chọn Partial Circle (trong phần Shapes) > Giữ Shift và vẽ hình Pie có cùng kích thước với hình tròn ban đầu > Loại bỏ màu bằng cách chọn No Fill như hình tròn ban đầu.
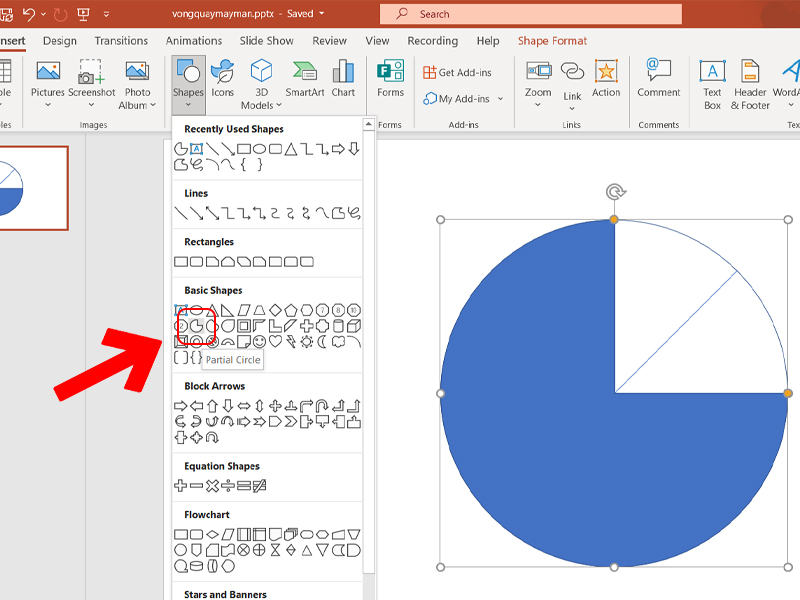 Vẽ hình Pie có cùng kích thước với hình tròn
Vẽ hình Pie có cùng kích thước với hình tròn
– Nhân đôi hình Pie thành 8 hình tương ứng với 8 phần đã chia.
Lưu ý: Nhấn Ctrl + D để nhân đôi.
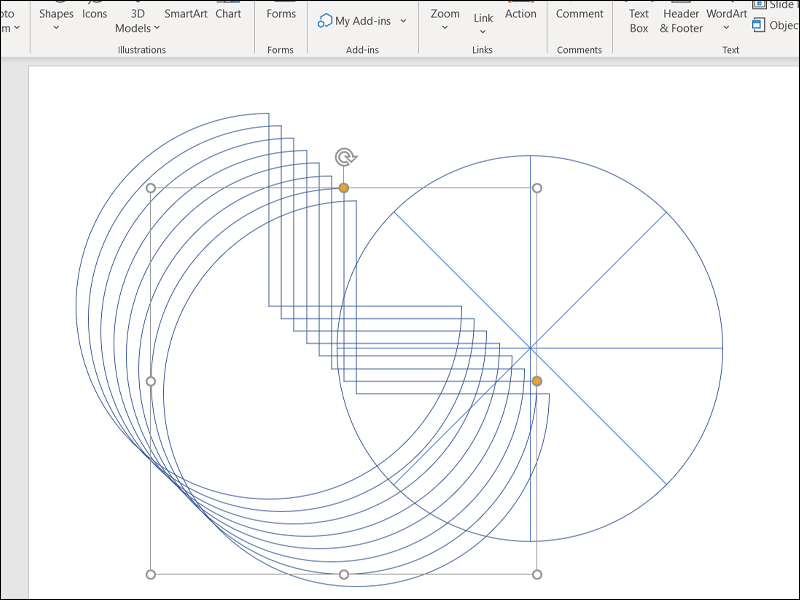 Tạo ra 8 hình Pie
Tạo ra 8 hình Pie
– Xoá hình tròn đã vẽ ban đầu.
Click chuột phải vào hình tròn ban đầu > Chọn Cut.
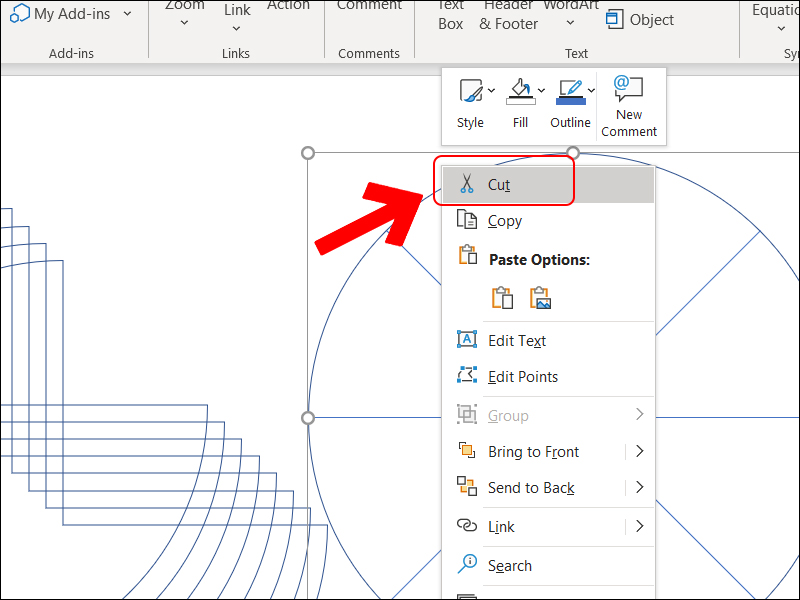 Xoá hình tròn ban đầu
Xoá hình tròn ban đầu
– Canh giữa các đối tượng
Chọn tất cả 8 hình và các đường thẳng đã vẽ > Tại tab Format lần lượt chọn Align Center > Tương tự chọn Align Middle.
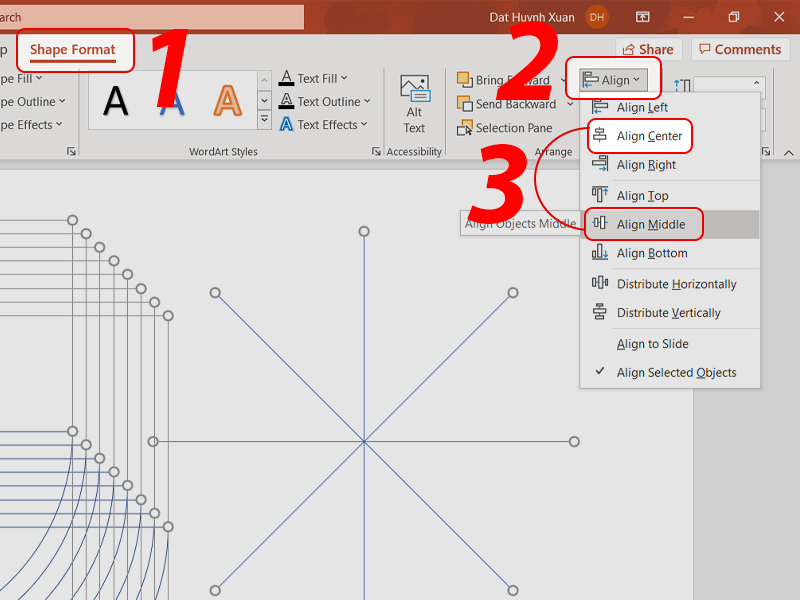 Canh giữa các đối tượng
Canh giữa các đối tượng
– Chọn hình Pie và tiến hành tô màu cho từng phần
Chọn hình Pie > Tại tab Format chọn Shape Fill để tô màu > Sau đó xuất hiện 2 chấm tròn màu vàng, bạn kéo để tạo các cung tròn. Tương tự thực hiện cho 7 hình Pie còn lại.
Lưu ý là mỗi hình Pie tô một màu khác nhau để phân biệt.
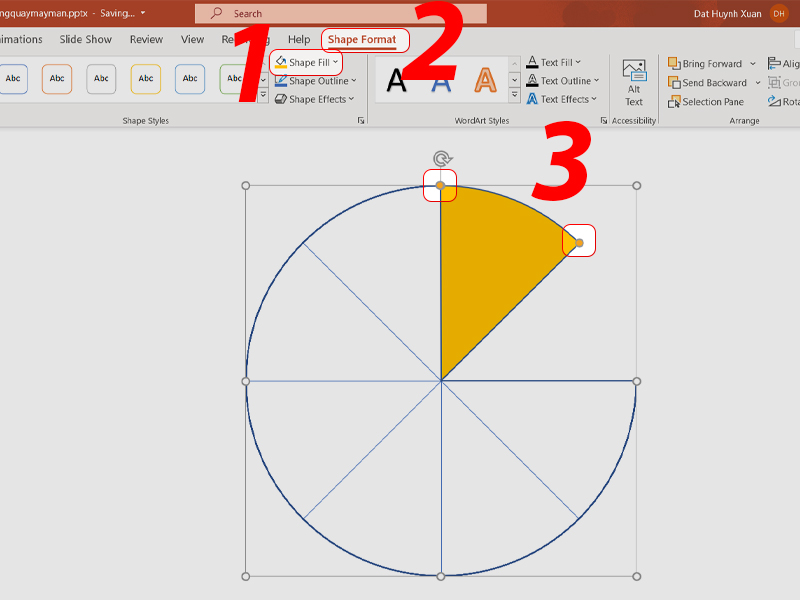 Tô màu cho từng ô của vòng quay
Tô màu cho từng ô của vòng quay
– Thêm nội dung cho từng thành phần
Xem thêm: Cách tối ưu hóa Win 10 để chơi game mượt mà hơn
Vào Insert > Chọn Text Box > Nhập nội dung bạn mong muốn vào. Tương tự nhập nội dung cho 7 phần còn lại.
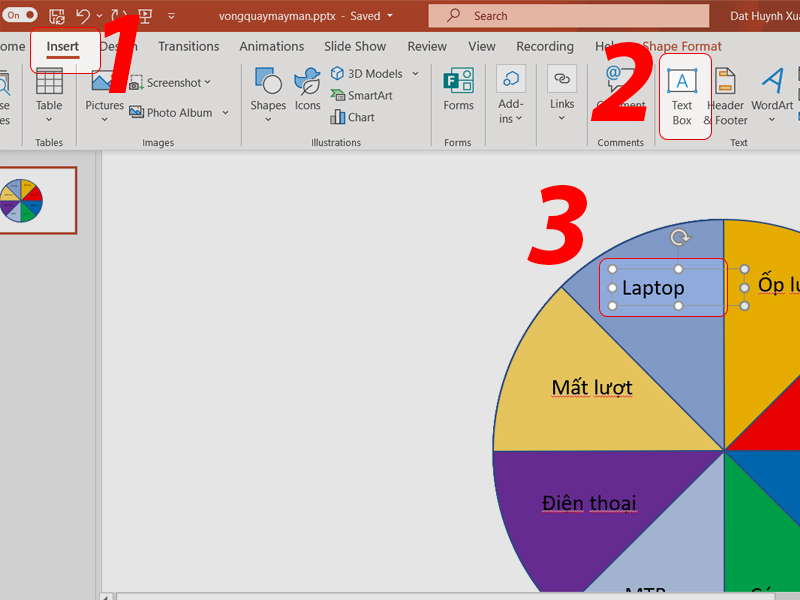 Nhập nội dung
Nhập nội dung
– Gộp các đối tượng thành 1 Group
Chọn tất cả đối tượng > Nhấn chuột phải > Chọn Group.
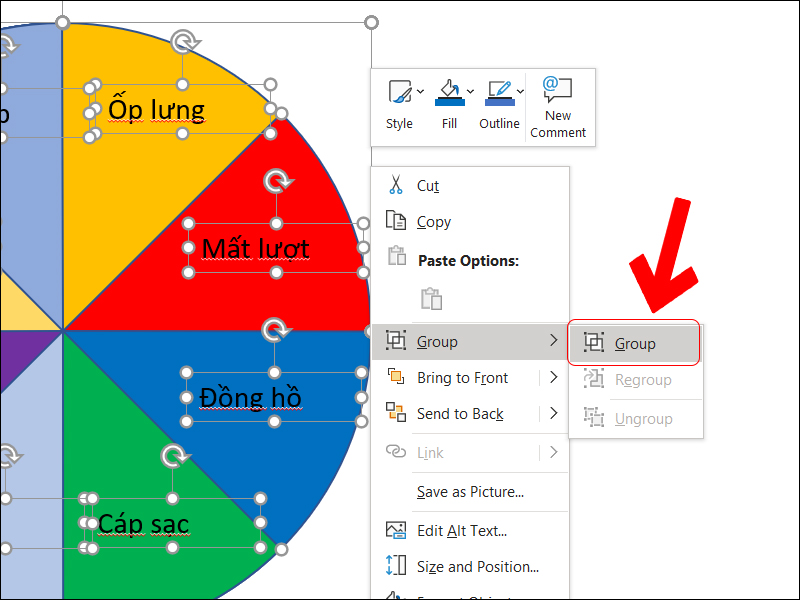 Group các đối tượng
Group các đối tượng
Bước 2: Tạo kim chỉ ô may mắn
Lưu ý: Kim chỉ này sẽ sử dụng để bắt đầu hoặc kết thúc vòng quay may mắn.
– Tạo mũi kim
Vào thẻ Insert > Chọn Shapes > Chọn hình tam giác để vẽ mũi kim chỉ.
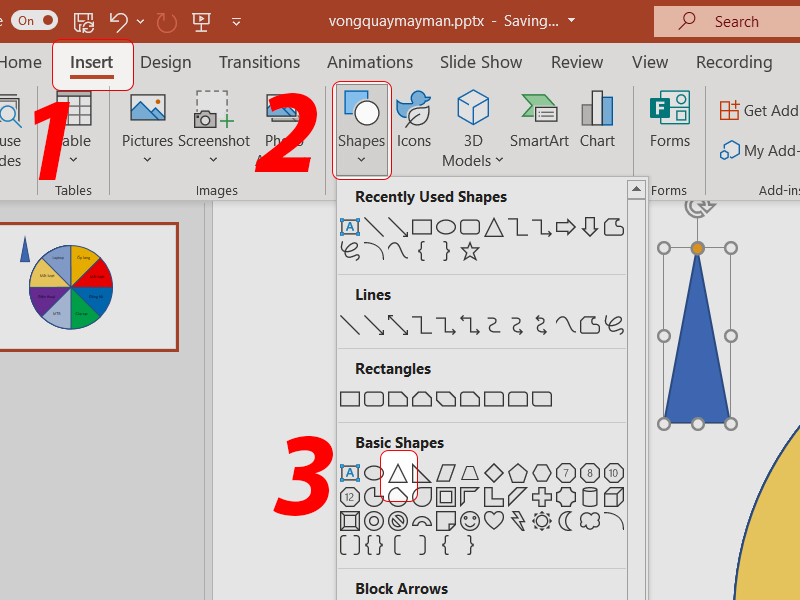 Tạo đầu kim
Tạo đầu kim
– Tạo nút tròn
Vào thẻ Insert > Chọn Shapes > Chọn hình tròn để tạo một nút tròn > Đặt mũi hình tròn lên trên mũi kim vừa tạo.
 Tạo nút tròn
Tạo nút tròn
– Nhóm nút tròn và mũi kim
Chọn cả mũi kim chỉ và hình tròn, vào thẻ Format >Chọn Merge Shapes > Chọn Union.
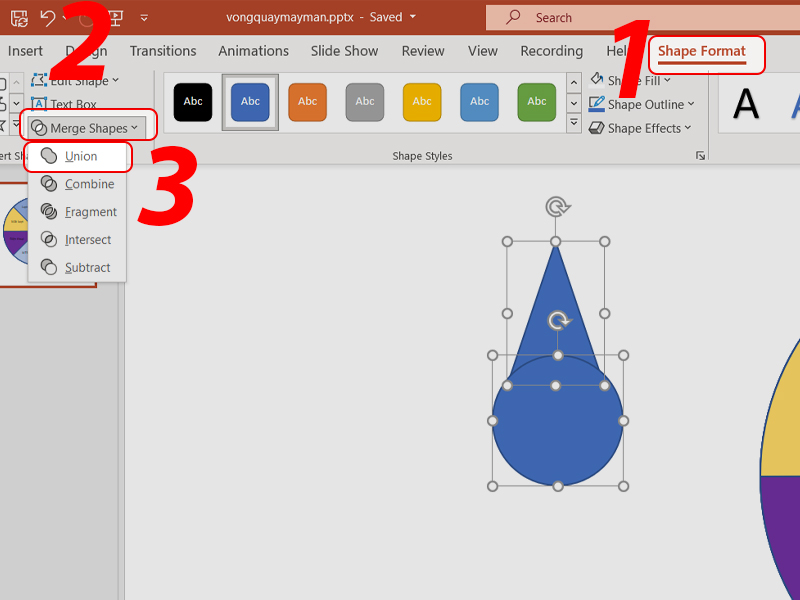 Gộp nút và mũi làm một
Gộp nút và mũi làm một
Bước 3: Thêm hiệu ứng Spin và Appear cho vòng quay
+ Chọn vòng quay, vào thẻ Animations > Chọn Spin > Chọn tiếp Add Animation > Chọn Appear.
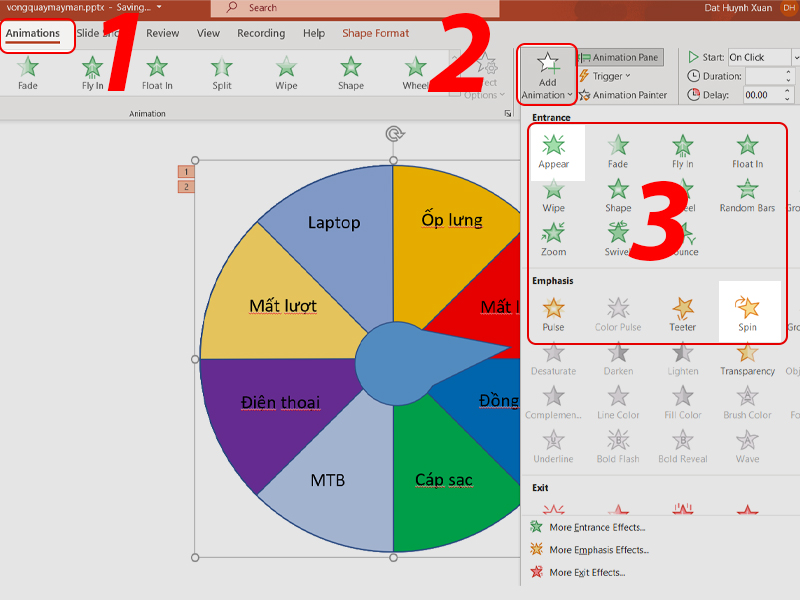 Thêm hiệu ứng quay
Thêm hiệu ứng quay
+ Vào Animation Pane. Nhấp chọn vào mũi tên bên cạnh tên của vòng quay trong bảng Animation Pane, chọn Timing.
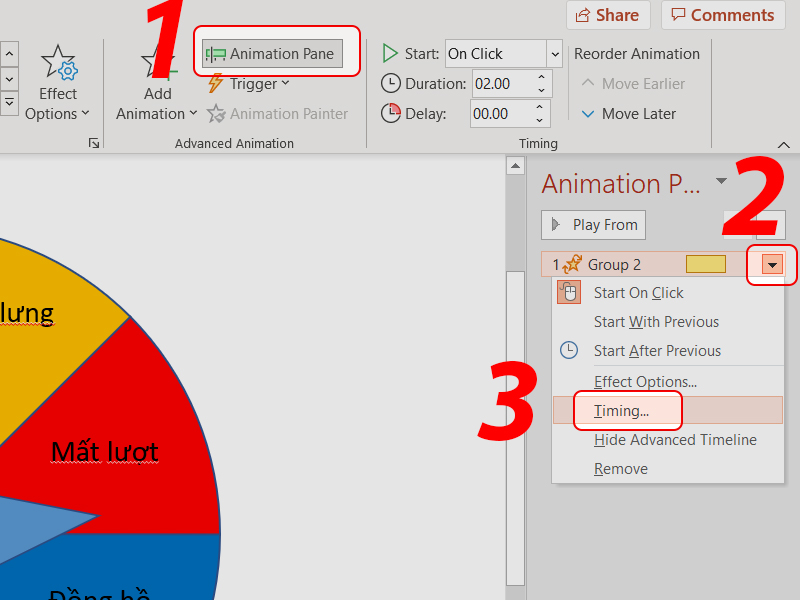 Mở cài đặt Timing
Mở cài đặt Timing
+ Trong hộp thoại tùy chọn hiệu ứng của hiệu ứng Spin, điều chỉnh các ô như sau:
Duration: Chọn 1 seconds (Fast).
Repeat: Chọn Until next click.
Vào Triggers > Chọn Start effect on click of > Chọn số Group của mũi tên chỉ và nút tròn, ở ví dụ này là Freeform: Shape 44 > Nhấn OK.
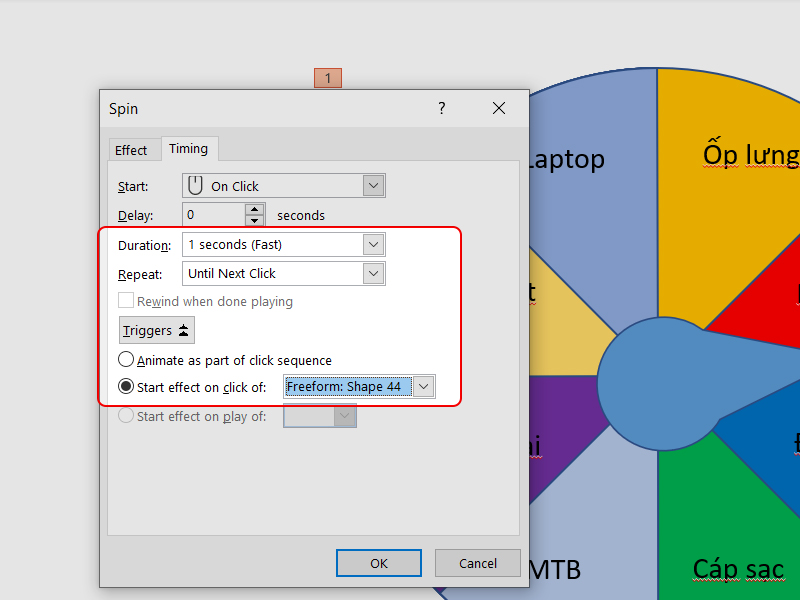 Các cài đặt của vòng quay
Các cài đặt của vòng quay
Nên xem: Cách làm máy bay xốp có điều khiển cho bé
Bước 4: Tinh chỉnh hiệu ứng Appear
+ Trong hộp thoại tùy chọn hiệu ứng của hiệu ứng Appear, điều chỉnh các ô như sau:
Vào Triggers > Chọn Start effect on click of > Chọn số Group của mũi tên chỉ và nút tròn, ở ví dụ này là Freeform: Shape 44 > Nhấn OK.
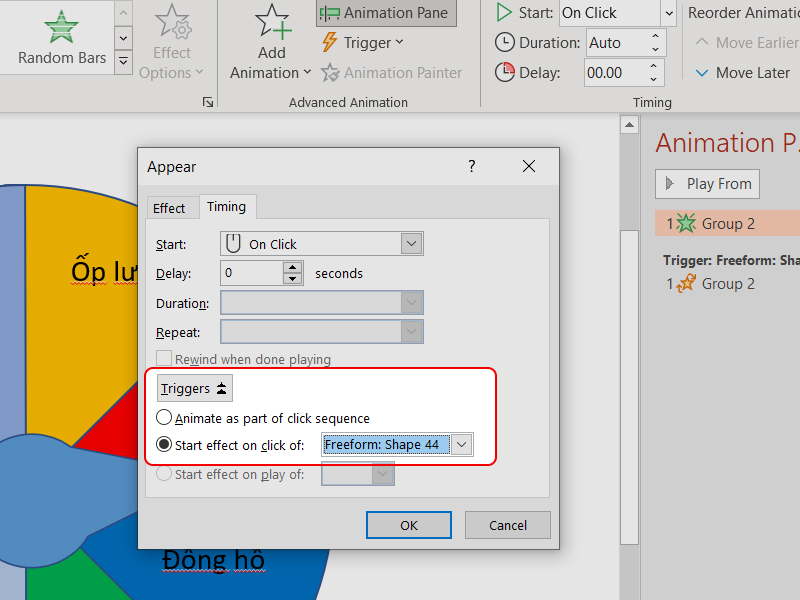 Cài đặt của hiệu ứng Appear
Cài đặt của hiệu ứng Appear
Bước 5: Thêm hiệu ứng cho kim chỉ ô may mắn
+ Chọn kim chỉ ô may mắn , vào thẻ Animations > Chọn Add Animation > Chọn Teeter.
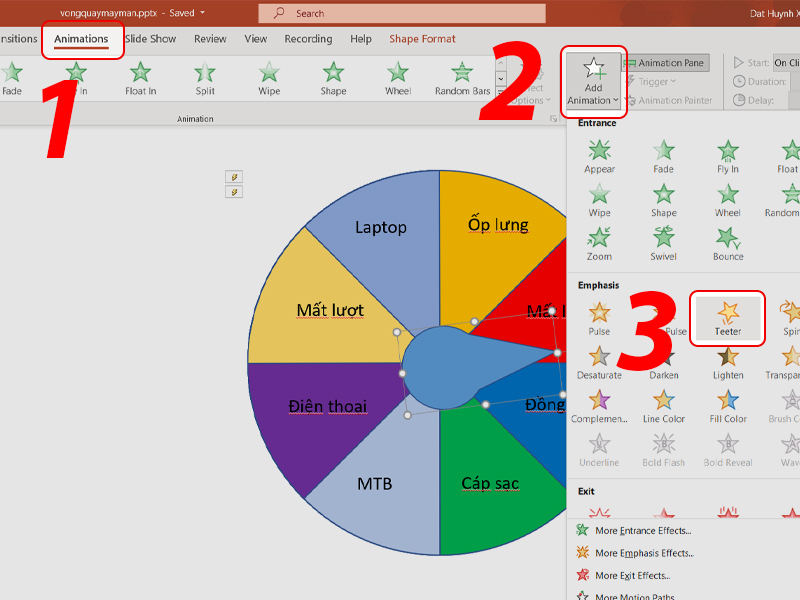 Thêm hiệu ứng Teeter
Thêm hiệu ứng Teeter
+ Di chuyển hiệu ứng của kim chỉ (Freeform: Shape) xuống vị trí thứ 2.
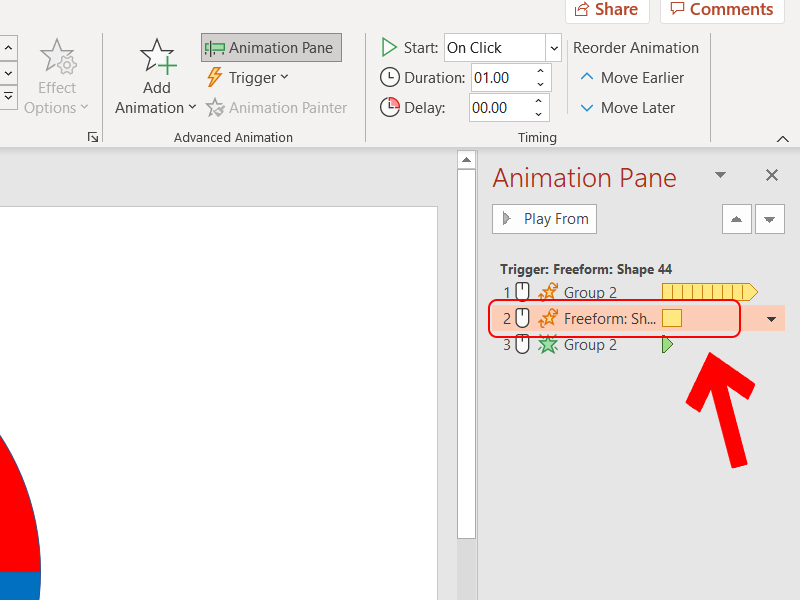 Thay đổi thứ tự hiệu ứng của kim chỉ may mắn
Thay đổi thứ tự hiệu ứng của kim chỉ may mắn
+ Nhấp chọn vào mũi tên bên cạnh Freeform: Shape > Chọn Timing.
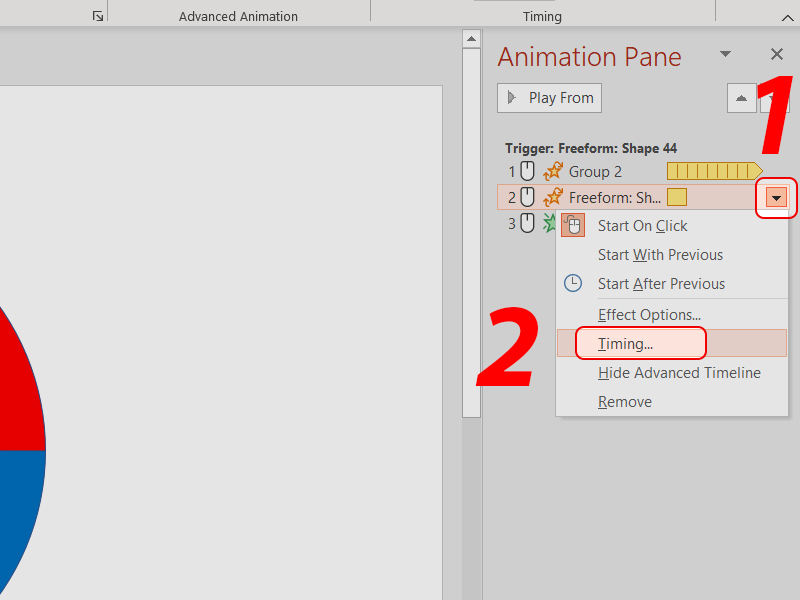 Cài đặt hiệu ứng của kim chỉ may mắn
Cài đặt hiệu ứng của kim chỉ may mắn
Cài đặt các thông số như sau:
Start: Chọn With previous.
Duration: Chọn 1 seconds (Fast).
Repeat: Chọn Until Next Click.
Vào Triggers > Chọn Start effect on click of > Chọn số Group của mũi tên chỉ và nút tròn, ở ví dụ này là Freeform: Shape 44 > Nhấn OK.
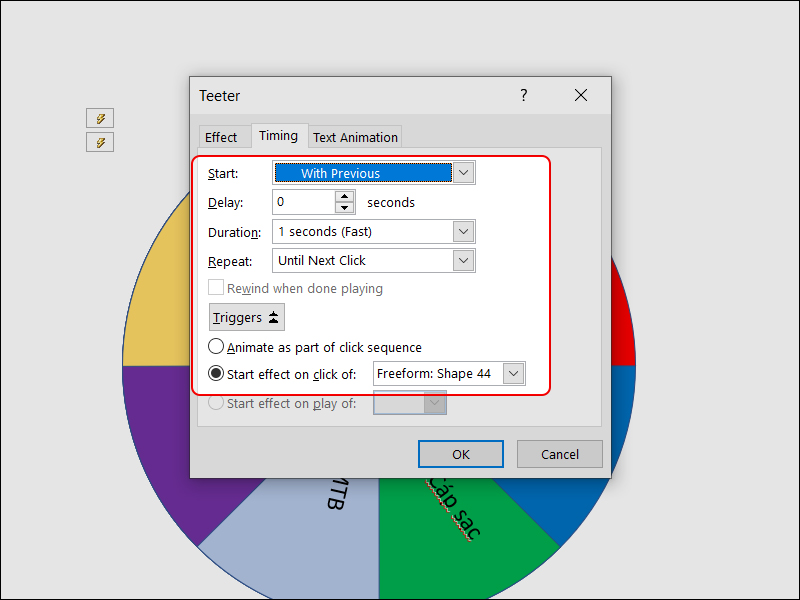 Cài đặt của hiệu ứng Teeter
Cài đặt của hiệu ứng Teeter
Bước 6: Hoàn thành và xem kết quả
Kết quả sau khi hoàn thành.
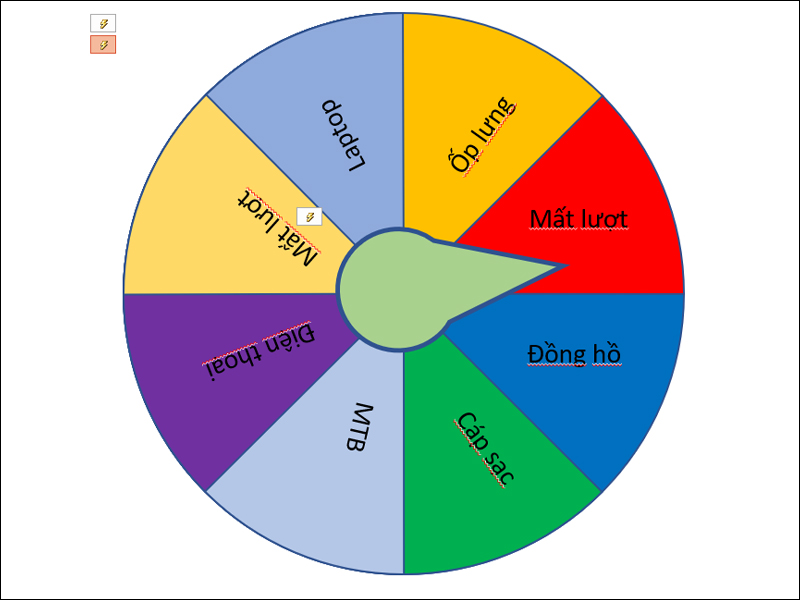 Kết quả sau cùng
Kết quả sau cùng
2. Tải template làm vòng quay may mắn trên PowerPoint
Bạn xem qua cách làm nếu cảm thấy quá phức tạp thì cũng đừng lo nhé, mình sẽ để lạimẫu trò chơi vòng quay may mắn do mình tự làm, bạn có thể tải và sử dụng miễn phí: TẠI ĐÂY.
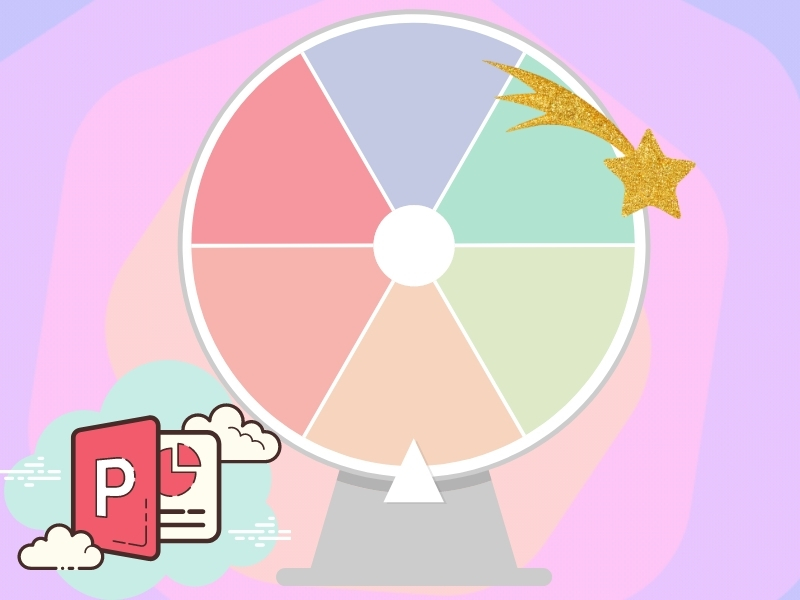 Tải mẫu vòng quay may mắn cho slide PowerPoint
Tải mẫu vòng quay may mắn cho slide PowerPoint
Một số mẫu laptop đang kinh doanh tại Thế Giới Di Động:
-
 Có Không
Có Không
Cám ơn bạn đã phản hồi

Xin lỗi bài viết chưa đáp ứng nhu cầu của bạn. Vấn đề bạn gặp phải là gì?
Đang làm gặp lỗi, không có trong hướng dẫn Đã làm nhưng không thành công Bài viết không đúng nhu cầu Bài viết đã cũ, thiếu thông tin GỬI 