- Bạn muốn làm video từ những hình ảnh độc đáo tặng bạn bè, người thân để cùng nhau lưu lại những khoảng khắc đáng nhớ? Vậy hãy cùng mình theo dõi bài viết này để biết cách làm video từ ảnh bằng Proshow Producer trên máy tính đơn giản nhé.
- I. Lợi ích bài viết
- II. Cách tạo video ảnh có nhạc và chữ trên máy tính bằng Proshow Producer
- 1. Hướng dẫn nhanh
- 2. Hướng dẫn chi tiết
Bạn muốn làm video từ những hình ảnh độc đáo tặng bạn bè, người thân để cùng nhau lưu lại những khoảng khắc đáng nhớ? Vậy hãy cùng mình theo dõi bài viết này để biết cách làm video từ ảnh bằng Proshow Producer trên máy tính đơn giản nhé.
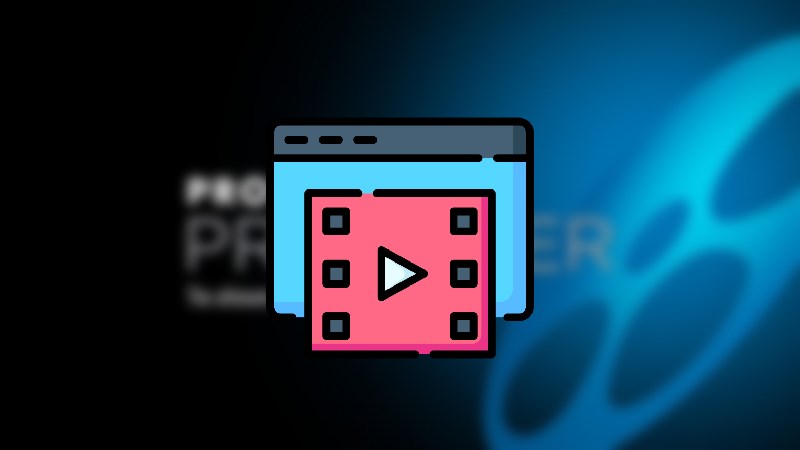
Bài viết được thực hiện trên Laptop Dell. Bạn có thể thực hiện thao tác tương tự trên các dòng máy tính khác có sử dụng hệ điều hành Windows và macOS.
Bạn đang xem: cách làm video bằng hình ảnh trên máy tính
I. Lợi ích bài viết
- Làm video từ những hình ảnh độc đáo, dễ thương cùng với người thân, bạn bè.
- Tạo nên các video có hiệu ứng cực lung linh, huyền ảo để cùng nhau lưu lại những cảm xúc đáng nhớ.
- Làm việc với nhiều định dạng ảnh, jpeg, cho phép chèn nhiều file mp3 nhạc nền khác nhau, thêm các hiệu ứng chuyển cảnh sinh động cho clip.
- Cho phép xuất video ra với định dạng chuẩn hiện nay 4K.
II. Cách tạo video ảnh có nhạc và chữ trên máy tính bằng Proshow Producer
1. Hướng dẫn nhanh
Bước 1: Vào phần mềm Proshow Producer.
Bước 2: Sau đó, chọn Buil.
Bước 3: Chọn tiếp Folder List để đến nơi chứa ảnh.
Bước 4: Tại mục File List nhấn vào đúp ảnh hoặc chuột phải chọn Add to show để thêm ảnh vào video.
Bước 5: Kéo thả bài hát vào mục Soundtrack.
Bước 6: Nhấn chuột phải vào ảnh.
Bước 7: Chọn mục Slide options.
Bước 8: Vào mục Caption Settings.
Bước 9: Chọn biểu tượng dấu (+) ở mục Captions.
Bước 10: Vào mục Caption text để chỉnh màu hoặc cỡ chữ.
Bước 11: Vào mục Effects.
Đề xuất riêng cho bạn: Hot Hot Hướng dẫn 02 cách tải PUBG PC miễn phí nhanh chóng nhất
Bước 12: Chọn vào Layer để thay đổi hiệu ứng.
Bước 13: Chọn vào thời gian để thay đổi.
Bước 14: Sau đó, chọn Publish.
Bước 15: Vào Custom Video File.
Bước 16: Chọn Create để lưu video.
2. Hướng dẫn chi tiết
Bước 1: Mở phần mềm, tại giao diện trang chủ chính, bạn chọn Buil để bắt đầu xây dựng tạo video từ những bức ảnh. Sau đó, Folder List sẽ dẫn bạn đến nơi chứa ảnh muốn tạo thành video.
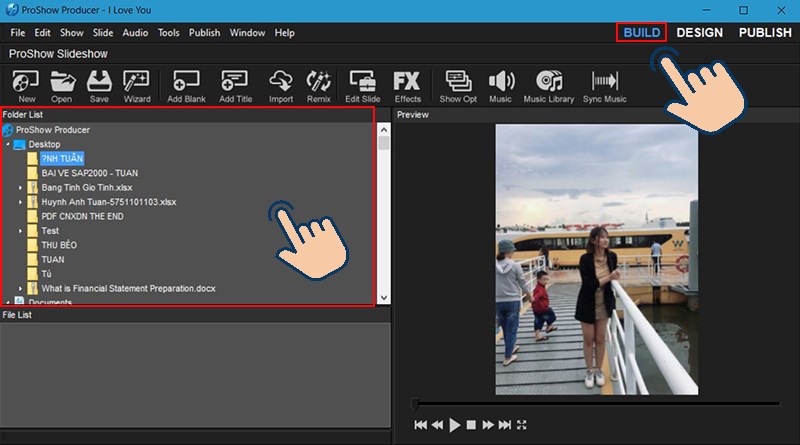
Bước 2: Tại mục File List sẽ liệt kê và hiển thị những ảnh có trong đó, bạn chọn ảnh bạn muốn làm video, sau đó, nhấn đúp vào ảnh đó. Hoặc bạn có thể kích chuột phải chọn Add to show để thêm ảnh vào video.
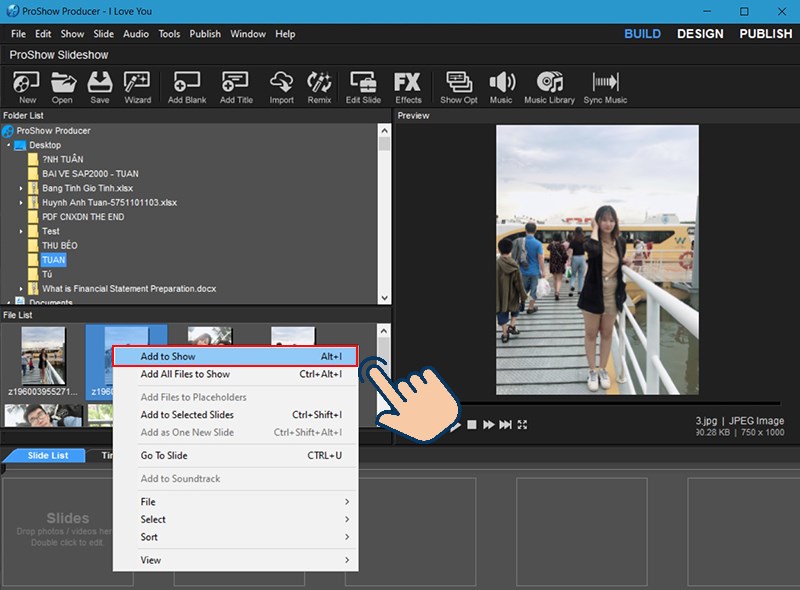
Bước 3: Nếu muốn chèn nhạc vào video, bạn kéo thả bài hát vào mục Soundtrack.
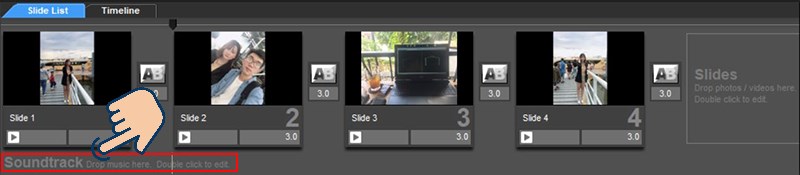
Hoặc nhấn đúp vào vùng đó và chọn Add sound file.
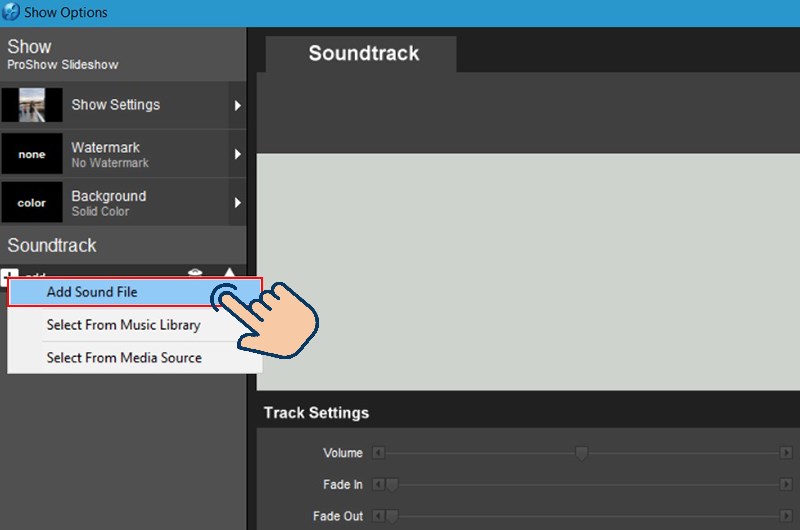
Dành cho bạn: 14 thủ thuật sử dụng máy tính cho game thủ và tăng tốc máy tính
Bước 4: Bạn muốn thiết lập các tùy chọn cho ảnh, thì nhấn chuột phải vào ảnh đã được chọn và sau đó chọn mục Slide options.
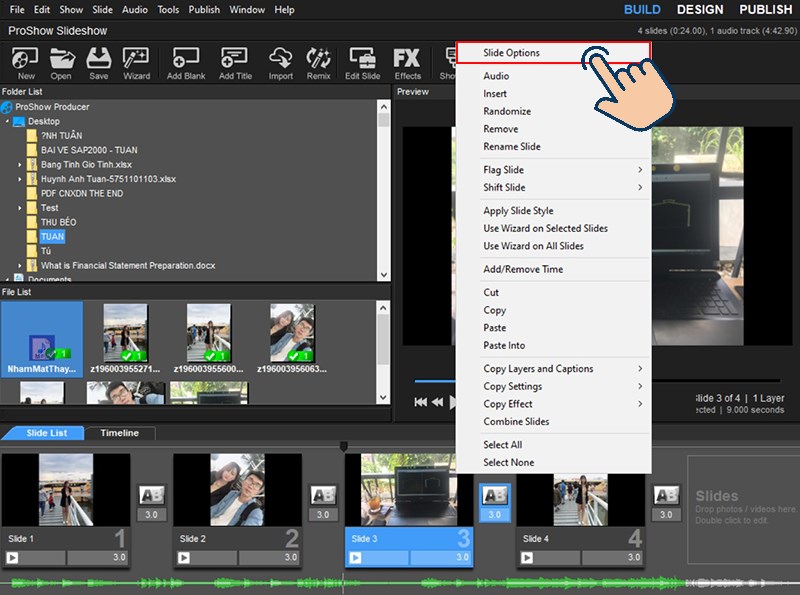
Giao diện mới hiển thị, bạn muốn thêm văn bản vào video, nhấn vào mục Caption Settings. Tiếp theo, nhấn vào biểu tượng dấu (+) ở mục Captions, bạn muốn viết đoạn văn bản, nhấn vào mục Caption text. Tại mục này, bạn cũng có thể chỉnh sửa màu sắc, cỡ chữ,… Cho text với các tùy chọn có sẵn ở bên dưới.
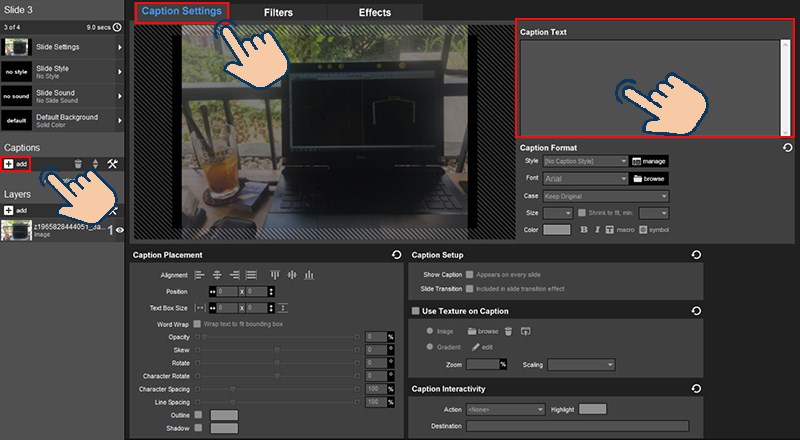
Tiếp tục, nếu bạn muốn chỉnh sửa hiệu ứng ảnh, văn bản khi chạy ảnh, thay đổi hình dáng từ cảnh này sang cách khác,… Nhấn vào mục Effects. Kích vào layer để thay đổi ảnh, hiệu ứng,…
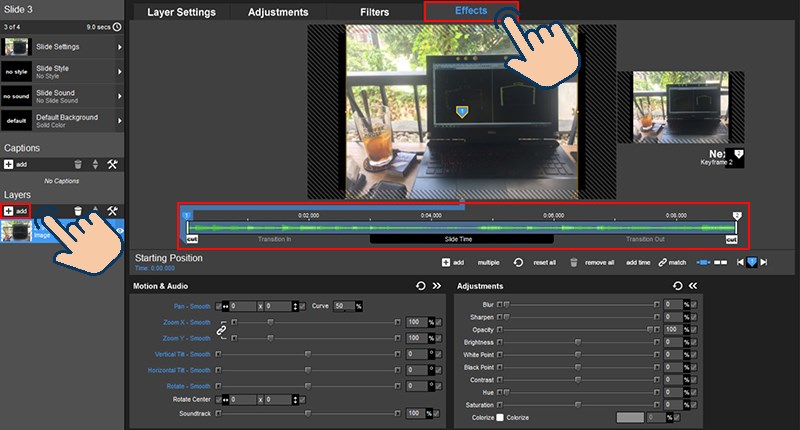
Chọn các hiệu ứng khi chuyển đổi.
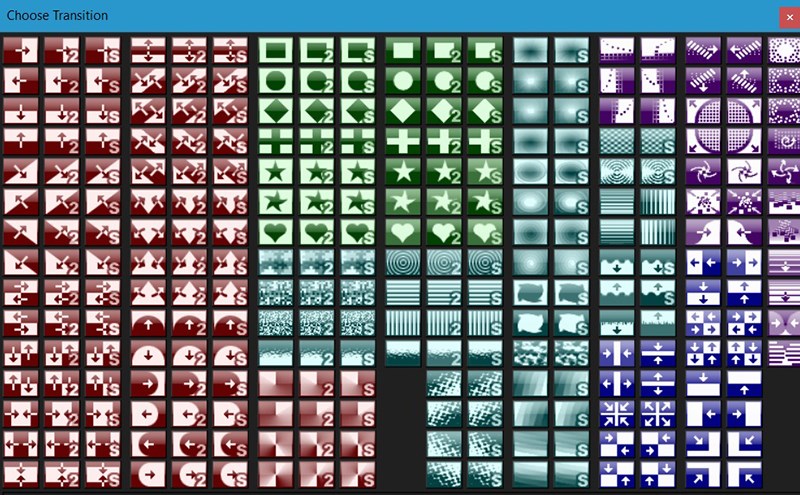
Bước 5: Bạn có thể chọn và thay đổi khoảng thời gian chuyển đổi giữa các hình ảnh bằng cách chọn vào các số và chỉnh lại khoảng thời gian chuyển đổi ảnh, chậm hay nhanh tuỳ thuộc vào mong muốn của bạn.
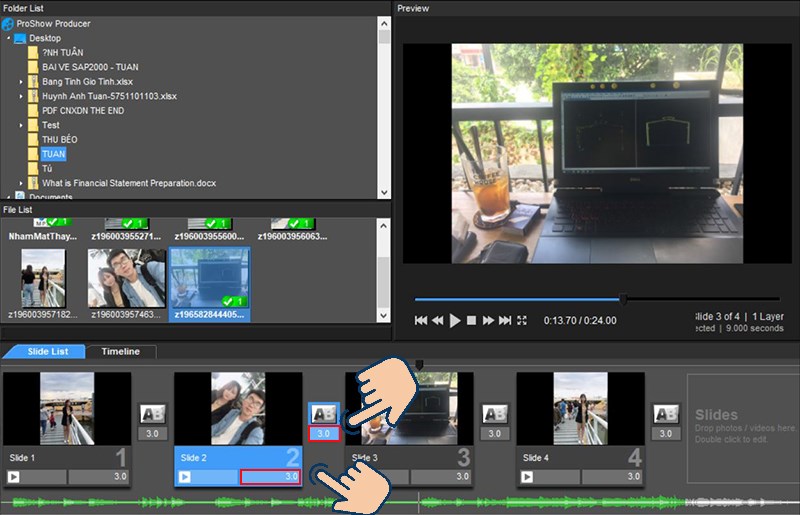
Bước 6: Sau khi hoàn tất quá trình chỉnh sửa, bạn muốn lưu lại video, nhấn vào mục Publish, sau đó nhấn tiếp vào Custom Video File và chọn Create.

Xem thêm:
- Cách ghép nhạc vào ảnh, video cực đơn giản bằng ứng dụng Viva Video
- Cách ghép nhạc vào ảnh, tạo video từ ảnh cực đơn giản bằng KineMaster
- Hướng dẫn quay video ghép nhạc trên B612 cho điện thoại
Với 6 bước đơn giản ở trên là bạn đã có thể tạo cho mình những video độc đáo rồi đó. Chúc các bạn thành công nhé. Và hãy chia sẻ những video tự tay bạn sáng tạo ở bên dưới phần bình luận, bạn nhé!