Windows Movie Maker là công cụ chỉnh sửa video có sẵn trên máy tính Windows, giúp bạn tạo video từ hình ảnh với nhiều hiệu ứng khác nhau, chỉnh sửa video với các thiết lập cơ bản. Trước đây Windows Movie Maker được nhiều người lựa chọn sử dụng nhiều nhất do bạn không cần phải cài đặt gì thêm, giao diện đơn giản dễ sử dụng. Bài viết dưới đây sẽ hướng dẫn bạn đọc cách chỉnh sửa video trên Windows Movie Maker.
1. Hướng dẫn biên tập video trên Windows Movie Maker
Lưu ý hiện tại Windows Movie Maker đã không còn có trên Windows 10 mà chuyển thành công cụ Photos Windows 10 để bạn chỉnh sửa lại video. Nếu muốn cài Windows Movie Maker trên Windows 10, bạn đọc tham khảo bài viết Hướng dẫn tải và cài Windows Movie Maker trên Windows 10/8.1/8/7.
Bạn đang xem: cách làm video trên máy tính win 8
Bước 1:
Mở giao diện Windows Movie Maker trên máy tính sau khi đã cài đặt thành công. Tại giao diện bạn nhấn vào Add videos and photos để chọn hình ảnh hoặc video muốn biên tập.
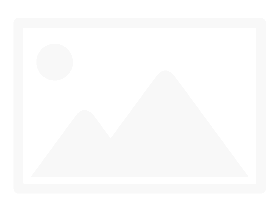
Bước 2:
Sau khi đã thêm ảnh, video vào công cụ bạn cũng có thể xóa file đã thêm, sắp xếp vị trí của file, nhấn chuột phải để có thêm nhiều tùy chọn khác.
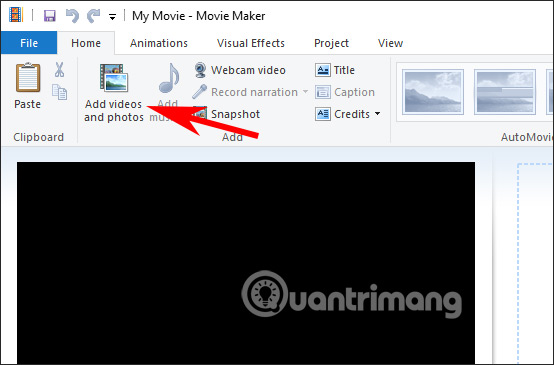
Bước 3:
Để chèn âm thanh vào video, bạn nhấn Add music rồi chọn nguồn nhạc muốn thêm vào video. Công cụ tự động cắt bài hát để phù hợp với thời gian ảnh và video đã chọn.
Để điều chỉnh âm thanh xuất hiện lúc nào trong video thì bạn nhìn sang giao diện biên cạnh sẽ thấy phần chỉnh video. Chúng ta sẽ kéo thanh âm thanh để căn chỉnh.
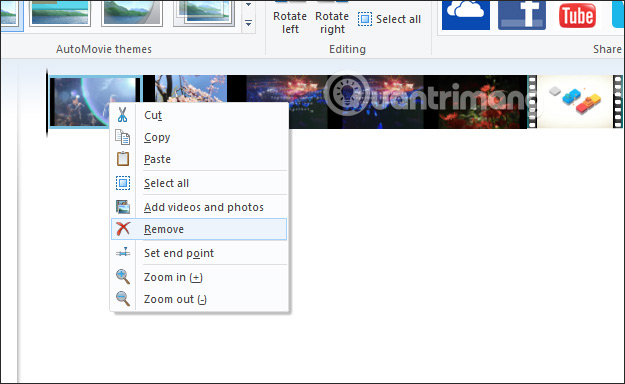
Bước 4:
Để chèn chữ vào trong video thì bạn sẽ có nhiều tùy chọn khác nhau.
- Title: Tiêu đề hiển thị đầu video để giới thiệu về video.
- Caption: Chèn chữ vào trong phân đoạn video.
- Credits: Xuất hiện cuối video với các tùy chọn để hiển thị thêm thông tin về video.
Lưu ý, mỗi một phần sẽ đều có mốc thời gian xuất hiện và kết thúc tại phần Adjust, hiệu ứng xuất hiện tại Effects và điều chỉnh chữ tại Outline size.
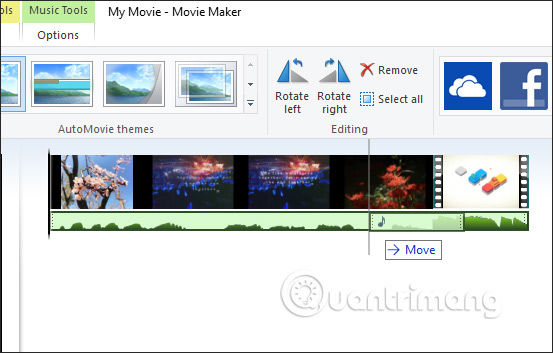
Bước 5:
Nhấn vào mục Animations để chọn hiệu ứng chuyển cảnh cho video của bạn. Bạn có thể áp dụng từng hiệu ứng cho từng cảnh. Sau đó chọn thời gian hiển thị tại Duration.
Xem thêm: Chia sẻ Chia sẻ kinh nghiệm cho người lần đầu đi máy bay
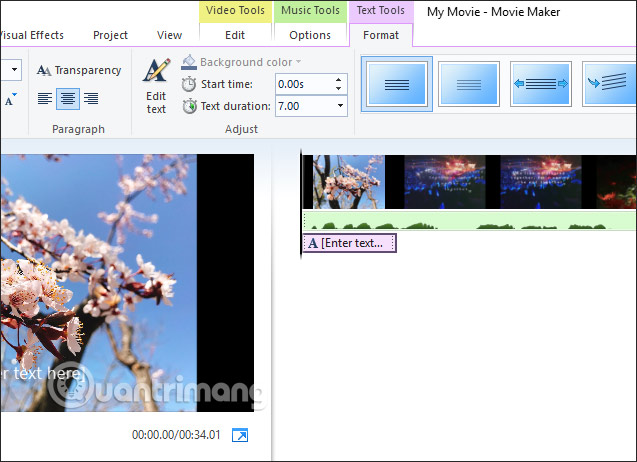
Bước 6:
Nhấn vào Visual Effects để chọn hiệu ứng hiển thị cho từng cảnh.

Bước 7:
Sua đó bạn nhấn tiếp vào mục Project để chỉnh sửa. Trong trường hợp bạn muốn video kéo dài trùng với thời lượng của âm thanh thì nhấn Fit to music. Chúng ta có thể chỉnh kích thước video theo màn hình 16:9 hoặc 4:3.
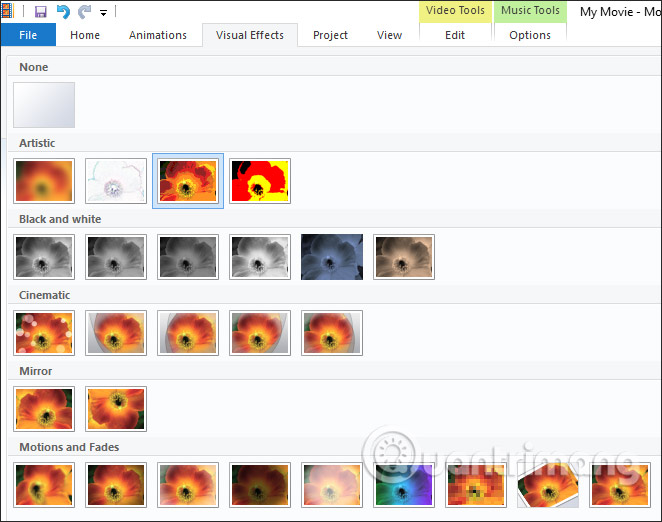
Bước 8:
Để chỉnh kỹ hơn phần âm nhạc bạn nhấn vào Options. Trong giao diện này sẽ có phần chỉnh hiệu ứng cho âm thanh lúc mở đầu và kết thúc tại Audio. Thời gian hiển thị âm nhạc, điểm bắt đầu và thời điểm kết thúc.
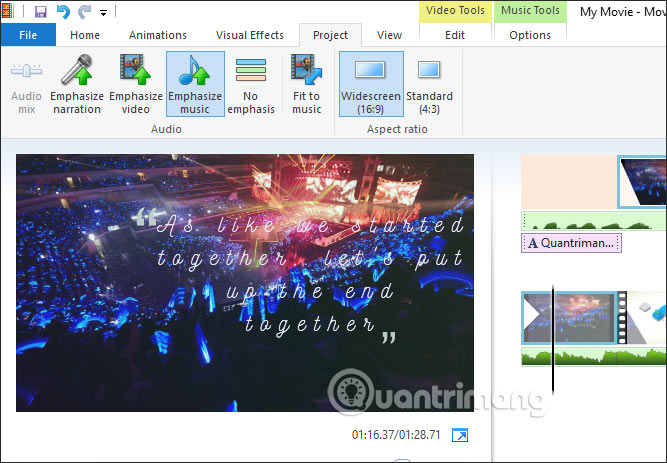
Bước 9:
Phần Format sẽ chỉnh sửa lại chữ viết hiển thị trong video với nhiều tùy chọn hơn.
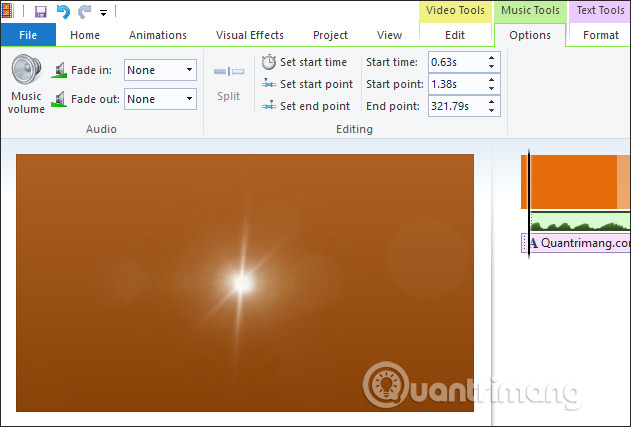
Bước 10:
Sau khi đã chỉnh sửa xong tất cả nội dung, bạn nhấn vào biểu tượng save ở trên cùng giao diện để lưu dưới dạng project định dạng .wlmp. Nếu muốn có nhiều tùy chọn hơn thì nhấn File > Save movie > For computer để lưu dưới dạng mp4.
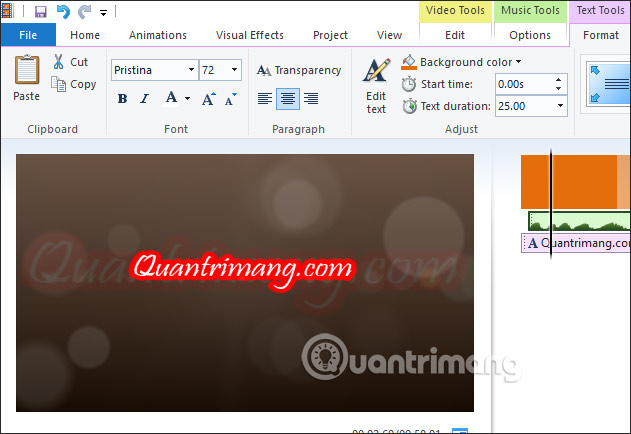
2. Cách cắt ghép video trên Windows Movie Maker
Về cơ bản thì phần mềm Windows Movie Maker cũng có tùy chọn cắt và ghép video ở mức cơ bản, nên bạn có thể sử dụng để chỉnh sửa video và ghép các đoạn video lại với nhau để cho ra video hoàn chỉnh.
Bước 1:
Đọc thêm: Share Kinh nghiệm chọn mua máy đo huyết áp tại nhà hiệu quả nhất
Tại giao diện trên Windows Movie Maker, bạn nhấn vào nút Add videos and photos để tải video muốn chỉnh sửa lên phần mềm.
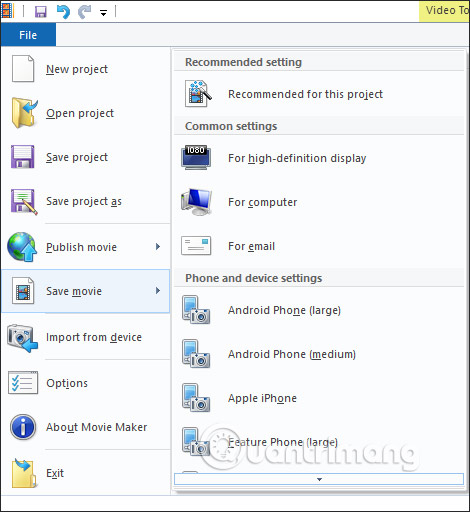
Bước 2:
Sau khi tải video lên bạn nhấn vào mục lớn Edit để tiến hành chỉnh sửa video. Tiếp tục nhìn xuống bên dưới nhấn vào công cụ Trim Tool để tiến hành cắt video.
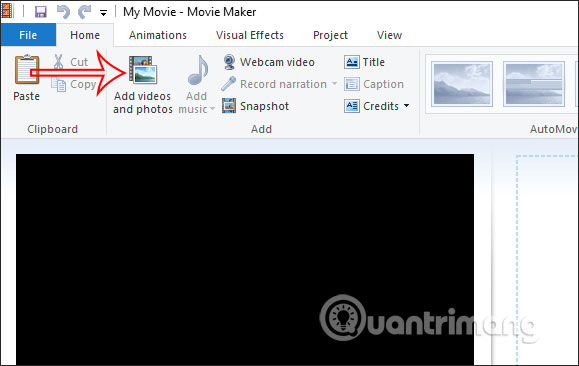
Bước 3:
Lúc này bạn sẽ chọn đoạn video bắt đầu và điểm cuối cho đoạn video muốn cắt. Chúng ta sẽ di chuyển điểm mốc ở 2 đầu tới điểm đầu và điểm cuối đoạn video. Nhấn nút play chính giữa để xem nội dung đoạn video để thay đổi lại thời gian nếu muốn.
Sau khi đã chọn xong đoạn video thì bạn nhấn vào nút Save trim để cắt video.
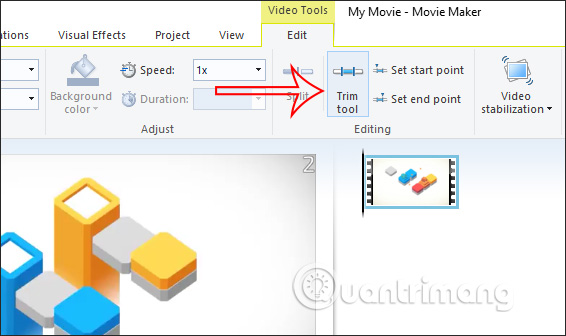
Bước 4:
Quay lại giao diện chính bạn tiếp tục đăng những video khác muốn ghép vào video đầu tiên. Mỗi video tiến hành ghép đều có thể tùy chỉnh riêng như cắt video, chèn âm thanh để ghép nối các video lại với nhau. Các video được tách nhau bằng biểu tượng kẻ dọc đen, nếu muốn chỉnh sửa video nào thì nhấn vào video đó. Chúng ta có thể thay đổi vị trí hiển thị của các video.
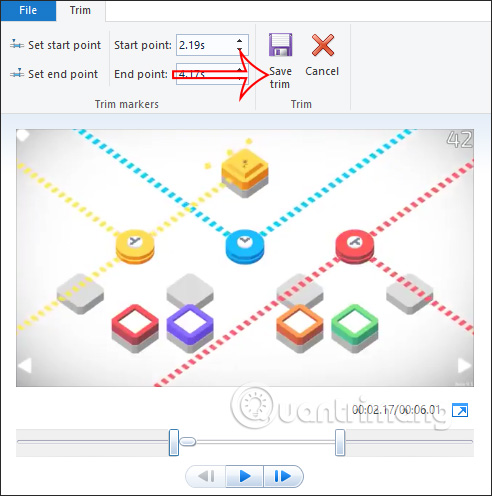
Bước 5:
Sau khi đã ghép video với nhau thì bạn tiến hành chỉnh sửa hoặc thêm những nội dung khác cho video như phần 1 bên trên. Tiếp tục nhấn vào mục Save movie rồi chọn lưu video phù hợp với thiết bị bạn muốn lưu, ở đây chọn For Computer.
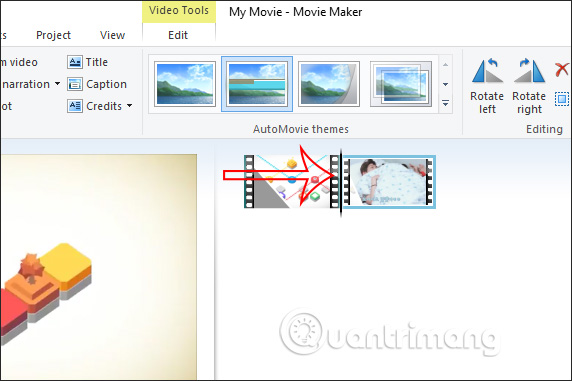
Hiển thị giao diện để lưu lại video, bạn đặt tên cho video mới và được lưu ở định dạng mp4. Nhấn Save để tiến hành xuất video và lưu tại thư mục mà bạn chọn lựa là xong. Nếu video có thời gian và dung lượng lớn thì quá trình xuất video này sẽ phải chờ.
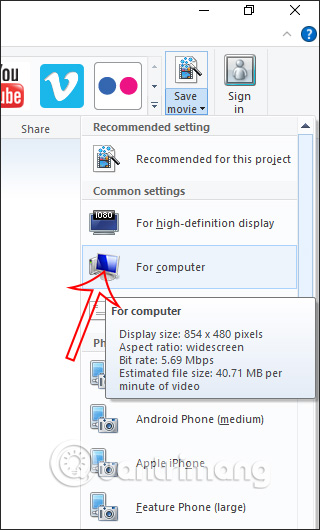
Cách dùng Windows Movie Maker
Xem thêm:
- Cách dùng Capcut chỉnh sửa video trên điện thoại
- Top website chỉnh sửa video trực tuyến, làm video online
- Cách tạo video ngắn bằng Slideshow Creator (Animoto Video Maker)
- Top ứng dụng chỉnh sửa video miễn phí không dính logo
- Cách dùng Video Star chỉnh sửa video
- Làm sao cắt video trên Windows 10 không cần phần mềm?
- File FLV là gì? Làm thế nào để mở file FLV trên máy tính?
- Cách làm video có tên mình, video khiêng bảng tên trên điện thoại