Trước đây Quản trị mạng đã từng giới thiệu tới bạn đọc các phần mềm ghi âm trên máy tính, như Audacity, Free Sound Recorder,… Với những phần mềm này người dùng có thể thu âm các giọng nói rồi tiến hành chỉnh sửa bằng nhiều tính năng khác nhau.
Tuy nhiên nếu nhu cầu ghi âm của bạn chỉ dừng lại ở mức cơ bản, không có quá nhiều yêu cầu chỉnh sửa thì có thể sử dụng ngay công cụ có sẵn trên máy tính. Bài viết dưới đây sẽ hướng dẫn ghi âm bằng công cụ có sẵn trên Windows 7 trở đi. Trước khi ghi âm hãy kết nối Headphone vào máy tính.
Bạn đang xem: làm cách nào để ghi âm trên máy tính
- Cách ghi âm trên máy tính bằng Adobe Audition
- Hướng dẫn cách thu âm giọng nói với Bandicam
- 8 phần mềm chỉnh sửa audio miễn phí
1. Cách ghi âm trên máy tính Windows 7, 8
Bước 1:
Công cụ ghi âm có sẵn trên máy tính là Sound Recorder với Windows 7 và 8.
Với Windows 7, bạn mở giao diện Start rồi nhấn vào khung tìm kiếm từ khóa Sound và sẽ thấy Sound Recorder.
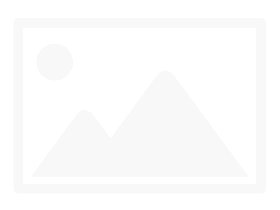
Trên Windows 8 người dùng mở menu Charms bằng cách di chuột vào cạnh bên phải màn hình. Nhấn tiếp vào biểu tượng kính lúp rồi nhập từ khóa Sound Recorder và cũng sẽ thấy kết quả.
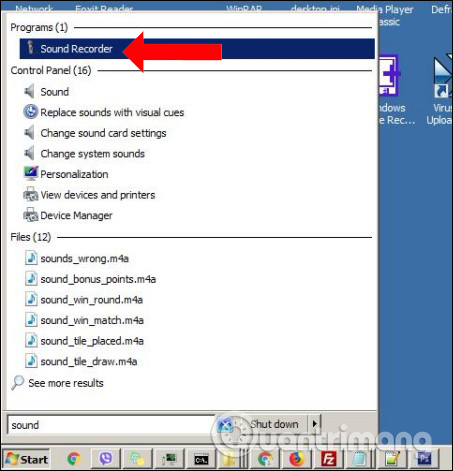
Bước 2:
Tiếp đó người dùng nhấn vào Start Recording để ghi âm. Thời gian ghi âm sẽ thiển thị trên thanh ghi âm để bạn được biết.
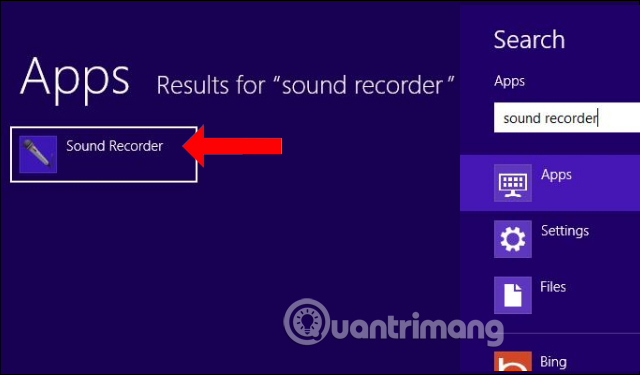
Khi đã ghi âm xong người dùng nhấn chọn vào nút Stop Recording để dừng việc ghi âm lại.

Ngay lập tức giao diện thư mục lưu file ghi âm sẽ xuất hiện. Nhấn Save bên dưới để lưu lại file ghi âm trên máy tính. File ghi âm sẽ được lưu dưới định dạng âm thanh wma.

2. Cách ghi âm trên Windows 10
Bước 1:
Đề xuất riêng cho bạn: Hé lộ bí mật xây dựng Kim tự tháp Ai Cập dễ hơn tưởng tượng
Trên Windows 10, công cụ đổi tên thành Voice Recorder. Tại thanh tìm kiếm trên Windows bạn nhập từ khóa là Voice Recorder, rồi cũng nhấn vào kết quả tìm được.
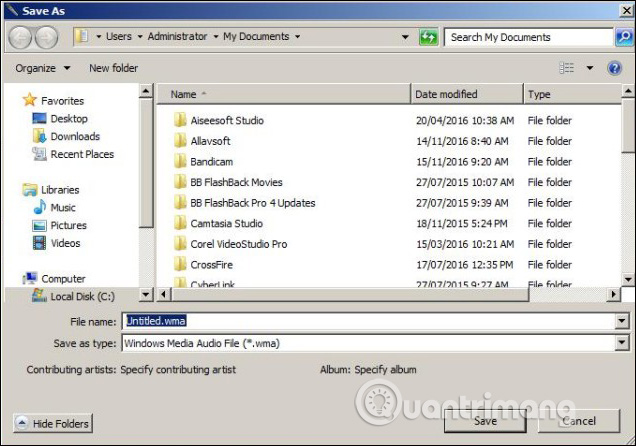
Bước 2:
Xuất hiện giao diện công cụ để ghi âm. Tại đây bạn hãy nhấn vào biểu tượng micro để tiến hành ghi âm.
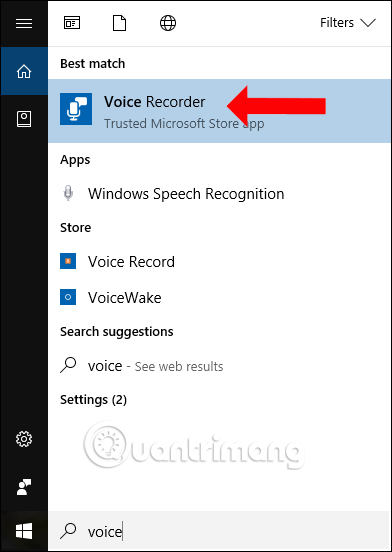
Bước 3:
Thời gian ghi âm cũng sẽ hiển thị trên giao diện. Để tạm dừng ghi âm nhấn vào biểu tượng Pause bên dưới.
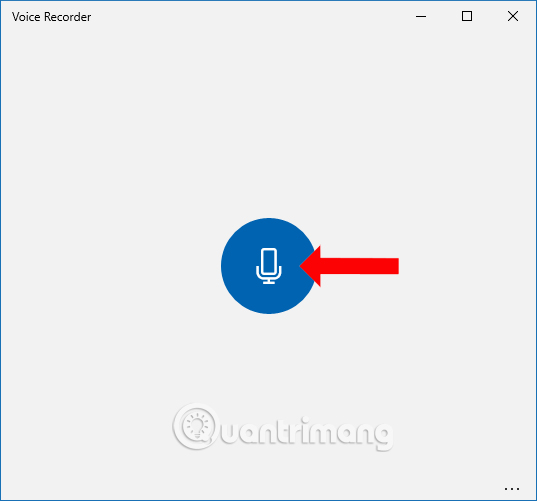
Ngoài ra công cụ ghi âm trên Windows 10 còn có thêm tình năng đánh dấu đoạn ghi âm quan trọng khi nhấn vào biểu tượng lá cờ. Những đoạn ghi âm quan trọng sẽ được ghi nhớ kèm thời gian cụ thể trong đoạn ghi âm.
Để dừng ghi âm nhấn vào biểu tượng Stop trong giao diện.

Bước 4:
Ngay lập tức hiển thị giao diện tùy chỉnh đoạn ghi âm và danh sách các file ghi âm trên Windows 10. Các file ghi âm sẽ được đánh số thứ tự, kèm ngày giờ, thời gian ghi âm và số phút ghi âm là bao nhiêu.
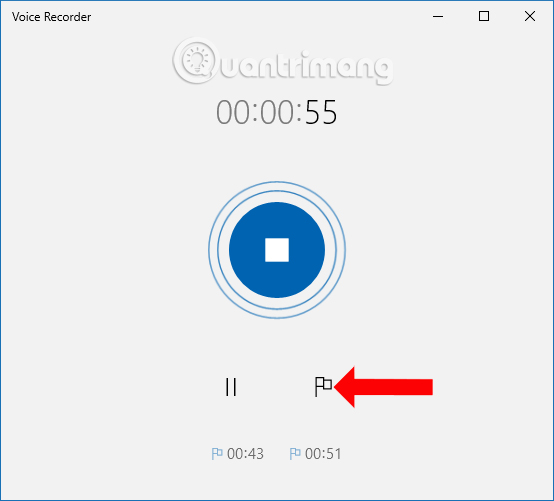
Nhìn sang bên cạnh sẽ là nội dung đoạn ghi âm. Với những file ghi âm nào có đánh dấu đoạn, chỉ cần nhấn vào mốc thời gian thì bạn sẽ được chuyển ngay tới đoạn đó trong phần ghi âm.
Biểu tượng hình tròn dùng để chia sẻ đoạn ghi âm nếu muốn.
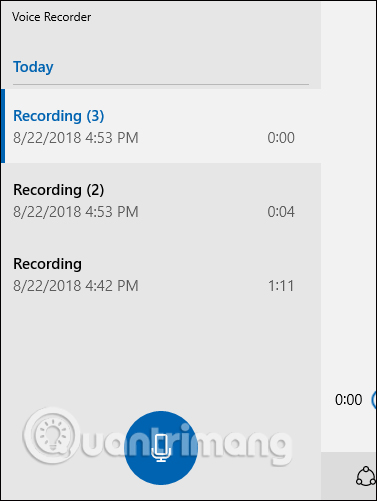
Đáng xem: Tổng hợp Kỹ thuật với Redstone
Bước 5:
Biểu tượng hình chữ nhật bên cạnh dùng để cắt đoạn ghi âm nếu muốn. Chỉnh tới đoạn ghi âm muốn cắt rồi nhấn dấu tích để lưu lại.
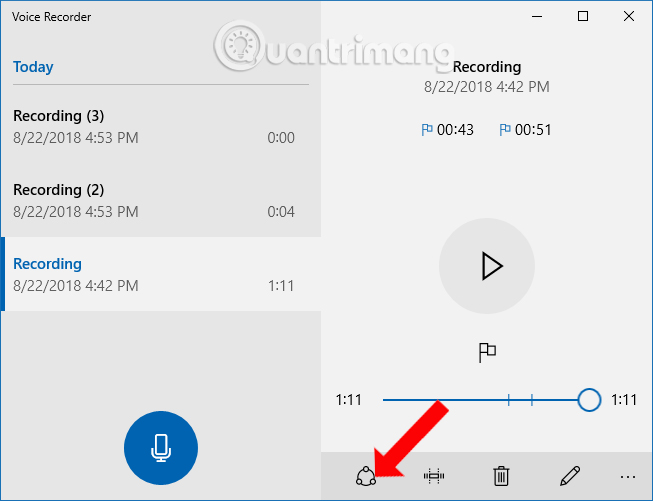
Biểu tượng thùng rác để xóa file ghi âm nếu muốn. Biểu tượng hình bút để đặt tên cho file ghi âm. Nhập tên cho file ghi âm rồi nhấn Rename để lưu lại tên mới.
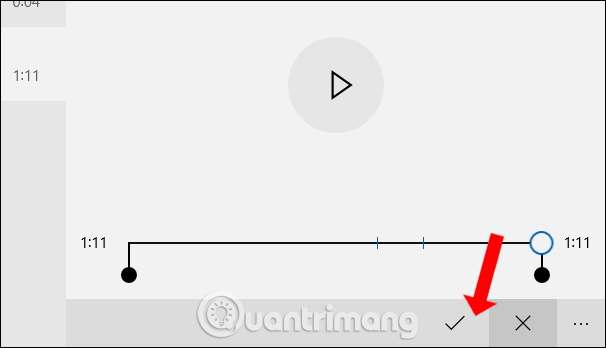
Bước 6:
Nhấn vào biểu tượng 3 dấu chấm rồi nhấn vào Open file location sẽ hiển thị thư mục lưu trữ file ghi âm trên máy tính.
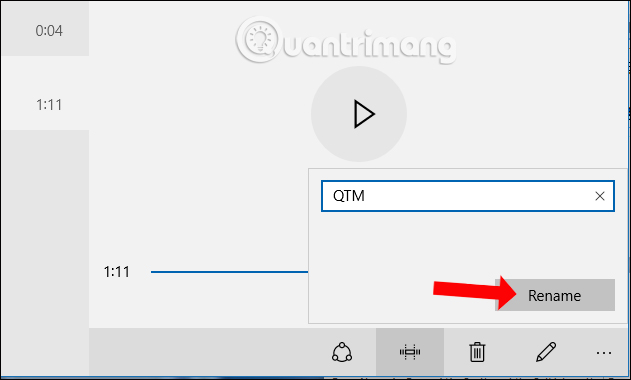
File ghi âm sẽ tự động được lưu lại trên máy tính và sẽ được lưu dưới định dạng âm thanh m4a.
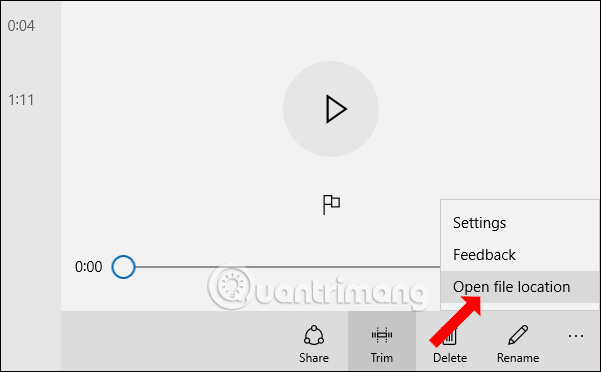
Hoặc bạn cũng có thể nhấn vào tên file ghi âm ở cột bên trái giao diện, nhấn chuột phải và cũng sẽ hiển thị các tùy chỉnh tương tự cho file ghi âm.
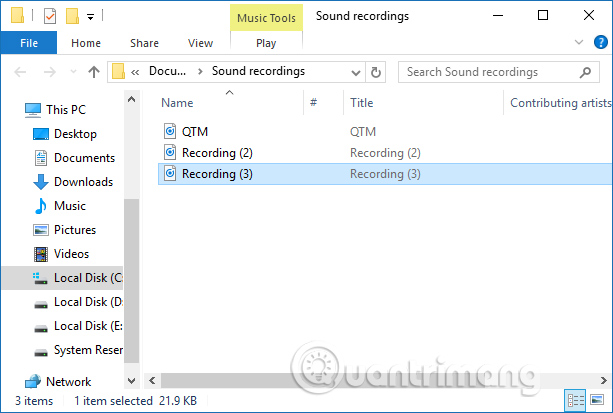
Không cần tới những phần mềm ghi âm cài đặt phức tạp, chúng ta hoàn toàn có thể sử dụng công cụ có sẵn trên máy tính để ghi âm. Với Windows 10 thì Voice Recoder có thêm nhiều tùy chỉnh khác cho file ghi âm hơn công cụ Sound Recorder.
Video hướng dẫn ghi âm trên Windows 10
Ngoài ra, bạn có thể cân nhắc sử dụng máy ghi âm chuyên nghiệp nếu muốn thu lại những âm thanh chuẩn Stereo với chất lượng tuyệt hảo. Các thiết bị này phù hợp để sử dụng cho các chiến dịch quảng cáo, truyền thông, làm dụng cụ tác nghiệp của nhà báo, phóng viên, là công cụ cho phòng thu âm tại nhà,…
Bạn có thể tìm hiểu thêm về thiết bị kỹ thuật số hữu ích này qua danh sách gợi ý sau của Quantrimang:
Xem thêm:
- Những cách khắc phục sự cố âm thanh trên Windows 10
- 4 bước khắc phục sự cố mất âm thanh trong Windows
- Headphone, tai nghe bị rè, nhiễu, khó nghe và cách khắc phục?
Chúc các bạn thực hiện thành công!