Cách chỉnh laptop không tắt màn hình như thế nào? Khi làm việc thường xuyên trên máy tính, nhưng màn hình để một lúc lại tắt hoặc rơi vào trạng thái Sleep cản trở rất nhiều tới công việc. Nếu bạn chưa biết cách chỉnh thời gian chờ cho laptop, đừng vội bỏ qua bài viết dưới đây của Siêu thị điện máy HC nhé!
1. Có nên để laptop không tắt màn hình không?
Màn hình laptop có thời gian chờ quá ngắn khiến bạn gặp nhiều bất tiện như:
Bạn đang xem: làm cách nào để máy tính không tự tắt
– Màn hình tắt thường xuyên, gián đoạn công việc, giải trí, học tập,..
– Máy rơi vào trạng thái ngủ (Sleep) khiến bạn phải thao tác nhiều lần
Thế nhưng, có nên để màn hình laptop luôn sáng hay không? Hoặc thời gian tự động tắt màn hình như thế nào là thích hợp?
Những ảnh hưởng khi để màn hình laptop luôn sáng:
– Ảnh hưởng tới mắt của người sử dụng
– Giảm tuổi thọ màn hình máy tính
– Giảm thời gian sử dụng laptop (vì màn hình sáng liên tục rất hao pin)
Để hạn chế việc màn hình laptop tắt liên tục, cũng như bảo vệ máy, bạn nên cài đặt thời gian chờ của máy trong khoảng 20 – 30 phút (tức sau thời gian này, máy sẽ tự động tắt màn hình hoặc Sleep)

Xem thêm: Hướng dẫn cách cài driver wifi cho laptop nhanh chóng, tiện lợi
2. Các cách chỉnh laptop không tắt màn hình hiện nay
Trong bài viết này, Siêu thị điện máy HC sẽ giới thiệu tới bạn 03 cách cài đặt thời gian tắt màn hình cho laptop:
– Sử dụng Control Panel
– Sử dụng Settings
– Cách tắt màn hình trên Windows 7/8
2.1. Điều chỉnh thời gian tắt màn hình bằng Control Panel
– Bước 1: Mở Control Panel
+ Cách 1: Kích đúp chuột vào biểu tượng Control Panel trên màn hình chính
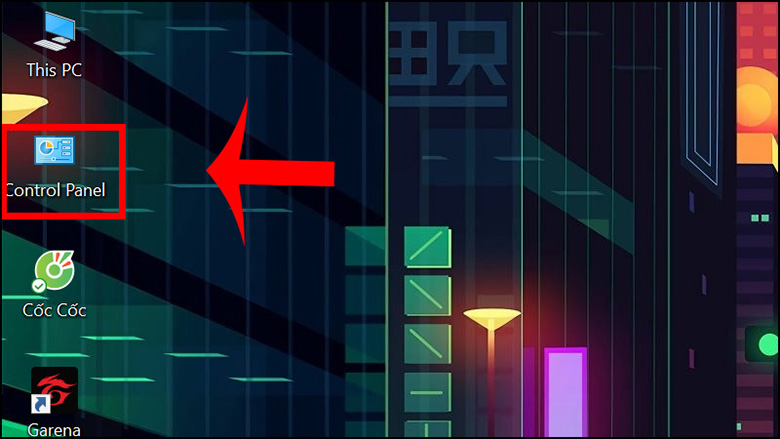
Dành cho bạn: Bạn có biết Đài phát thanh và truyền hình Hà Nội
+ Cách 2: Nhấn vào Start Menu góc trái bên dưới màn hình -> Gõ “Control Panel” trên thanh tìm kiếm -> Click mở “Control Panel“
+ Cách 3: Nhấn chuột phải lên trên “Start Menu” -> Kích chọn “Control Panel”
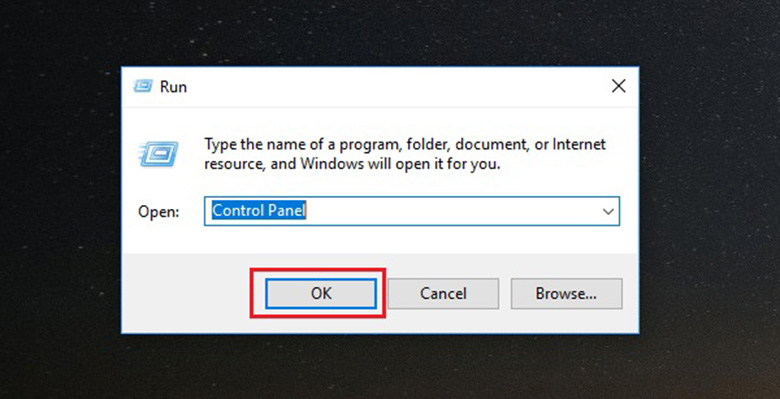
+ Cách 4: Nhấn tổ hợp phím “Windows + R” -> Gõ “Control Panel” -> Nhấn truy cập vào hộp thư thoại -> Chọn “Hardware and Sound“
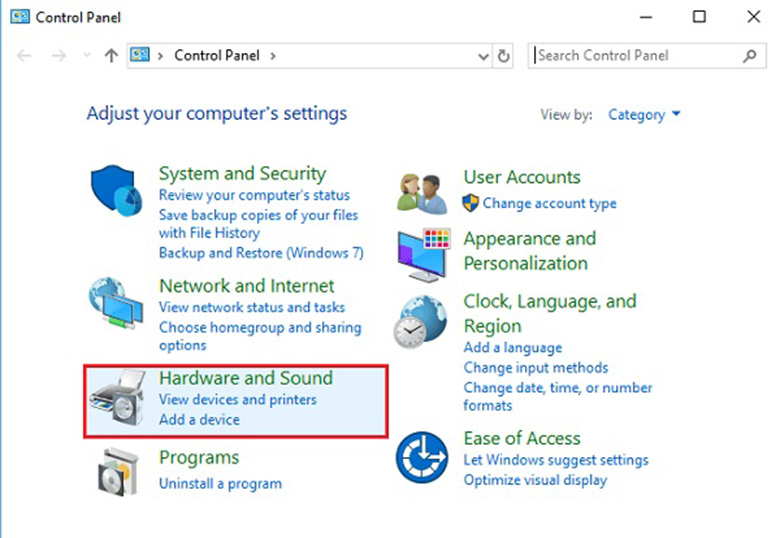
– Bước 2: Cài đặt thời gian
+ Chọn “Power Options“
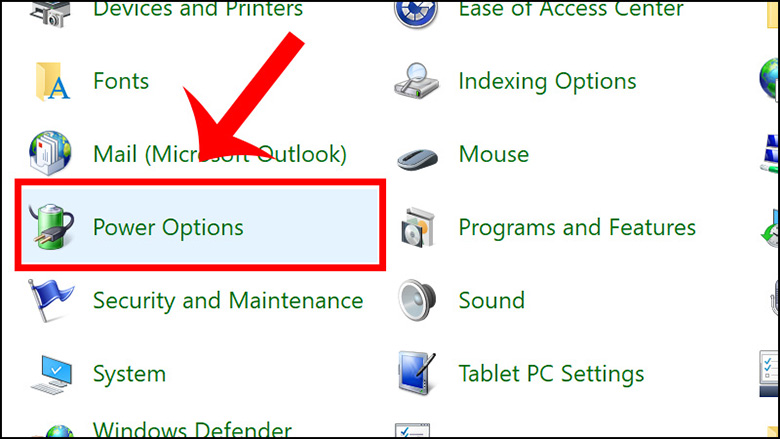
+ Chọn “Choose when to turn off the display“
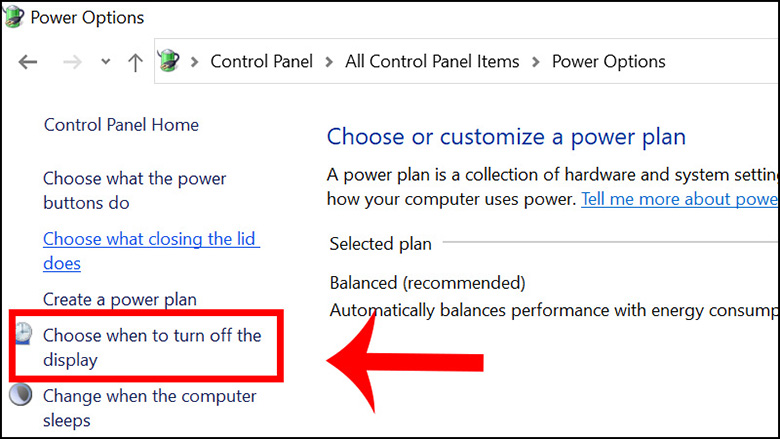
+ Tại mục “Turn off the display“: setup thời gian tắt màn hình ở 2 chế độ “On Battery (pin) & Plugged In” (sử dụng nguồn) tùy theo ý muốn của bạn -> Chọn “Save changes” để lưu lại các thay đổi.
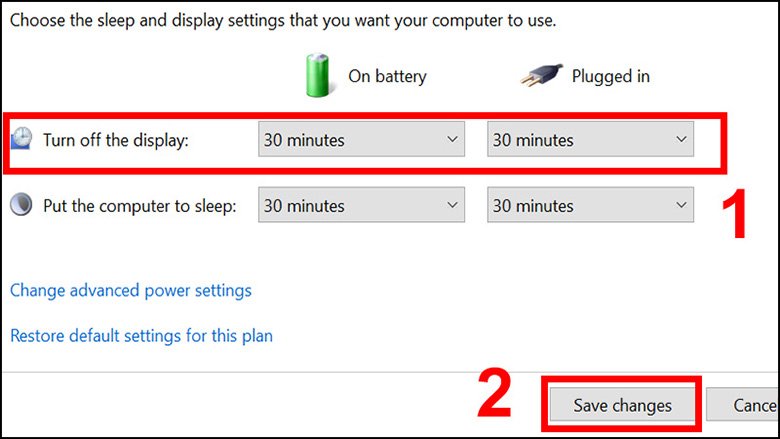
2.2. Cách chỉnh laptop không tắt màn hình bằng Settings
– Bước 1: Truy cập vào Settings
+ Cách 1: Click vào Start Menu ở góc bên trái phía dưới màn hình -> Chọn “Settings“
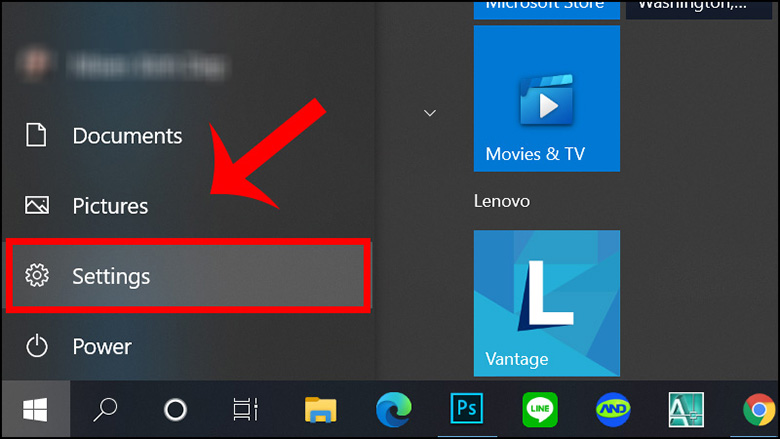
+ Cách 2: Sử dụng tổ hợp phím tắt “Windows + I“
– Bước 2: Nhấn chọn biểu tượng Personalization
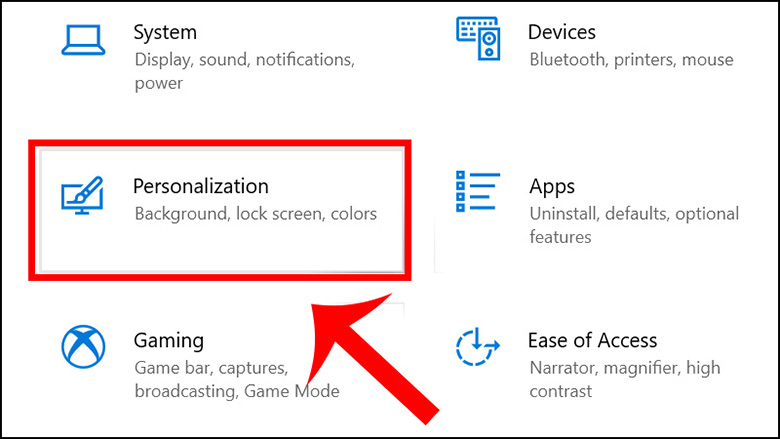
– Bước 3: Chọn “Look screen” -> Chọn “Screen timeout settings” (Cài đặt thời gian tắt màn hình)
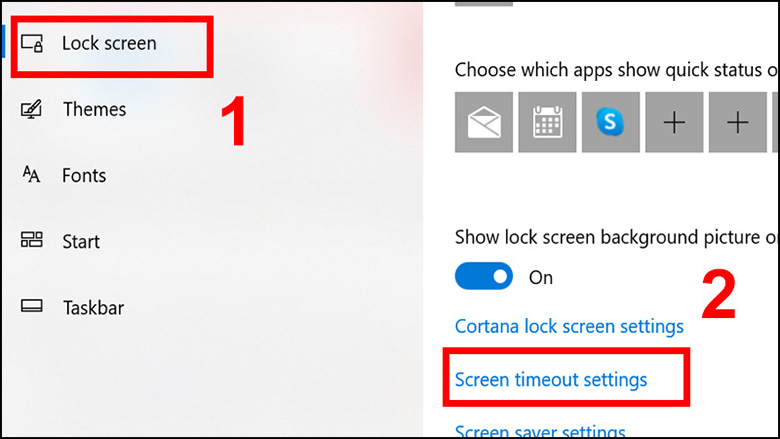
Đọc thêm: Kiến thức mới Kinh nghiệm sang tên xe máy từ A đến Z
– Bước 4: Cài đặt thời gian tắt màn hình theo 02 mục:
+ On battery power, turn off after (Sử dụng pin, tắt sau… phút)
+ When plugged in, turn off after (Sử dụng nguồn, tắt sau… phút)
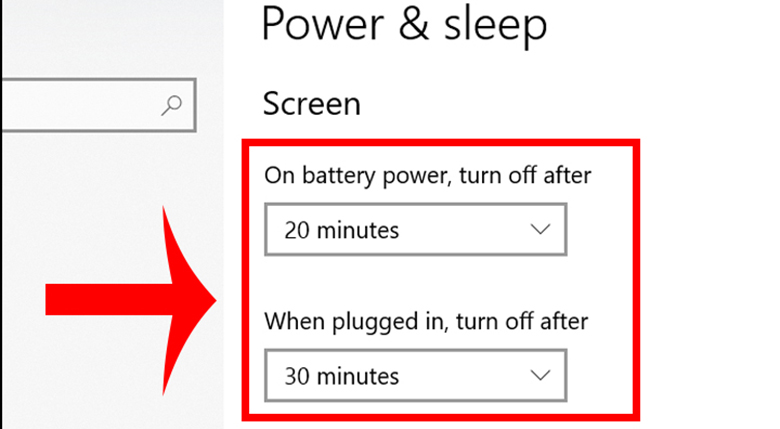
2.3. Điều chỉnh thời gian tắt màn hình laptop cho Windows 7 và 8
Ngoài cách chỉnh laptop không tắt màn hình trên đây, sau đây mời bạn tham khảo cách điều chỉnh thời gian tắt màn hình laptop cho Windown 7 và 8. So với laptop sử dụng hệ điều hành Windows 10, Windows XP, các máy sử dụng hệ điều hành Windows 7 và 8 có cách điều chỉnh thời gian tắt màn hình hơi khác biệt.
Cách cài đặt thời gian sáng màn hình trên laptop Win 7/8:
– Bước 1: Mở Control Panel
+ Cách 1: Click chọn biểu tượng “Start Menu” ở góc trái bên dưới màn hình -> Chọn “Control Panel“
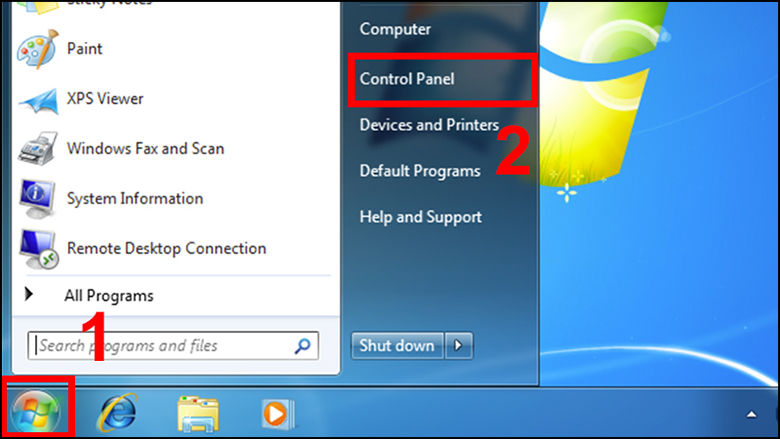
+ Cách 2: Nhấn chuột phải lên trên “Start Menu” -> Kích chọn “Control Panel“
+ Cách 3: Nhấn tổ hợp phím “Windows + R” -> Gõ “Control Panel” -> Chọn “OK” để mở ứng dụng
– Bước 2: Khi hộp thoại của Control Panel hiện lên, nhấn chọn mục Hardware and Sound -> Tiếp tục chọn mục Power Options
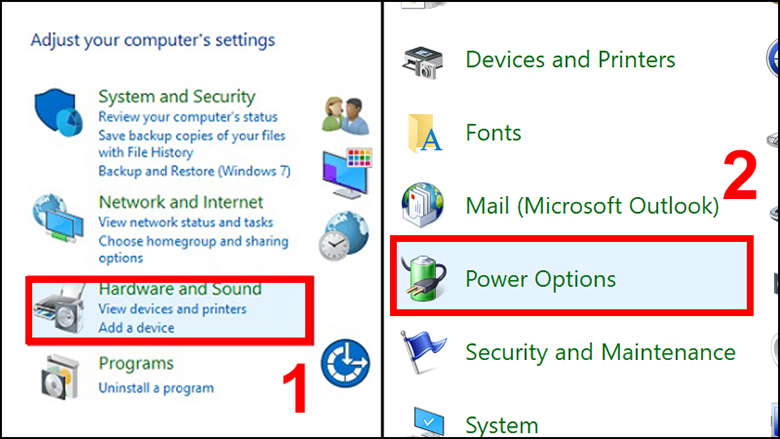
– Bước 3: Ở cột bên trái, bạn chọn mục Choose when to turn off the display. Tại đây sẽ có 03 lựa chọn để điều chỉnh thời gian tắt màn hình cho laptop.
+ Dim the display: chế độ làm mờ màn hình
+ Turn off the display: Tắt màn hình sau một khoảng thời gian. Thời gian tắt màn hình sẽ được thiết lập ít nhất là 1 phút và tối đa là 5 tiếng. Nếu muốn bật màn hình sáng liên tục, hãy chọn chế độ Never (không bao giờ tắt màn hình).
+ Put the computer to sleep: Chế độ sleep/ngủ sau một khoảng thời gian. Ở chế độ Sleep máy chỉ tạm ngừng và chưa được tắt hoàn toàn (khác với Hibernation: lưu dữ liệu vào trong ổ cứng và sẽ tắt máy). Thời gian cài đặt của chế độ này cũng giống Turn off the display.
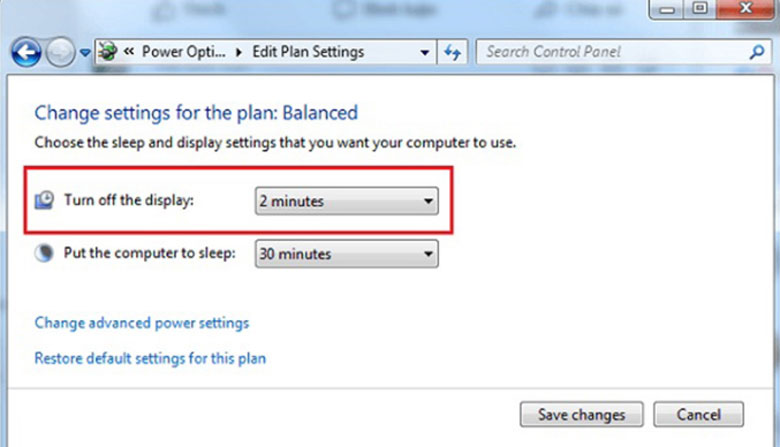
Trên đây là những thông tin chi tiết nhất về cách chỉnh laptop không tắt màn hình. Hy vọng bài viết sẽ giúp bạn sử dụng máy tính hiệu quả hơn, tránh được những bất tiện không đáng có trong quá trình sử dụng.
Siêu thị điện máy HC