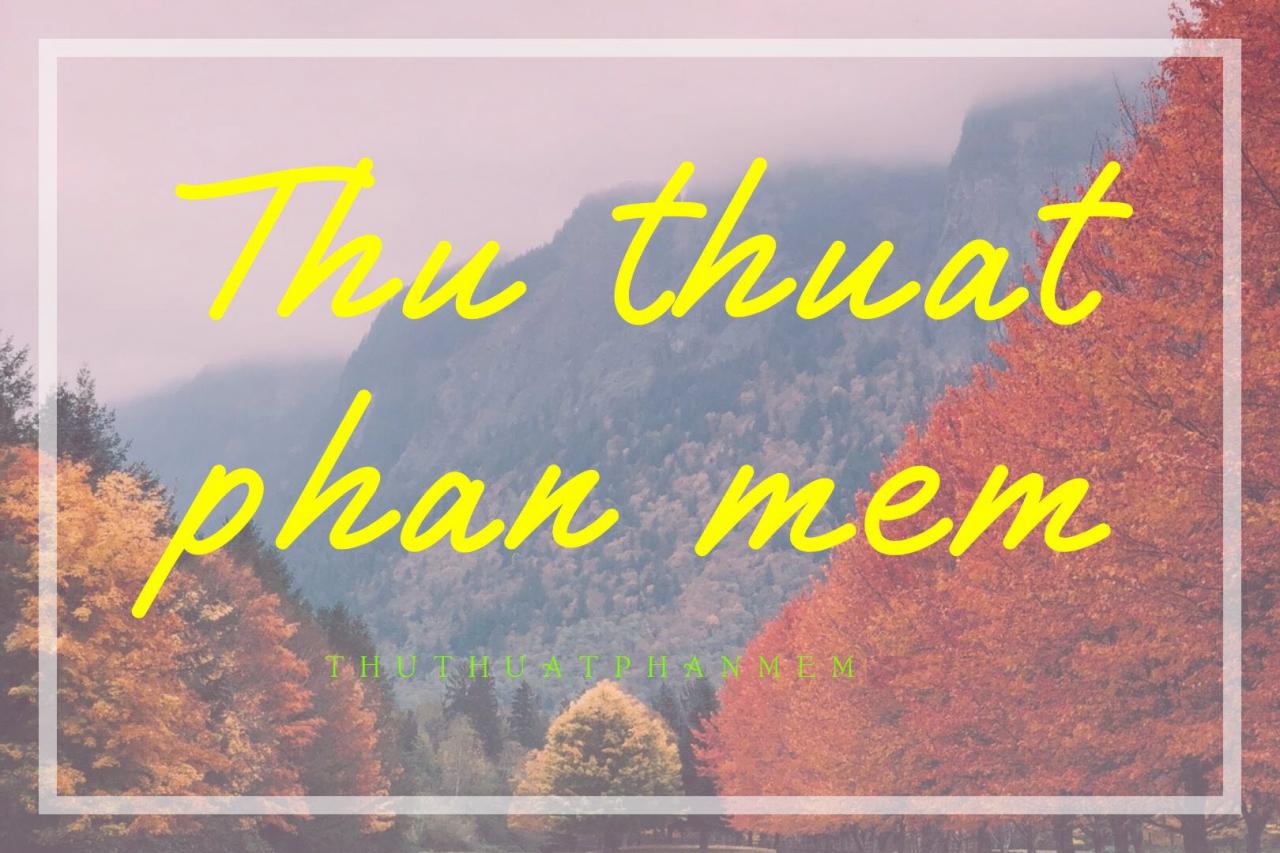Nếu bạn là một người thích những hình ảnh Quotes mà không biết làm chúng ra sao hay là mình chưa đủ kinh nghiệm để sử dụng những phần mềm chuyên nghiệp thì đừng lo. Hiện nay có rất nhiều trang web hỗ trợ các bạn làm Quotes đẹp mà đơn giản. Trong bài viết này Thủ thuật phần mềm sẽ hướng dẫn các bạn Cách làm Quotes Online cực nhanh và đẹp.

Bạn đang xem: cách làm quotes đẹp trên máy tính
Bước 1: Các bạn tiến hành truy cập trang Web sau đây để sử dụng danangchothue.com/online-quote-maker
Bước 2: Với trang Web này, bạn sẽ có sẵn 1 kho hình nền vô cùng rộng lớn. Nếu bạn muốn sử dụng những hình nền mình đã chuẩn bị trước thì chọn Custom Background để chọn ảnh của mình. Còn bạn muốn sử dụng hình ảnh có sẵn thì bỏ qua bước này.
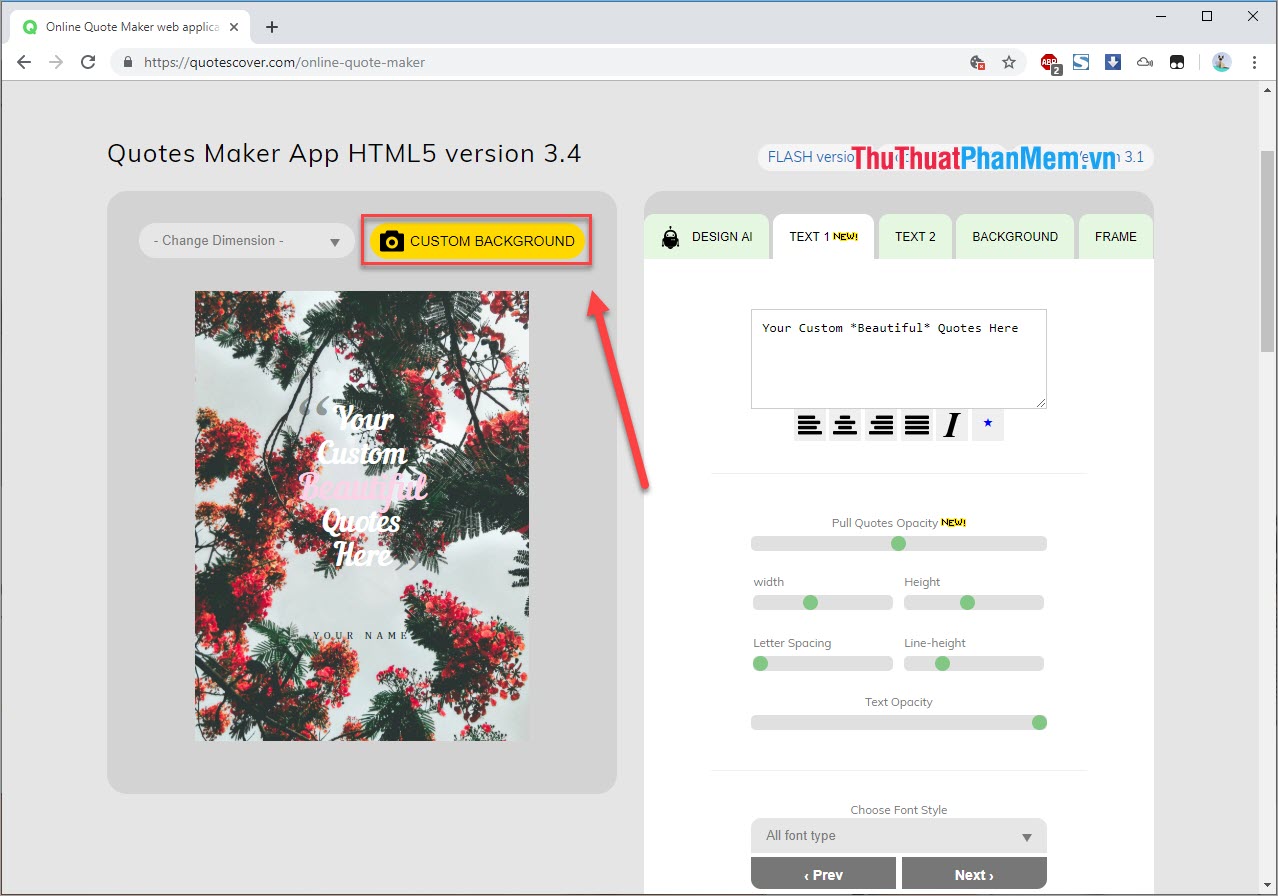
Bước 3: Sau khi chọn được hình nền ưng ý, các bạn tiếp tục lựa chọn kiểu mà mình muốn làm. QuotesCover hỗ trợ các bạn nhiều kiểu khác nhau như: Ngang dọc, dành riêng cho Facebook, dành riêng Instagram,…
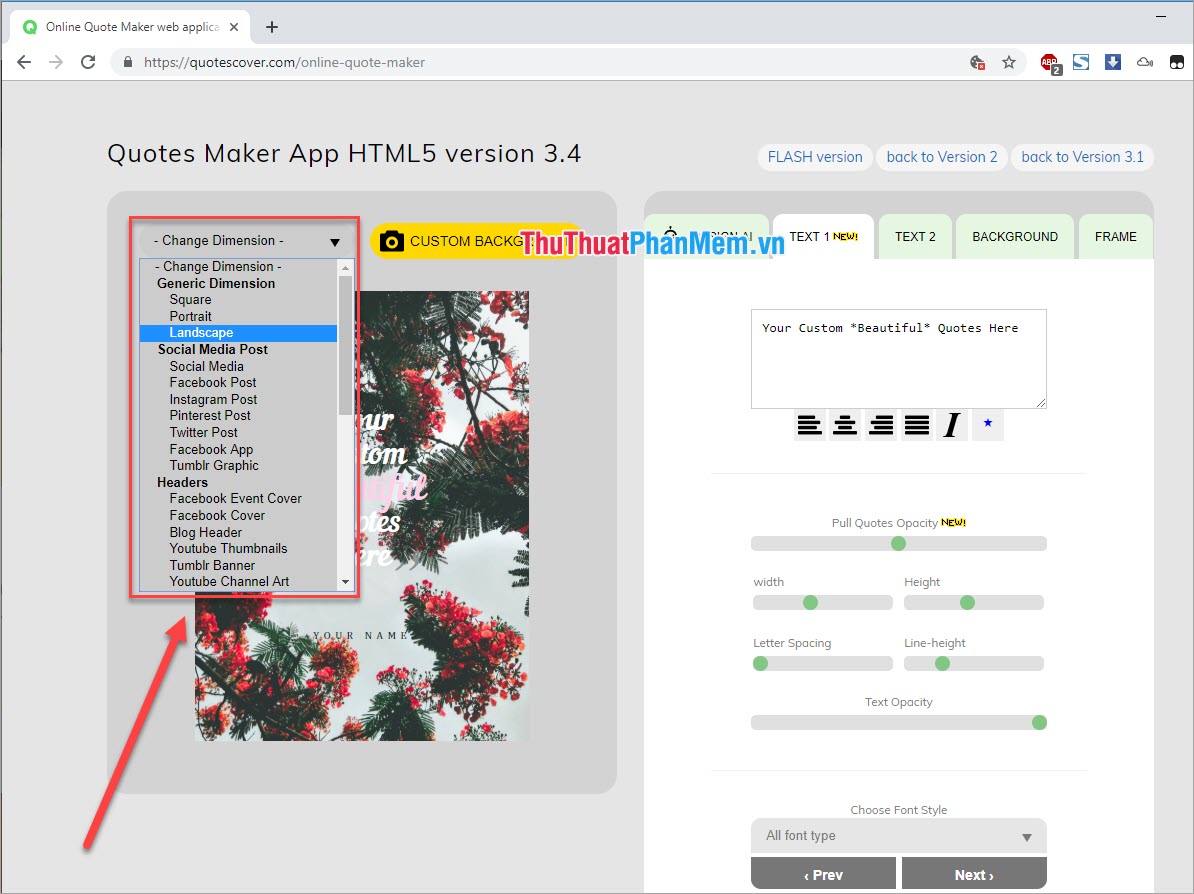
Bước 4: Khi các bạn đã lựa chọn cho mình một khung hình đẹp, ảnh nền đẹp các bạn tiếp tục được chọn kiểu chữ, kiểu đổ màu,… Các bạn chọn Design AI để tiếp tục.
Nên xem: Cách làm ruốc thịt lợn bằng máy xay sinh tố tơi xốp tại nhà
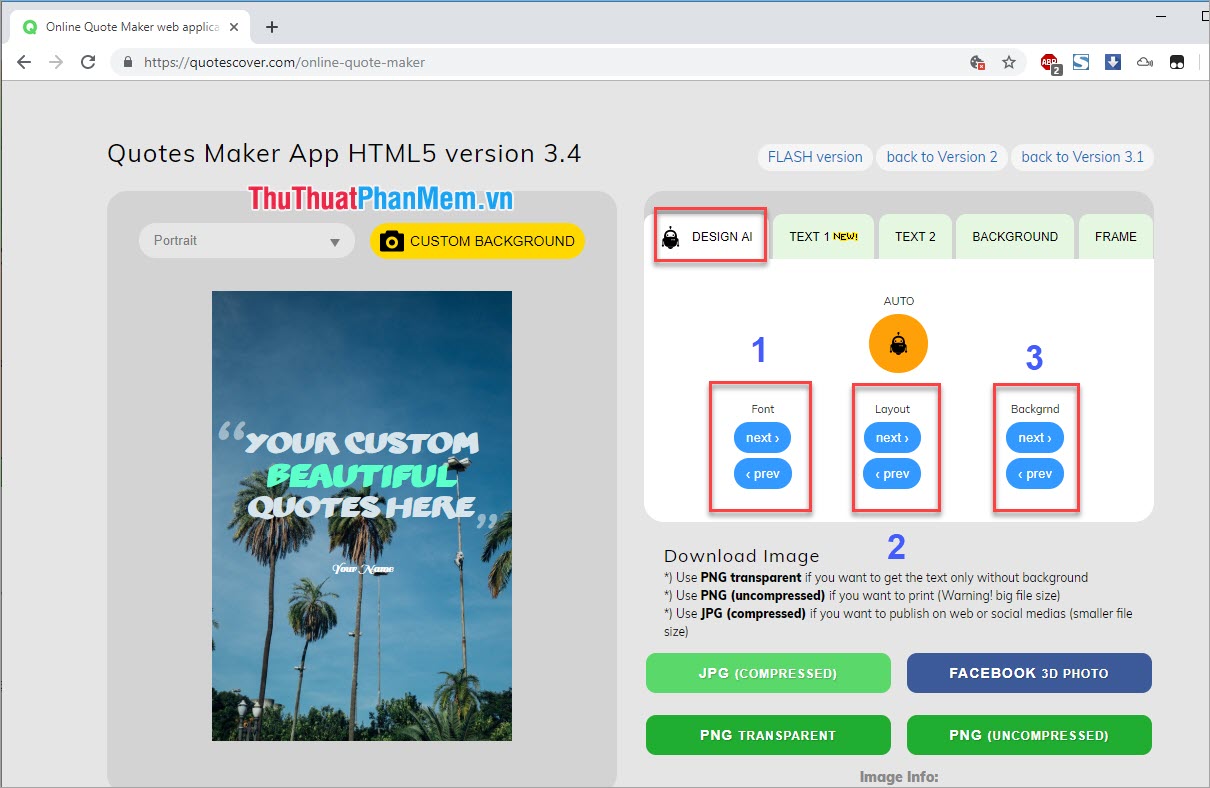
Tại đây có 4 phần cho các bạn bao gồm: Tự động (Auto), Font (Kiểu chữ), Layout (Cách hiển thị), Background (Ảnh nền). Tại đây có các nút Next (Tiếp), Prev (Trở lại), các bạn nhấn Next/Prev đến khi nào chọn cho mình được một kiểu ưng ý nhất.
Bước 5: Sau khi lựa chọn xong, các bạn chuyển tới thẻ Text 1. Trong một QuotesCover thường có 2 phần: Phần Quotes và phần Tác giả. Phần Quotes chính là Text 1. Các bạn tiến hành viết chữ vào trong ô trống, lựa chọn các định dạng sẵn có để sử dụng.
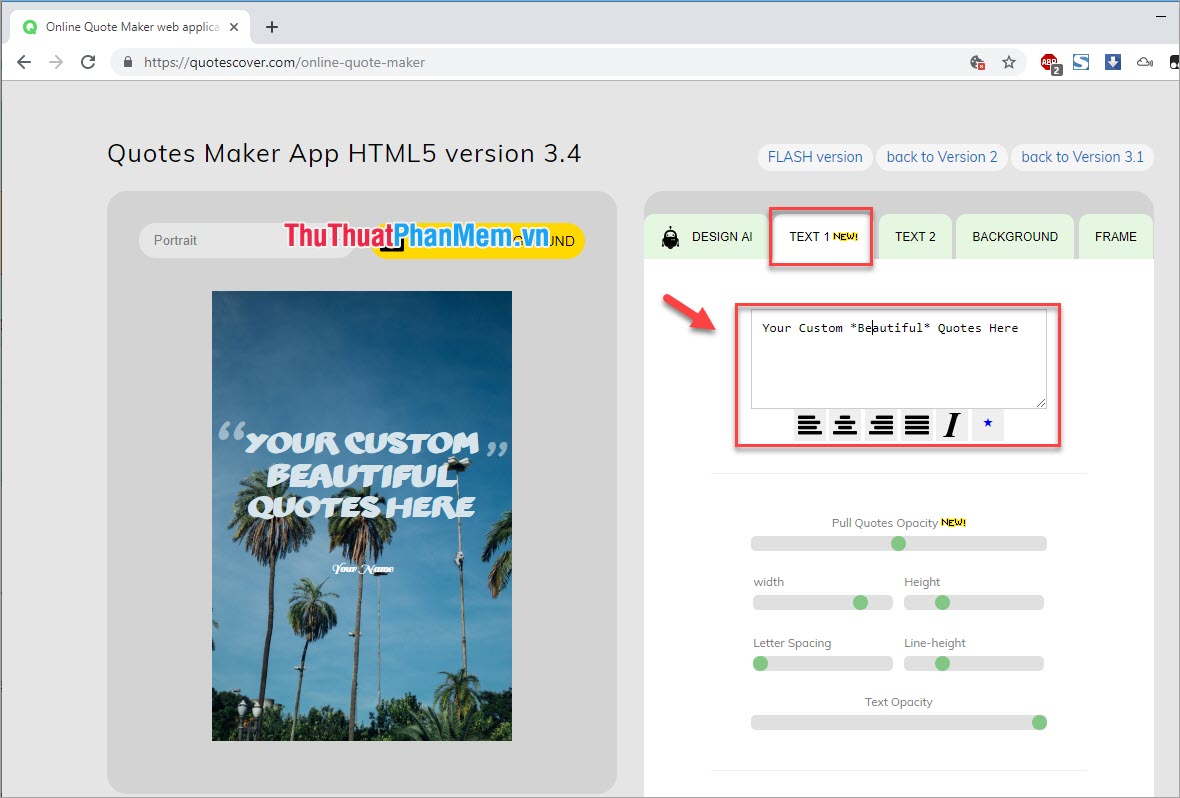
Bước 6: Sau khi viết chữ xong, các bạn có thể tinh chỉnh các thông số như:
- Pull Quotes Opacity: Độ đậm nhạt dấu “-“
- Width: Độ dài của Quotes
- Height: Độ cao của Quotes
- Letter Spacing: Khoảng cách chữ
- Line-height: Chiều cao giữa các dòng
- Text Opacity: Độ đậm nhạt chữ
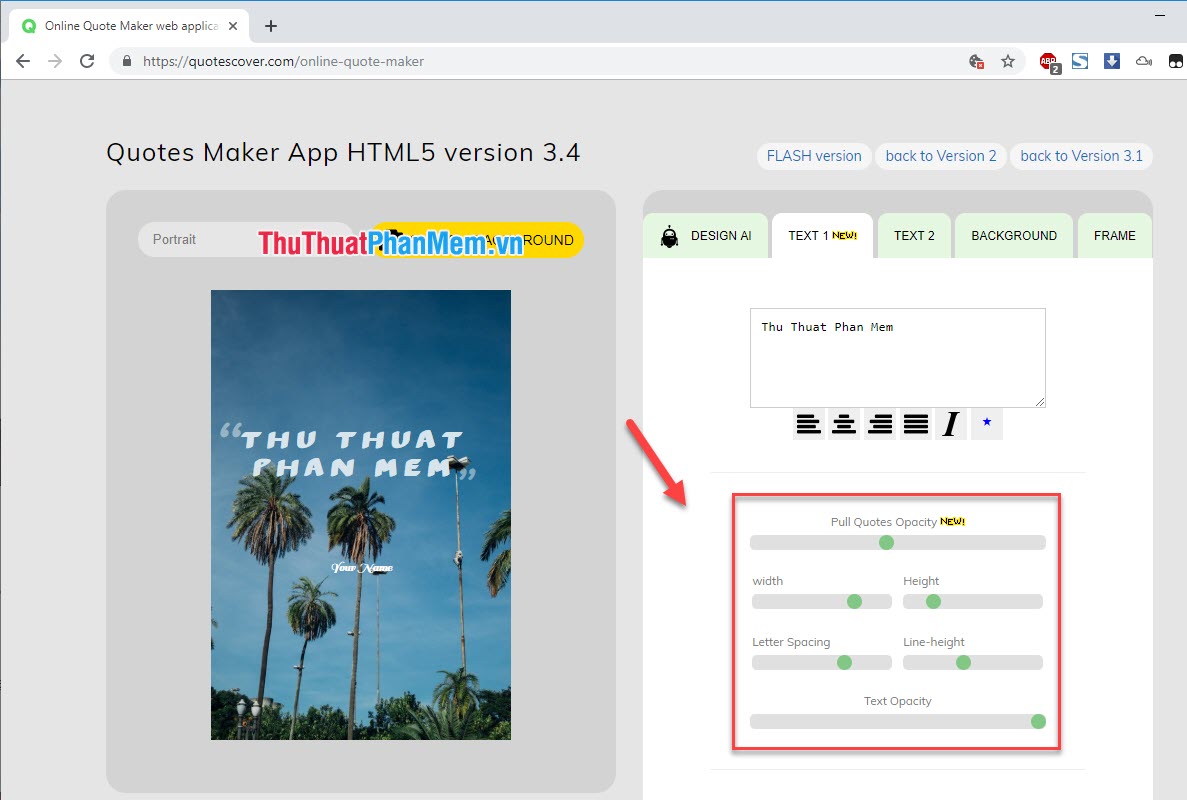
Bước 7: Các bạn tiếp tục chuyển đến phần Text 2 để chỉnh sửa. Đây là phần tên của tác giả nên các bạn làm tương tự như phần Text 1.
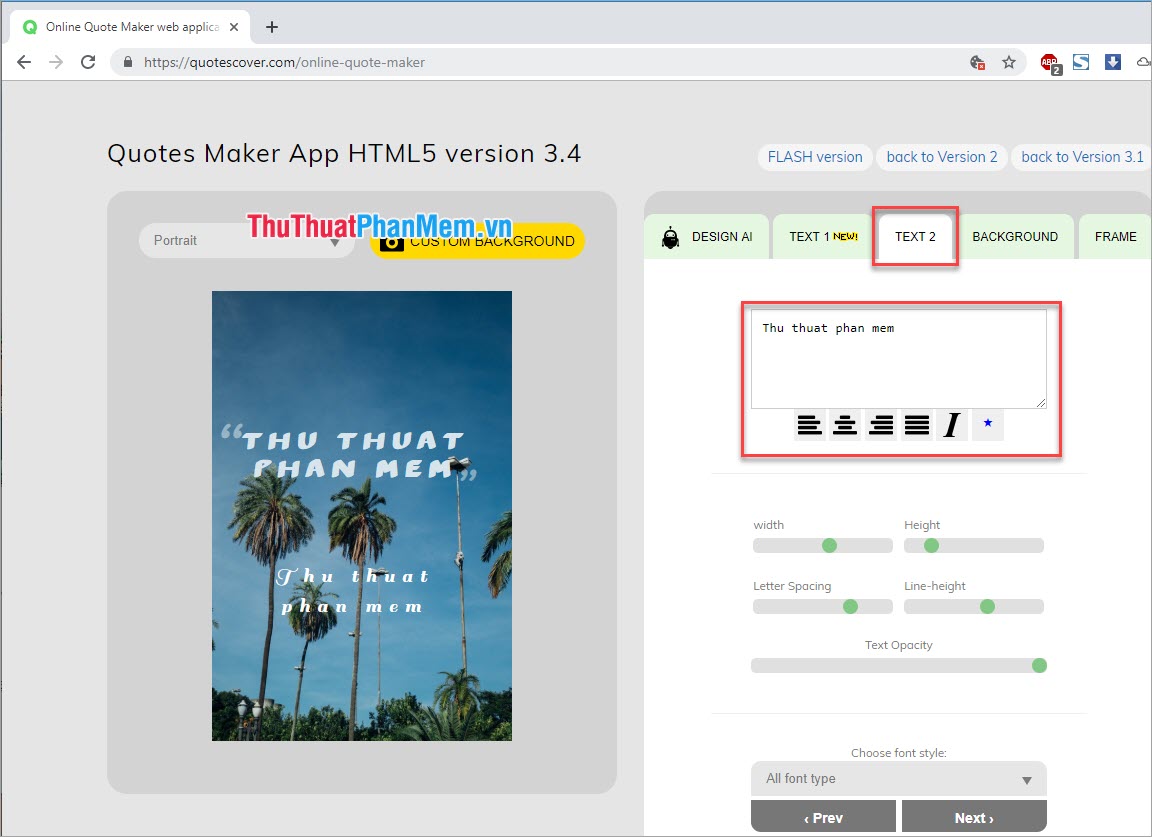
Dành cho bạn: Hot Đây là cách Live Stream Video Facebook trên PC, Fanpage
Bước 8: Sau khi các bạn đã làm phần chữ xong, bạn có chọn thẻ Background để thay đổi màu sắc cho nền. Đây là một cách đổi màu nền cho hình ảnh hợp lý hơn. Tại phần này các bạn hãy tự tùy chỉnh theo ý muốn của mình nhé.
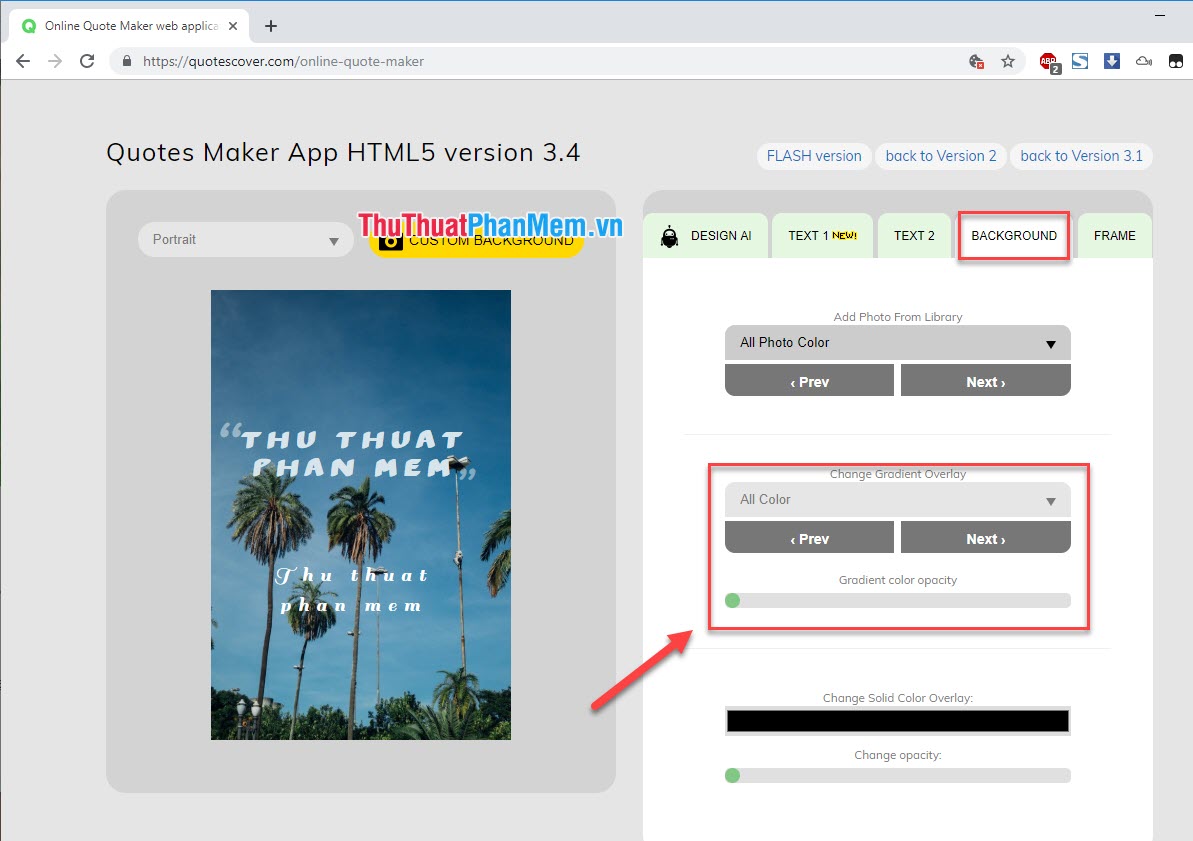
Bước 9: Cuối cùng là thẻ Frame. Thẻ này cho phép các bạn tạo một lớp khung hình bên trong Quotes của mình.

- Frame Opacity: Độ đậm của khung
- Frame Color: Mày của khung
- Frame Thickness: Độ dày
- Frame Offset: Độ thu lớn nhỏ của khung
Bước 10: Sau khi hoàn thiện xong, các bạn nhấn vào 4 sự lựa chọn lưu hình ảnh ở dưới bao gồm: JPG, Facebook, PNG, PNG. Trong bài viết này Thủ thuật phần mềm sẽ chọn JPG để lưu hình ảnh về máy. Sau đó các bạn đặt tên và nhấn Save JPG để lưu lại.
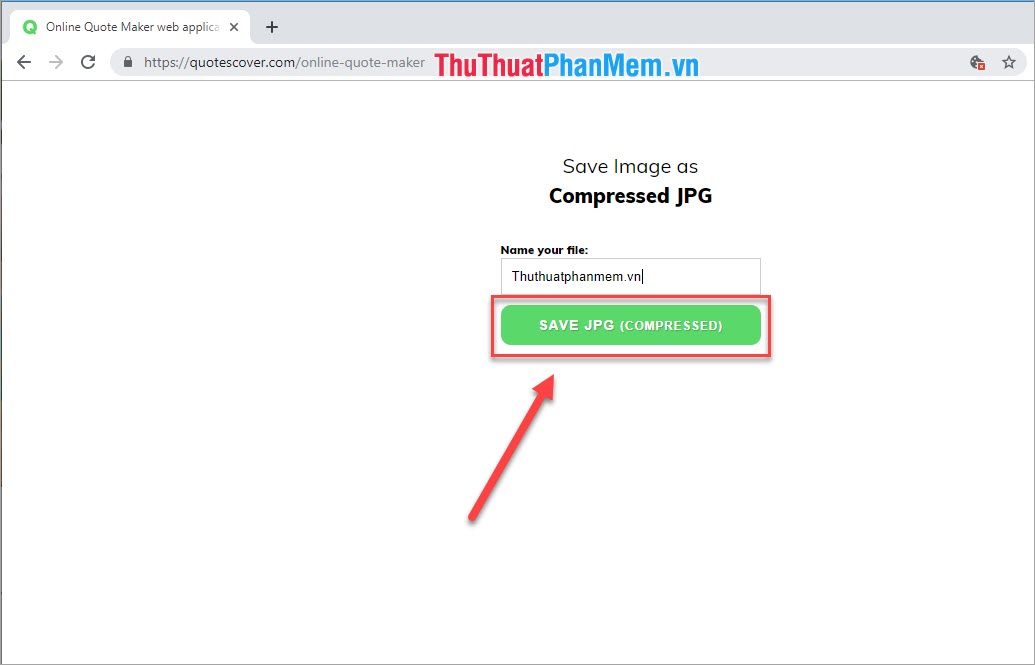
Và đây là kết quả của các bạn sau khi xong: