- Có nhiều cách để tăng âm lượng cho máy tính của bạn từ việc sử dụng phần mềm bên thứ 3 cho đến sử dụng chức năng có sẵn của Windows 10. Vậy những phần mềm và chức năng đó là gì, hãy cùng tìm hiểu qua bài viết này nhé!
- 1. Cách tăng âm lượng loa trên Windows 10
- 2. Cách tăng âm lượng loa bằng Sound Booster
- 3. Cách sử dụng DFX Audio Enhancer trên Windows 10
- Xin lỗi bài viết chưa đáp ứng nhu cầu của bạn. Vấn đề bạn gặp phải là gì?
Có nhiều cách để tăng âm lượng cho máy tính của bạn từ việc sử dụng phần mềm bên thứ 3 cho đến sử dụng chức năng có sẵn của Windows 10. Vậy những phần mềm và chức năng đó là gì, hãy cùng tìm hiểu qua bài viết này nhé!
Những nguyên nhân dẫn đến loa bị nhỏ tiếng như: Lỗi, xung đột phần mềm, thường xuyên sử dụng loa hết công xuất, không vệ sinh laptop thường xuyên, lâu ngày bụi bẩn, máy nóng làm bung màng loa, laptop bị vô nước khiến loa ẩm mốc,…
1. Cách tăng âm lượng loa trên Windows 10
Bước 1: Nhấn chuột phải vào biểu tượng loa trên thanh Taskbar > Chọn Open Sound settings.
Bạn đang xem: cách làm cho loa máy tính to hơn
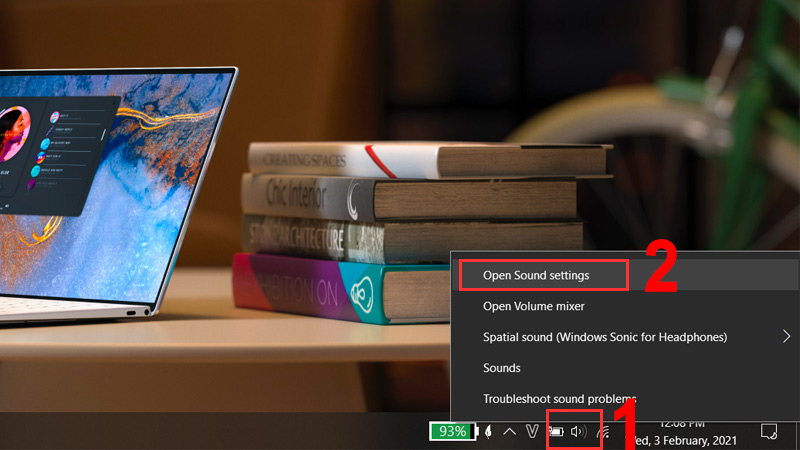
Bước 2: Chọn Speaker ở phần Choose Output device > Chọn Device Properties.
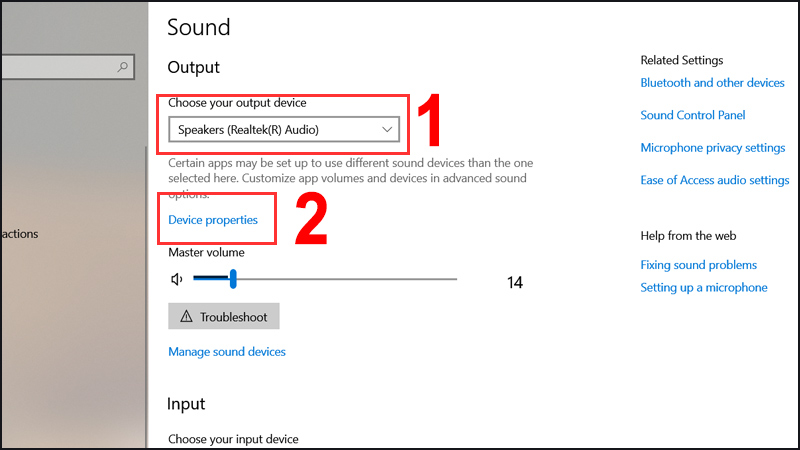
Bước 3: Chọn Additional device properties.
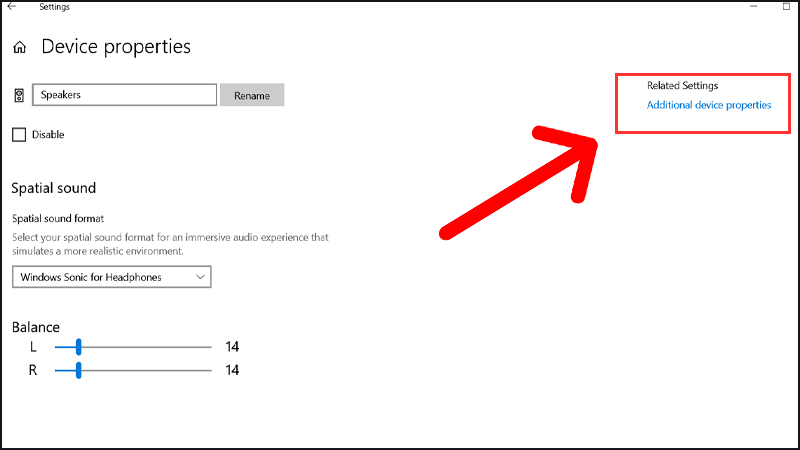
Bước 4: Chọn tab Enhancements > Chọn Loudness Equalization > OK.
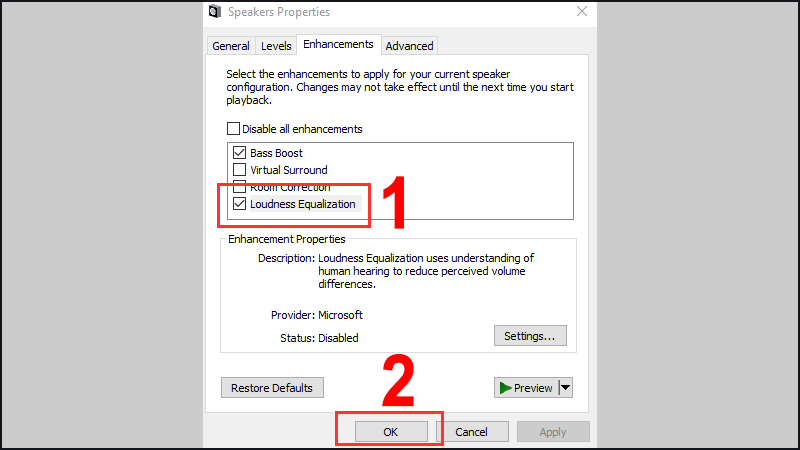
2. Cách tăng âm lượng loa bằng Sound Booster
Sound Booster là phần mềm khuếch đại âm thanh laptop, cho phép người dùng có thể tuỳ chỉnh âm thanh to nhỏ theo ý thích. Điểm ấn tượng của phần mềm này là có thể tăng âm thanh lên đến 500% mà không giới hạn phần cứng.
Bước 1: Tải phần mềm Sound Booster tại đây.
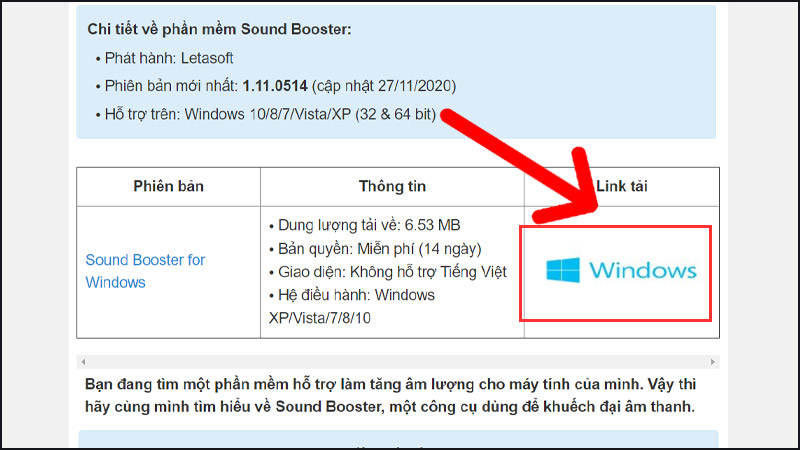
Bước 2: Nhấp đúp vào file vừa tải về, chọn ngôn ngữ English > OK.
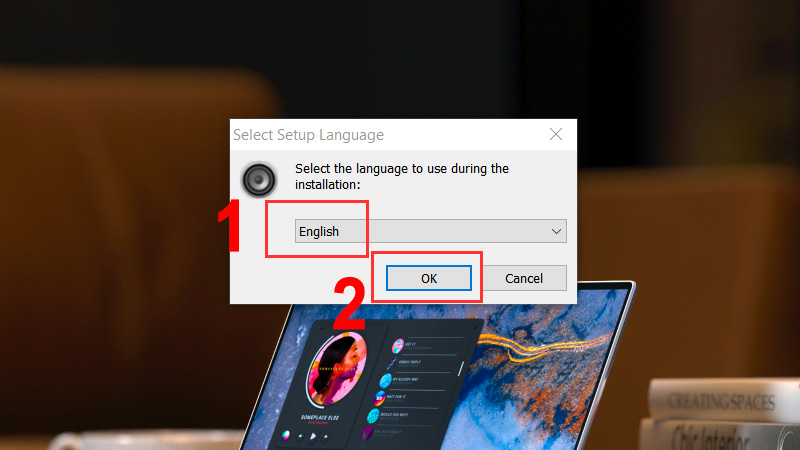
Bước 3: Màn hình chào mừng hiện ra > chọn Next.
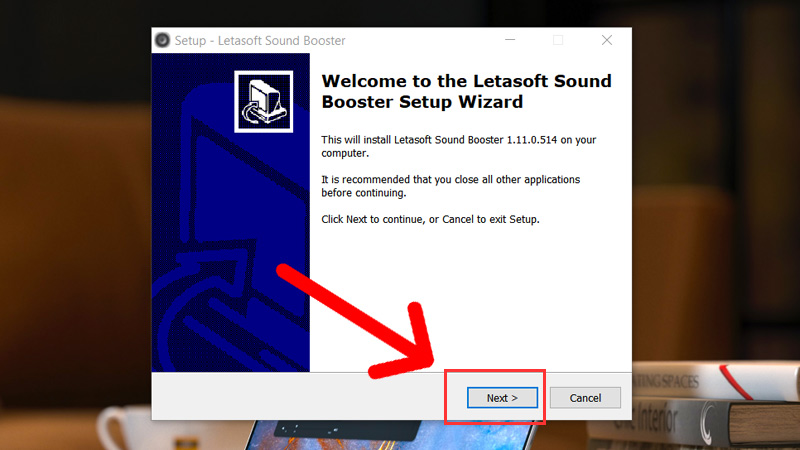
Bước 4: Chọn I accept the agreement và đồng ý với các điều khoản > chọn Next.
Đọc thêm: Chia sẻ Kinh nghiệm mua máy lọc nước gia đình phù hợp, chất lượng
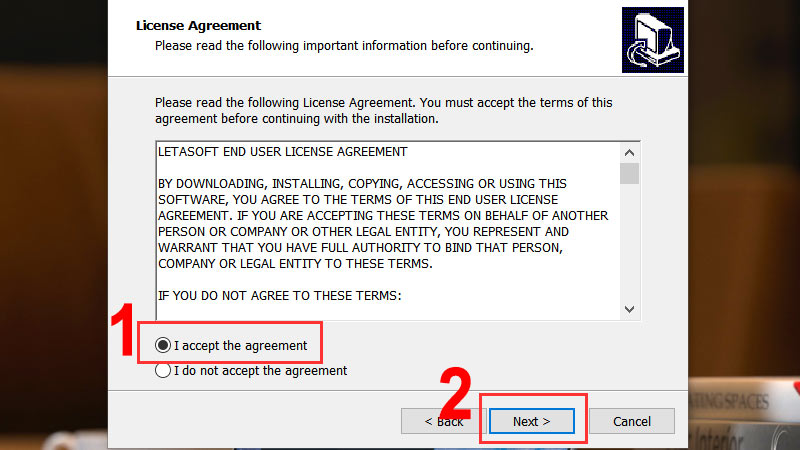
Bước 5: Chọn vị trí lưu phần mềm trên máy tính, mặc định sẽ là ổ đĩa C > Chọn Next.
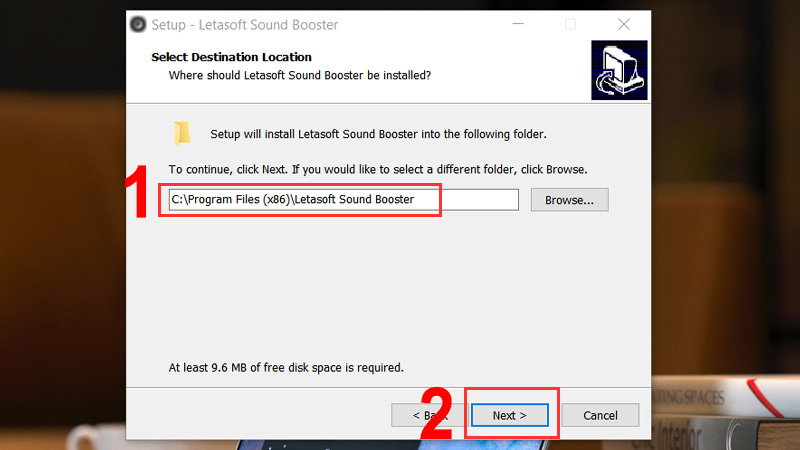
Bước 6: Chọn Install để tiến hành cài đặt phần mềm.

Bước 7: Sau khi cài đặt xong phần mềm > Tích vào Launch letasoft Sound > Nhấp Finish để mở phần mềm ngay.
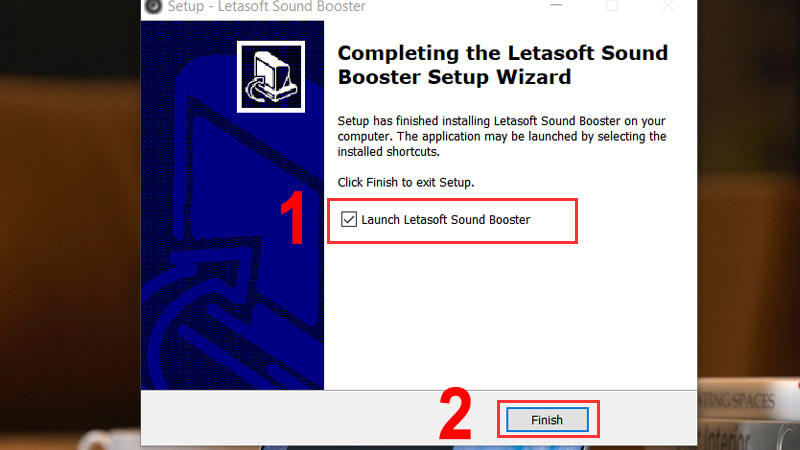
Bước 8: Bạn dễ dàng thấy biểu tượng ứng dụng trên thanh Taskbar > Nhấp đúp vào biểu tượng.
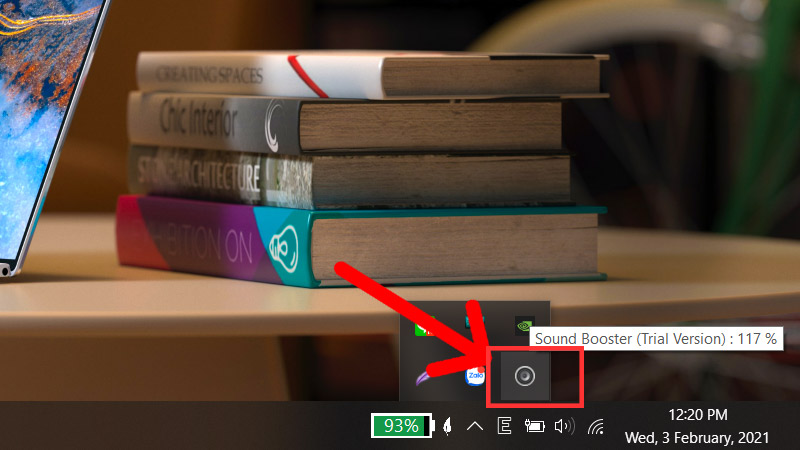
Ứng dụng cho phép tăng âm lượng lên đến 500% nhưng theo mình bạn chỉ nên tăng đến dưới 150% để đảm bảo tuổi thọ loa của bạn.

3. Cách sử dụng DFX Audio Enhancer trên Windows 10
Bước 1: Tải phần mềm DFX Audio Enhancer tại đây.
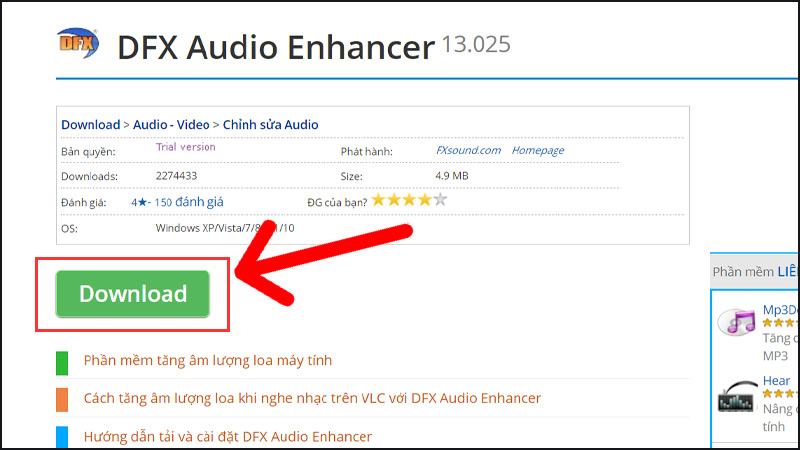
Bước 2: Nhấp đúp vào file cài đặt vừa tải về để tiến hành cài đặt > sau đó chọn Next.
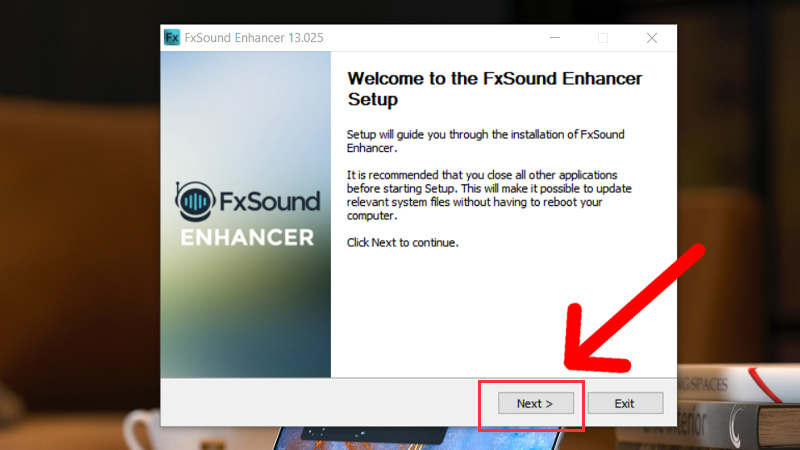
Bước 4: Chọn I Agree để đồng ý chấp nhận các điều khoản.
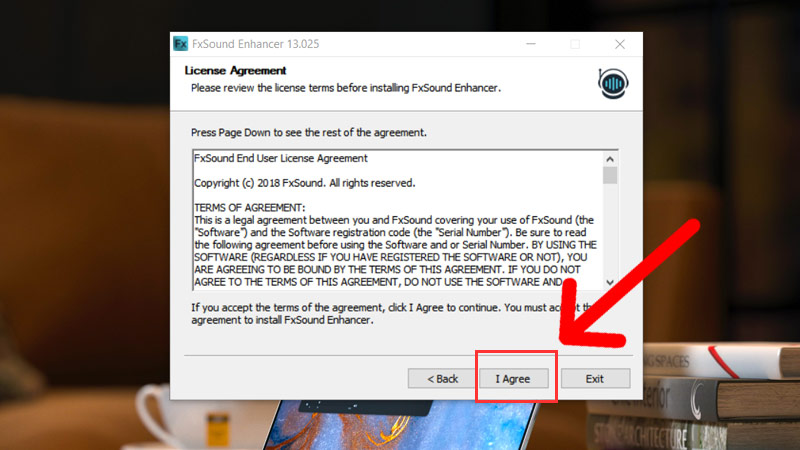
Bước 5: Trong quá trình cài đặt DFX Audio Enhancer sẽ yêu cầu cài DFX Sound vào trong hệ thống máy tính để có thể sử dụng DFX Audio Enhancer, bạn chọn Install.
Đọc thêm: 5 cách hạ nhiệt, làm mát, tản nhiệt laptop đơn giản, hiệu quả
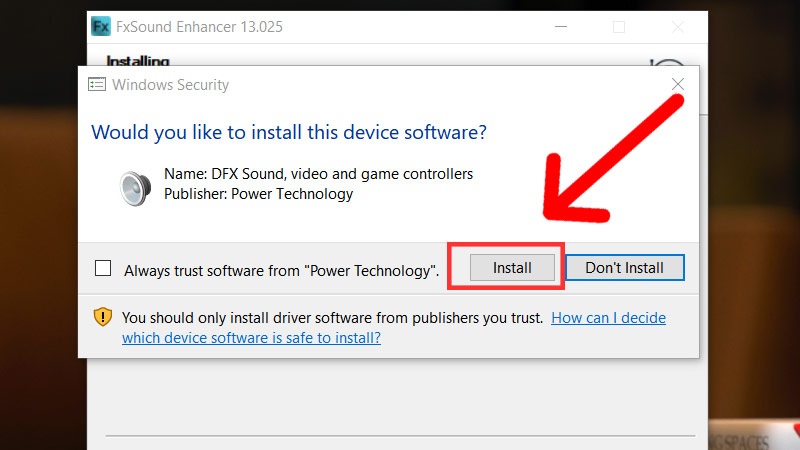
Bước 6: Nhấn Finish để hoàn tất quá trình cài đặt.
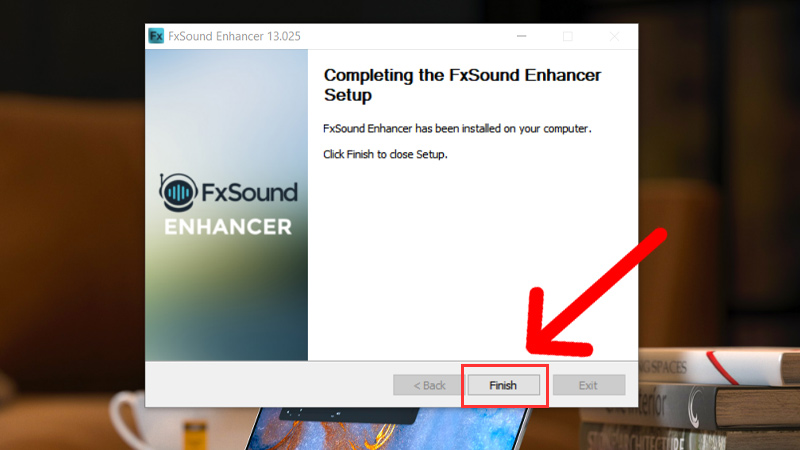
Bước 7: Để sử dụng DFX Audio Enhancer bạn chỉ cần mở một bài hát hoặc một bộ phim, âm thanh bất kì lên. Ở đây mình mở một bài nhạc trên Youtube.
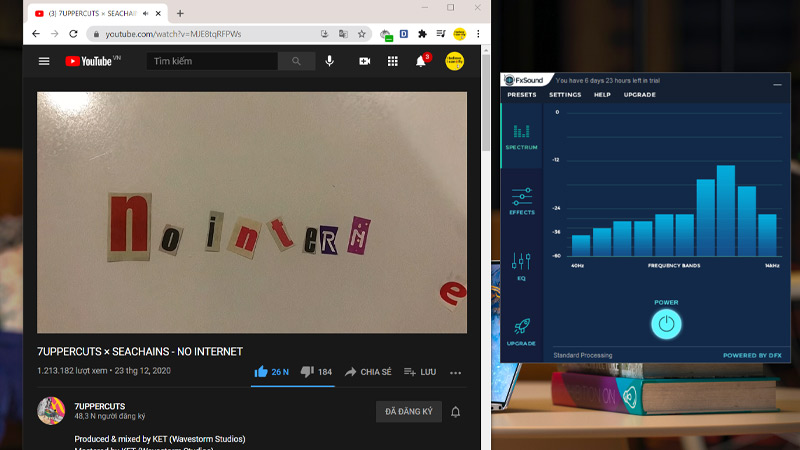
Bạn sẽ thấy ứng dụng DFX Audio Enhancer hoạt động với các sóng nhạc tăng giảm theo nhịp.
Bước 8: Điều chỉnh âm thanh dễ dàng với Effects và EQ.
Phần mềm có thể giả lập hiệu ứng 3D, Bass hay Dynamic trong phần Effects.
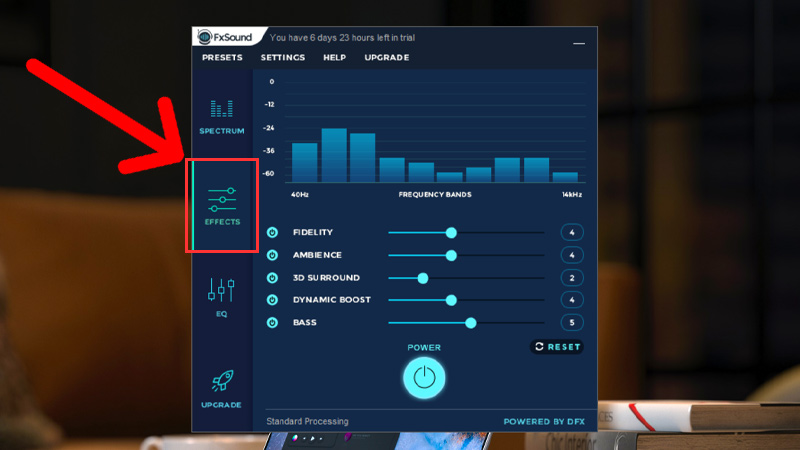
Hay thay đổi EQ, thứ mà rất nhiều người sử dụng khi nhạc để tạo ra một chất âm cực khác trong DFX Audio Enhancer.
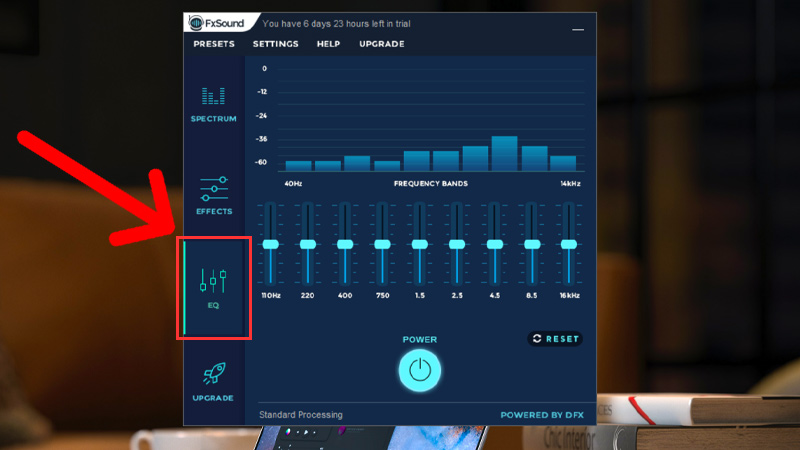
Tuy nhiên có một điều mà bạn cần lưu ý ở sử dụng DFX Audio Enhancer phiên bản miễn phí sẽ bị hạn chế tính năng hơn so với phiên bản thương mại của hãng.

Xem thêm:
- Cách sửa lỗi Bluetooth peripheral device driver not found trên Windows
- Các hình thức lừa đảo online phổ biến trên mạng và cách phòng tránh
- Cách tăng âm lượng tai nghe lớn hơn trên điện thoại và máy tính
- aptX là gì? Khác biệt giữa các loại aptX? aptX có quan trọng không?
- Chuẩn âm thanh LDAC là gì? Hoạt động ra sao? Điểm nổi bật của LDAC
Một số Laptop đang được kinh doanh tại Thế Giới Di Động:
-
 Có Không
Có Không
Cám ơn bạn đã phản hồi

Xin lỗi bài viết chưa đáp ứng nhu cầu của bạn. Vấn đề bạn gặp phải là gì?
Đang làm gặp lỗi, không có trong hướng dẫn Đã làm nhưng không thành công Bài viết không đúng nhu cầu Bài viết đã cũ, thiếu thông tin GỬI 