Máy tính đã trải qua một chặng đường dài kể từ khi những chiếc hộp màu be cũ kỹ, nhưng ngay cả với tốc độ được đo bằng gigahertz và gigabyte mỗi giây, chúng vẫn thỉnh thoảng phải chờ đợi. Nếu bạn cảm thấy mệt mỏi với việc giải các Khối Rubik trong khi chờ máy tính khởi động, đây là một số cách để tăng tốc quá trình này.
Bật Chế độ Khởi động Nhanh của Windows
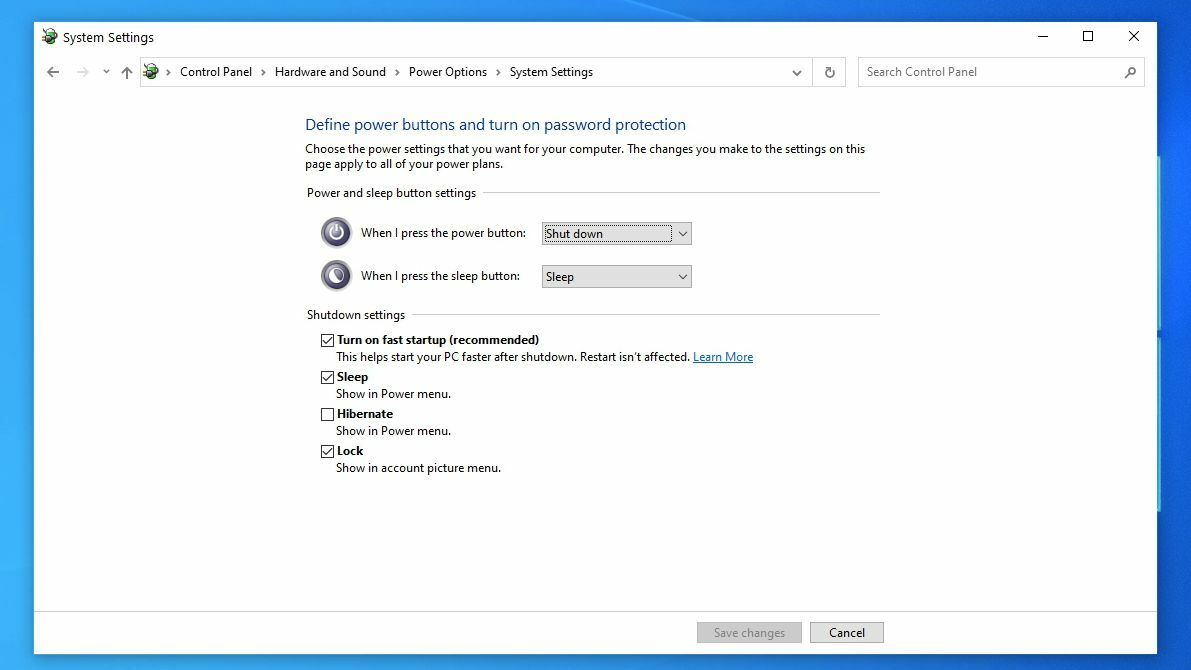
Bạn đang xem: cách làm cho máy khởi động nhanh
Windows 10 có một tính năng gọi là Fast Startup hoạt động chính xác như âm thanh của nó và đây là điểm dừng đầu tiên rõ ràng trong nhiệm vụ của bạn. Về cơ bản, đây là một loại chế độ nửa chừng giữa chế độ ngủ đông và tắt máy. Nó sẽ không lưu các ứng dụng đang mở của bạn, giống như chế độ ngủ đông, nhưng hệ điều hành ẩn sẽ chuyển sang chế độ ngủ đông, giúp bạn khởi động với trạng thái sạch nhanh hơn.
Tuy nhiên, việc khởi động lại không bị ảnh hưởng gì, vì vậy nếu bạn gặp sự cố với Windows Update hoặc vào BIOS, bạn có thể phải khởi động lại PC để thực hiện các tác vụ đó thay vì tắt máy.
Trên nhiều máy, tính năng này có thể được bật theo mặc định, nhưng nếu bạn đã từng tắt tính năng này — hoặc nếu vì lý do nào đó, tính năng này không được bật trên màn hình mà bạn tự tạo — thì bạn có thể lật công tắc khá dễ dàng.
Đi tới Cài đặt> Hệ thống> Nguồn & Ngủ và nhấp vào liên kết Cài đặt Nguồn bổ sung ở phía bên phải của cửa sổ. Từ đó, nhấp vào Chọn Nút Nguồn Thực hiện và bạn sẽ thấy hộp kiểm bên cạnh Bật Khởi động nhanh trong danh sách các tùy chọn.
Nếu nó bị chuyển sang màu xám, trước tiên bạn cần nhấp vào liên kết Thay đổi Cài đặt Hiện Không khả dụng ở đầu cửa sổ đó, sau đó bật tính năng Khởi động nhanh. Đảm bảo nhấp vào nút Lưu thay đổi khi bạn hoàn tất.
Điều chỉnh cài đặt UEFI / BIOS của bạn
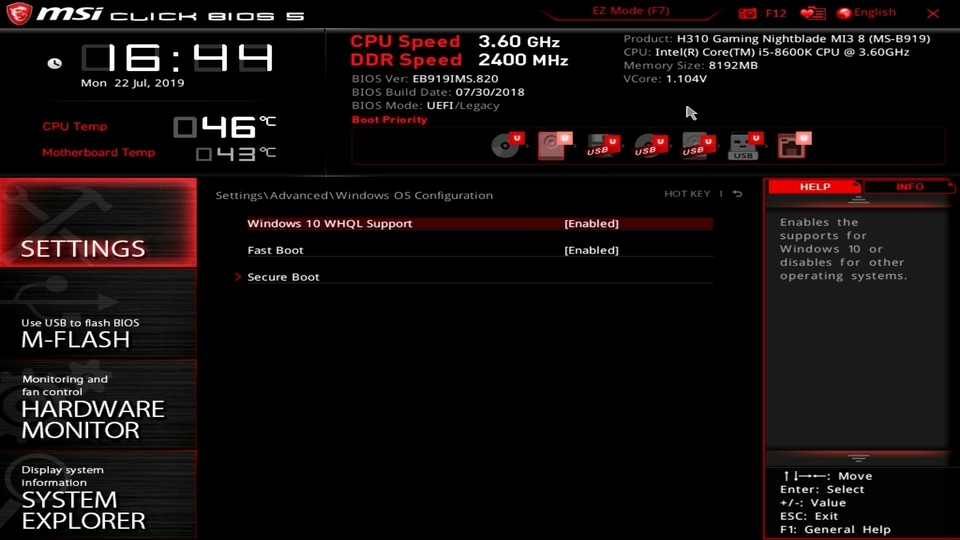
Một số máy tính có cài đặt Khởi động nhanh khác trong BIOS. Không giống như Fast Startup của Windows, cài đặt Fast Boot (hoặc bất cứ thứ gì được gọi trên bo mạch chủ của bạn) bỏ qua một số kiểm tra ban đầu mà máy tính của bạn chạy khi nó khởi động lần đầu. Nếu bạn đang ép xung hoặc cần truy cập thường xuyên vào BIOS, bạn có thể muốn tắt tính năng này, nhưng hầu hết mọi người đều có thể hưởng lợi từ việc bật tính năng này nếu chưa bật.
Đọc thêm: Share Mẹo để máy tính chạy nhanh hơn
Khởi động lại máy tính của bạn, nhấn Delete để vào cài đặt BIOS (hoặc một phím khác, nếu được nhắc) và tìm kiếm bất kỳ cài đặt khởi động nhanh nào trong menu. Một số người cũng khuyên bạn nên thay đổi Ưu tiên Thứ tự Khởi động (đảm bảo đĩa cứng của bạn nằm ở đầu danh sách, thay vì ổ DVD hoặc khởi động mạng), nhưng tôi chưa bao giờ thấy điều này có tác động nhiều.
Mỗi bo mạch chủ đều khác nhau, vì vậy hãy xem qua cài đặt UEFI / BIOS của bạn để xem liệu có bất kỳ tính năng nào khác mà bạn có thể bật hoặc tắt để tăng tốc quá trình khởi động hay không — hướng dẫn sử dụng bo mạch chủ hoặc PC của bạn có thể chỉ cho bạn đúng hướng.
Cắt giảm các chương trình khởi động
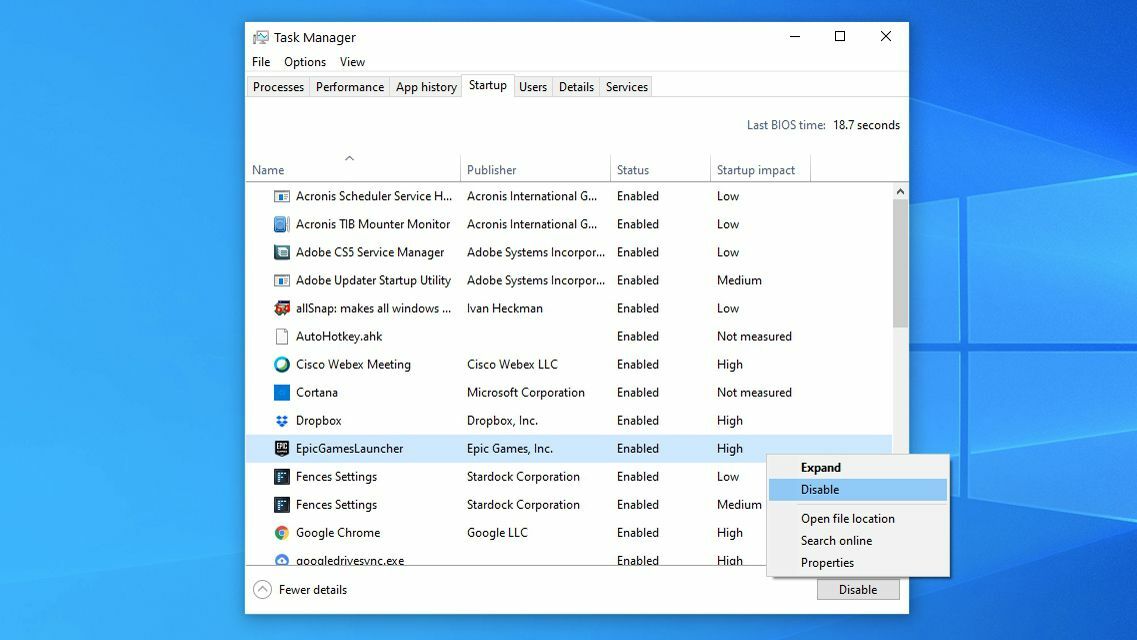
Bạn càng thiết lập nhiều chương trình để khởi chạy khi khởi động , máy tính của bạn sẽ mất nhiều thời gian hơn để chuyển sang trạng thái có thể sử dụng được khi bạn khởi động. Một số chương trình khởi động của bạn có thể cần thiết để chạy mọi lúc, nhưng có lẽ không nhiều.
Để xem những gì khởi chạy khi khởi động, hãy nhấn Ctrl + Shift + Esc để hiển thị Trình quản lý tác vụ. Nhấp vào Chi tiết khác ở phía dưới cùng, sau đó chuyển đến tab Khởi động. Bạn sẽ thấy danh sách các chương trình khởi động cùng với máy tính của mình, cùng với ước tính của Windows về mức độ ảnh hưởng của nó đối với thời gian khởi động của bạn.
Bạn cũng sẽ thấy “Last BIOS Time” ở góc trên bên phải — cho bạn biết BIOS của bạn mất bao lâu để trao quyền kiểm soát cho Windows, vì vậy nếu con số này nhiều hơn một vài giây, bạn có thể muốn xem xét lại tại cài đặt BIOS như được mô tả ở trên. Trong một số trường hợp, bạn có thể gặp phải một bo mạch chủ chậm như tôi.
Nếu bạn thấy một chương trình trong danh sách này mà bạn không cần khi khởi động — đặc biệt là nếu chương trình đó có tác động khởi động cao — hãy vào cài đặt của chương trình đó và bỏ chọn tùy chọn khởi chạy nó với Windows. ( Ví dụ: Dropbox đáng để khởi động vì bạn muốn nó chạy mọi lúc — nhưng Trình khởi chạy Epic Games có thể không cần khởi chạy với PC của bạn.)
Nếu bạn không thấy tùy chọn trong cài đặt khởi động của chương trình đó, bạn có thể tắt nó từ cửa sổ Task Manager này để ngăn nó khởi chạy khi khởi động. Bạn cũng có thể mở Cài đặt> Ứng dụng> Khởi động và tắt bất kỳ thứ gì bạn không muốn mở khi khởi động.
Mở File Explorer và nhập % APPDATA% Microsoft Windows Start Menu Programs Startup vào thanh địa chỉ để truy cập thư mục Startup của bạn. Mọi phím tắt được thêm vào đây sẽ tự động khởi chạy khi khởi động — vì vậy nếu có thứ gì đó ở đây bạn không muốn khởi chạy, chỉ cần xóa nó khỏi thư mục.
Xem thêm: Tổng hợp Kinh nghiệm săn vé máy bay giá rẻ Nhật Bản
Cuối cùng, nếu bạn thấy bất kỳ chương trình nào trong quá trình này mà bạn không cần đến, hãy tiếp tục và gỡ cài đặt chúng hoàn toàn — và việc quét phần mềm độc hại trong khi bạn đang ở đó sẽ không bao giờ gây phiền hà . Các tác nhân xấu đang chạy trong nền chắc chắn có thể làm chậm quá trình khởi động của bạn.
Cho phép các bản cập nhật Windows chạy trong thời gian ngừng hoạt động
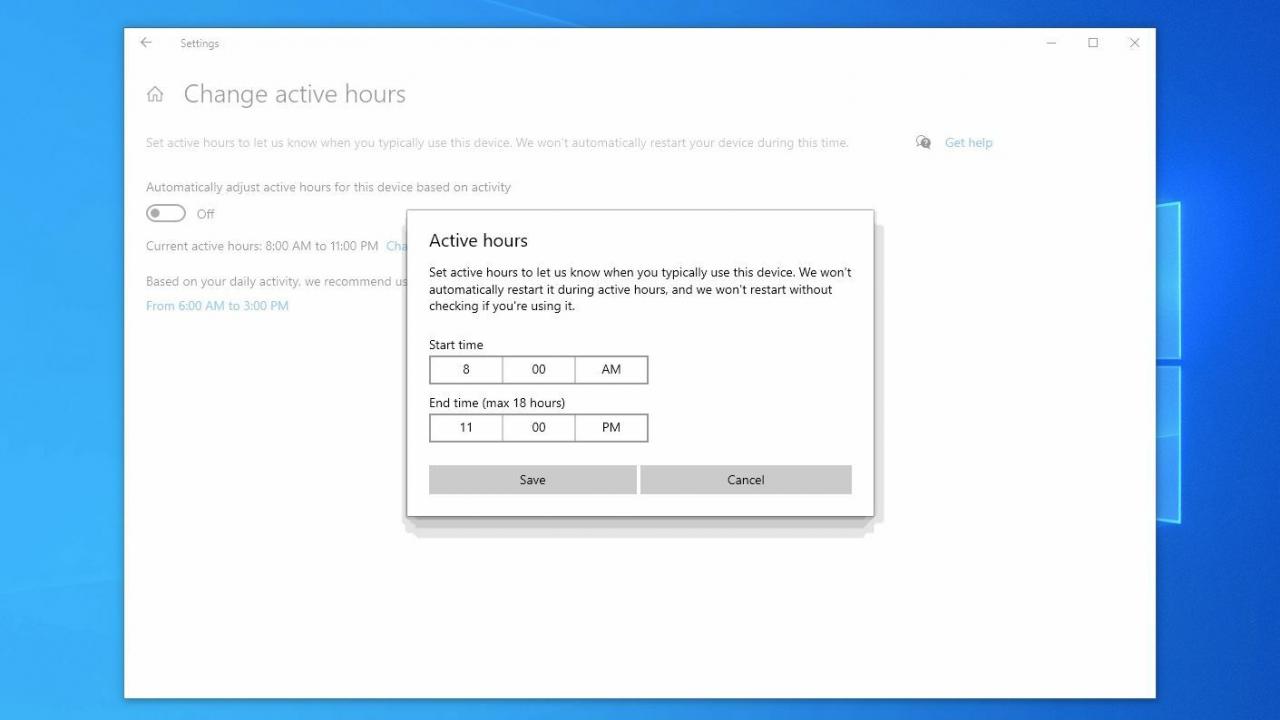
Khi Windows cập nhật, phải mất thời gian để cài đặt các bản cập nhật đó khi bạn tắt — và thường là khi bạn khởi động sao lưu. Nếu bạn cảm thấy mệt mỏi với việc máy tính của mình “Chuẩn bị sẵn sàng cho Windows” sau khi cập nhật khi bạn chỉ muốn chơi một số trò chơi, bạn nên để Windows thực hiện công việc của mình khi bạn không sử dụng PC. Tuy nhiên, điều này có nghĩa là cho phép máy của bạn chạy các bản cập nhật tự động.
Để làm như vậy mà không làm gián đoạn công việc của bạn, hãy đi tới Cài đặt> Cập nhật & Bảo mật> Windows Update và nhấp vào nút Thay đổi Giờ Hoạt động. Cho Windows biết thời gian bạn có xu hướng sử dụng thiết bị nhiều nhất — chẳng hạn từ 9 đến 5 — và nó sẽ cố gắng chạy các bản cập nhật tự động và khởi động lại trong thời gian hệ thống không hoạt động. Đọc thêm về cách hoạt động của tính năng này trong hướng dẫn kiểm soát các bản cập nhật trong Windows 10 của chúng tôi .
Nâng cấp lên Ổ cứng thể rắn
 SSD Samsung 870 EVO
SSD Samsung 870 EVO
Ngày càng có nhiều máy tính hiện đại loại bỏ ổ cứng cơ học quay như cũ và chuyển sang ổ thể rắn, hoặc SSD , nhanh hơn nhiều. Nếu bạn vẫn đang sử dụng một trong những đĩa cũ đó, đã đến lúc nâng cấp. Các chương trình không chỉ khởi chạy gần như tức thì so với ổ cứng cũ của bạn, mà máy tính của bạn cũng khởi động nhanh hơn nhiều.
Chỉ cần bất kỳ máy tính nào có đĩa quay đều có thể dễ dàng nâng cấp lên SSD như Samsung 870 EVO , bạn có thể mua với giá rẻ tới 65 đô la cho 500GB. Tra cứu hướng dẫn sửa chữa cho máy tính xách tay hoặc máy tính để bàn cụ thể của bạn để biết từng bước đầy đủ, vì nó có thể khác nhau giữa các máy. Đối với hầu hết, bạn không cần nhiều hơn một tuốc nơ vít (và đôi khi là một bit torx).
Chỉ cần sử dụng Chế độ ngủ
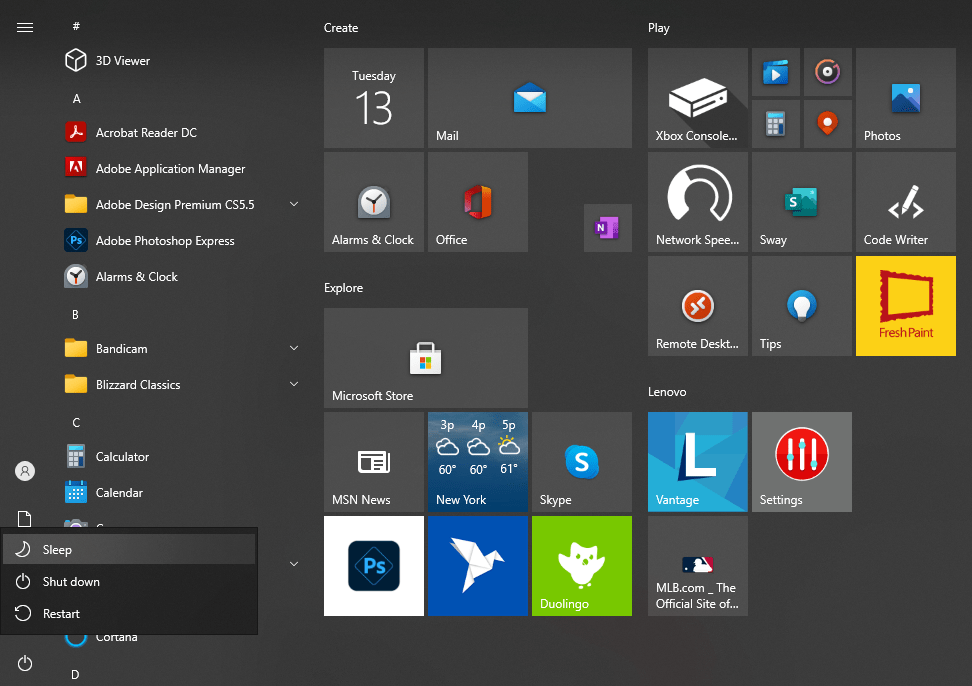
Đây là vấn đề: khởi động mới từ ổ cứng của bạn sẽ luôn chậm hơn so với tiếp tục từ chế độ ngủ. Nếu bạn cảm thấy bực bội vì mất bao lâu để khởi động máy tính của mình, thay vào đó hãy cân nhắc đặt nó ở chế độ ngủ.
Xét cho cùng, trong khi ngủ sử dụng nhiều điện hơn một chút so với tắt hoàn toàn, sự khác biệt có thể không đáng kể về chi phí điện . Chế độ ngủ cũng có thể khó khăn hơn một chút nếu máy tính của bạn có các chương trình nền đánh thức nó vào những thời điểm ngẫu nhiên, nhưng chúng tôi cũng có một hướng dẫn để khắc phục điều đó . Việc tắt máy vẫn có chỗ đứng của nó — ví dụ: nếu tôi đặt máy tính xách tay của mình trong túi vài ngày, có thể tôi sẽ tắt hoàn toàn — nhưng bạn càng sử dụng chế độ ngủ thường xuyên thì bạn càng ít phải lo thời gian khởi động khó chịu đó.