Với những người lần đầu tiếp xúc với Computer, nếu không có hướng dẫn làm quen với máy tính sẽ rất dễ bị bối rối, không biết thao tác thế nào. Ví dụ : tắt mở máy đúng cách, mở tài liệu, thư mục… Hiện trên thị trường có bán nhiều sách tin học cho người mới bắt đầu, trong đó hướng dẫn khá chi tiết và đầy đủ về những thao tác cơ bản, giúp bạn đọc dễ dàng làm quen. Tuy nhiên với bài viết này, sẽ giúp bạn tự học vi tính căn bản chi tiết, trực quan mà không cần phải ra nhà sách.
Đầu tiên khi mở máy tính lên, chúng ta sẽ gặp gỡ giao diện chính của máy tính, đó là màn hình Desktop :
Bạn đang xem: cách làm quen với máy tính
Màn hình Desktop hay còn gọi là màn hình Windows, bao gồm các thành phần :
Trên màn hình Desktop, bạn sẽ thấy các biểu tượng ( Icon ) thể hiện các đối tượng của hệ điều hành như : My computer, My document, Recycle Bin, các shortcut dẫn về chương trình.
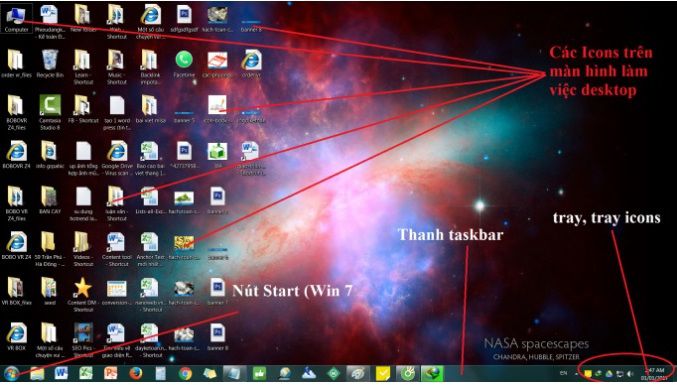
Ở dưới cuối màn hình, sẽ có một thanh ngang mà góc trái là biểu tượng Windows, đây được gọi là thanh taskbar. Biểu tượng Windows này còn gọi là nút Start, mà khi ấn vào sẽ hiện ra các chương trình đã cài đặt trong máy, cũng như cho phép chúng ta thực hiện các lệnh Shutdown, Restart, Logoff máy tính.
Bên phải của thanh taskbar là khu vực dành cho thanh Tray. Đây là khu vực thiết kế để chứa các chương trình khởi động cùng hệ thống, cũng như các chương trình đang chạy ngầm trên máy tính ( VD : IDM, Unikey… ).
Như đã đề cập ở trên, bây giờ chúng ta sẽ đi sâu vào nút Start ( biểu tượng Windows ) trên thanh taskbar. Ở Windows 7, khi bạn bấm vào nút này, sẽ hiện ra các mục :
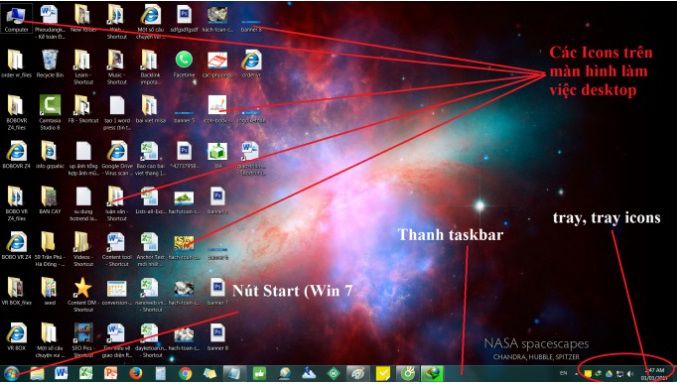
Dành cho bạn: Tổng hợp Hướng dẫn, thủ thuật về Máy tính – Laptop – Tablet
Turn off computer : có các tùy chọn Tắt máy ( Turn off ), khởi động lại ( Restart ), Đăng xuất ( Log off ).
All Program : chứa các chương trình đã được cài đặt vào máy tính.
Document : hiển thị các tài liệu văn bản bạn đã mở gần đây ( Recent ).
Control Panel : Là trung tâm tùy chỉnh của hệ điều hành, gần như mọi thứ có thể tùy chỉnh của Windows đều nằm trong mục này.
Devices and Printers : quản lý thêm, bớt, tùy chỉnh các loại máy in.
Thanh Search : search các chương trình, file trong máy tính.
Help and Support : mục dành cho các hỗ trợ trực tuyến.
Hướng dẫn tắt máy tính hoàn toàn sử dụng Turn off :
Nhiều người mới tiếp xúc máy tính không biết rằng để tắt máy tính cần phải thực hiện trên hệ điều hành, và thường tắt trực tiếp bằng nút cứng trên vỏ máy, hoặc rút điện nguồn. Đây là cách làm không đúng và dễ làm gây lỗi hệ thống, thậm chí hư hại đến phần cứng.
Cách thực hiện tắt máy tính đúng chuẩn :
Dành cho bạn: 7 cách Điều chỉnh độ sáng màn hình máy tính Laptop
Tại thanh Taskbar bấm vào nút Start ( biểu tượng icon ) sau đó có 3 lựa chọn :
Turn off : lưu lại những thay đổi của hệ thống và tiến hành tắt máy.
Restart : lưu lại những thay đổi, tắt máy và tự khởi động lại.
Standby : máy tính không hoạt động nhưng vẫn có nguồn điện vào và giúp hệ thống khởi động nhanh hơn vào lần sau.
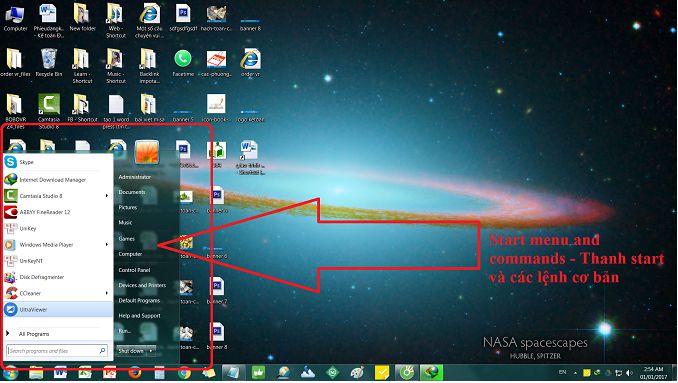
Những thao tác phím và chuột trong hệ điều hành Windows :
Chọn lần lượt từng đối tượng : giữ phím Ctrl, sau đó bấm chuột trái chọn từng file.
Chọn nhiều đối tượng kề bên nhau : giữ phím Shift và nhấn chuột trái vào đối tượng cuối cùng của dãy. Thao tác này đặc biệt hữu dụng và tiết kiệm thời gian khi bạn có quá nhiều đối tượng phải chọn.
Sử dụng tổ hợp phím Alt + Tab để chuyển đổi qua lại giữa các cửa sổ. Ngoài ra người dùng cũng có thể di chuột đến thanh Taskbar và chọn chương trình.
Tắt cửa sổ làm việc bằng cách bấm vào dấu X bên góc phải trên cùng của cửa sổ chương trình đang làm việc. Biểu tượng – là công cụ Minimize, dùng để thu nhỏ màn hình xuống thanh Taskbar, và nút kế bên là thu nhỏ vừa đủ để người dùng tự tùy chỉnh kích thước bằng cách kéo chuột tại các góc màn hình.
- Hướng dẫn làm quen với máy tính
- Sách Tin học cho người mới bắt đầu
- Tự học vi tính căn bản
- Cách làm quen với máy tính
- Các thao tác máy tính cơ bản
- Những thao tác cơ bản khi sử dụng máy tính
- Các thao tác cơ bản khi sử dụng máy tính