- Cài ảnh nền máy tính không còn trở nên xa lạ đối với nhiều người. Tuy nhiên ngoài hình ảnh bình thường, bạn còn có thể cài đặt video làm hình nền desktop để bớt nhàm chán. Bài viết dưới đây sẽ hướng dẫn chi tiết 3 cách cài đặt video làm hình nền trên máy tính Windows đơn giản và dễ thực hiện.
- 1. Cài video làm hình nền desktop bằng Lively Wallpaper
- Giới thiệu phần mềm
- Hướng dẫn cài đặt
- Hướng dẫn sử dụng
- 2. Cài video làm hình nền desktop bằng Push Video Wallpaper
- Giới thiệu phần mềm
- Hướng dẫn cài đặt
- Hướng dẫn sử dụng
- 3. Cài video làm hình nền desktop bằng AwesomeWallpapers
- Giới thiệu phần mềm
- Hướng dẫn cài đặt
- Hướng dẫn sử dụng
- Xin lỗi bài viết chưa đáp ứng nhu cầu của bạn. Vấn đề bạn gặp phải là gì?
Cài ảnh nền máy tính không còn trở nên xa lạ đối với nhiều người. Tuy nhiên ngoài hình ảnh bình thường, bạn còn có thể cài đặt video làm hình nền desktop để bớt nhàm chán. Bài viết dưới đây sẽ hướng dẫn chi tiết 3 cách cài đặt video làm hình nền trên máy tính Windows đơn giản và dễ thực hiện.
1. Cài video làm hình nền desktop bằng Lively Wallpaper
Giới thiệu phần mềm
– Nhà phát hành: Rocksdanister.
– Dung lượng: 200MB.
Bạn đang xem: cách làm hình nền máy tính video
– Hệ điều hành phù hợp: Windows 10.
Ưu điểm
Nhược điểm
– Đầy đủ các tính năng hữu ích.
– Dễ dàng cá nhân hóa theo sở thích và nhu cầu.
– Mã nguồn mở và miễn phí.
– Ứng dụng không cung cấp được nhiều hình nền có sẵn.
Hướng dẫn cài đặt
Bước 1: Trên ô tìm kiếm, gõ Microsoft > Chọn Microsoft Store.
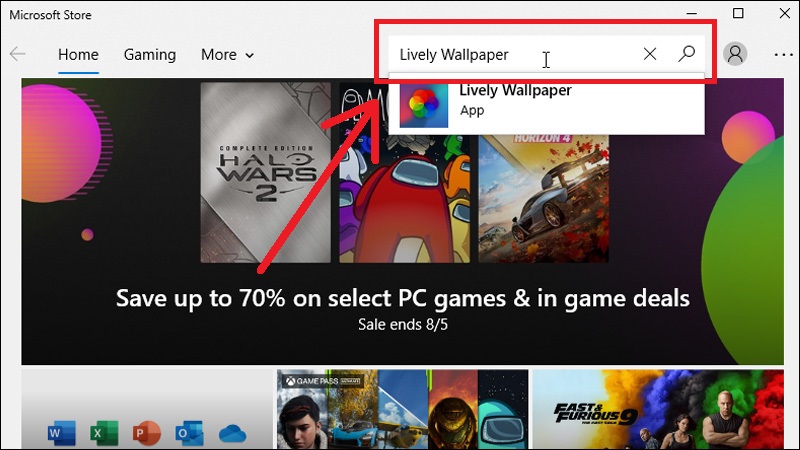 Tìm và truy cập Microsoft Store
Tìm và truy cập Microsoft Store
Bước 2: Trong mục tìm kiếm trên Microsoft Store, gõ Lively Wallpaper > Nhấn Enter để tìm kiếm.
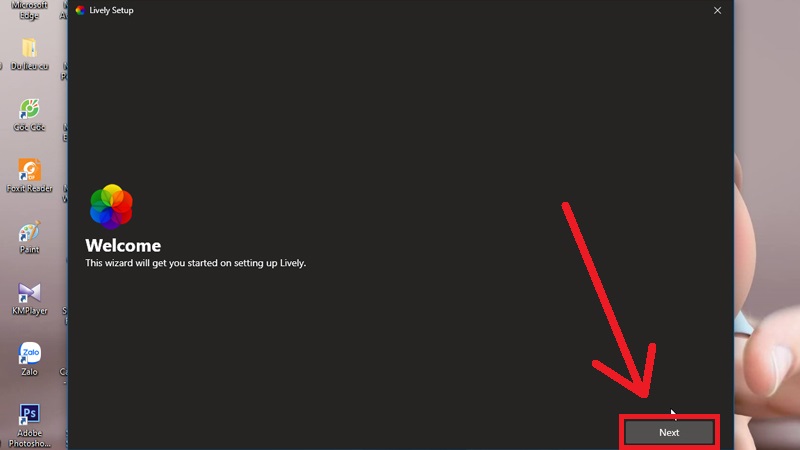 Tìm kiếm Lively Wallpaper trên Microsoft Store
Tìm kiếm Lively Wallpaper trên Microsoft Store
Bước 3: Chọn Get.
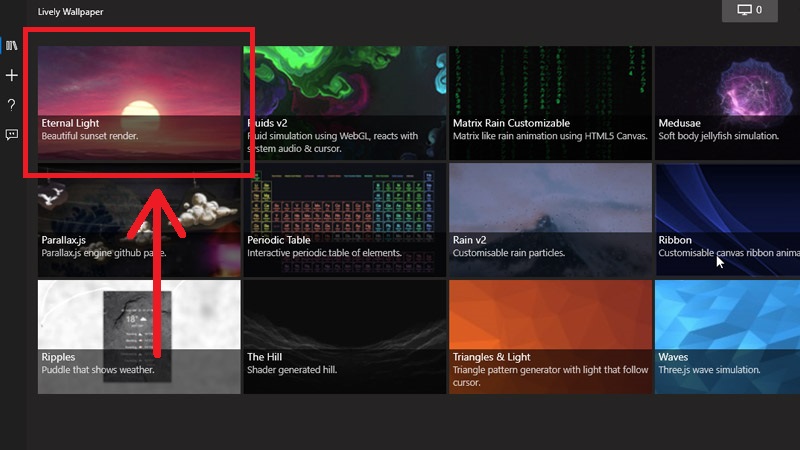 Chọn Get
Chọn Get
Bước 4: Chọn Install.
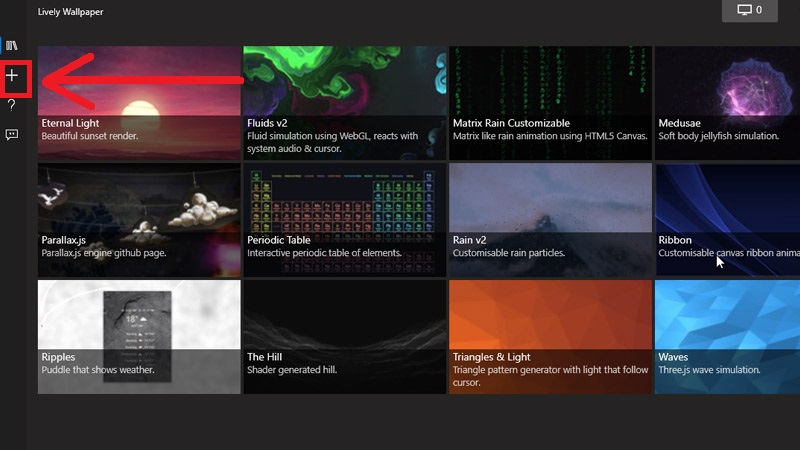 Chọn Install
Chọn Install
Hướng dẫn sử dụng
Bước 1: Khởi động ứng dụng Lively Wallpaper vừa cài đặt > Nhấn Next.
 Khởi động ứng dụng Lively Wallpaper vừa cài đặt và nhấn Next
Khởi động ứng dụng Lively Wallpaper vừa cài đặt và nhấn Next
Bước 2: Chọn những video có sẵn trên thư viện của Lively Wallpaper để làm hình nền desktop.
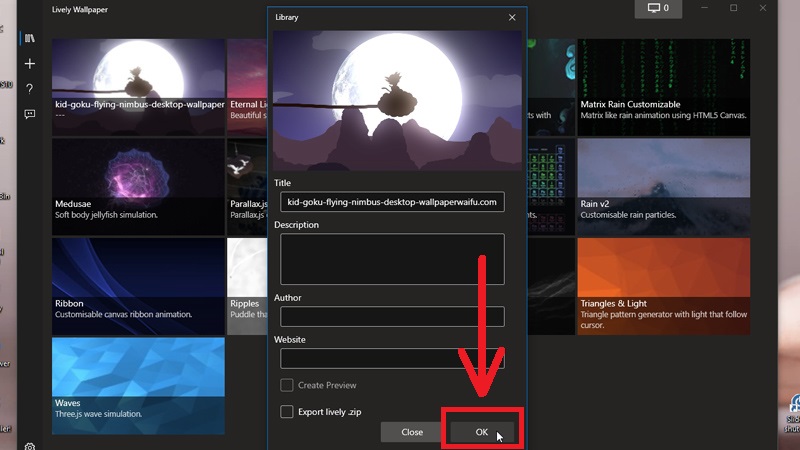 Chọn những video có sẵn trên thư viện của Lively Wallpaper
Chọn những video có sẵn trên thư viện của Lively Wallpaper
Bước 3: Nếu muốn thêm video của riêng bạn, nhấn biểu tượng dấu cộng.
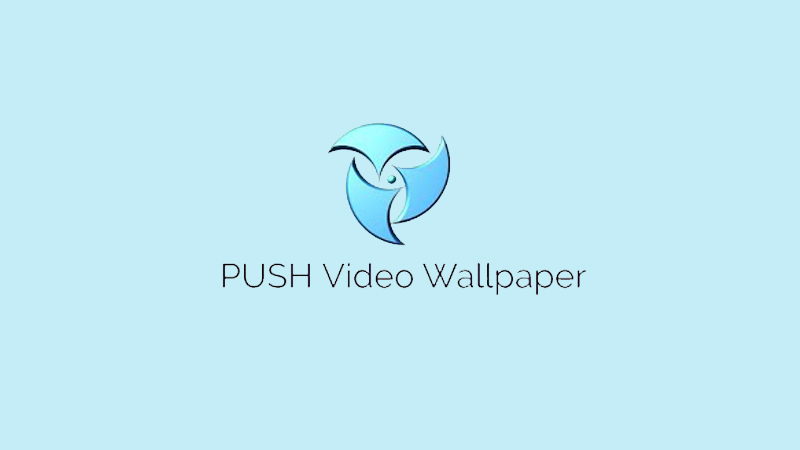 Nhấn biểu tượng dấu cộng nếu muốn thêm video của bạn
Nhấn biểu tượng dấu cộng nếu muốn thêm video của bạn
Bước 4: Chọn Browse > Chọn video của bạn trong hộp thoại Open > Nhấn Open.
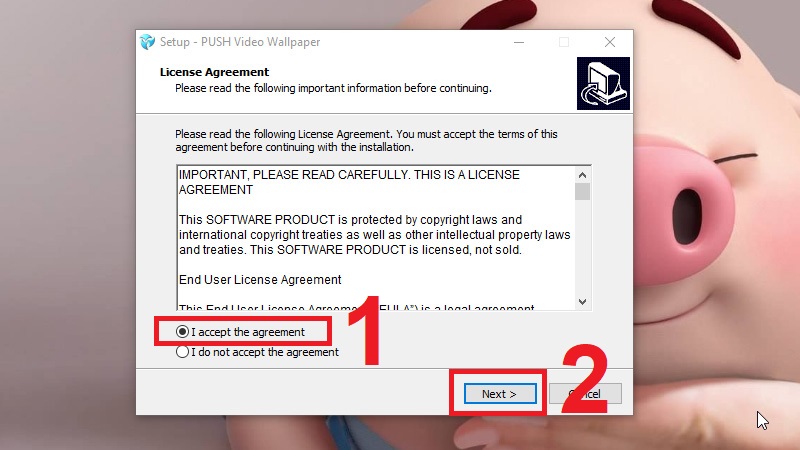 Nhấn Browse và chọn video bạn muốn tải lên
Nhấn Browse và chọn video bạn muốn tải lên
Bước 5: Nhấn OK để cài đặt video của bạn làm desktop trên máy tính.
 Nhấn OK
Nhấn OK
2. Cài video làm hình nền desktop bằng Push Video Wallpaper
Giới thiệu phần mềm
– Nhà phát hành: PUSH Entertainment.
Xem thêm: Hot Hot Cách Làm Máy Chơi Game Bằng Bìa Cát Tông, Nintendo Labo
– Dung lượng: 5.3MB.
– Hệ điều hành phù hợp: Windows XP/Vista/7/8/10.
– Tính năng nổi bật:
+ Quá trình cài đặt và sử dụng đơn giản.
+ Hỗ trợ sử dụng video trên máy tính hoặc Youtube để làm hình nền desktop.
+ Tùy chỉnh tạm dừng phát video hình nền khi chơi game.
+ Tùy chỉnh bật/ tắt nhạc nền hoặc điều chỉnh âm lượng nếu muốn.
Hướng dẫn cài đặt
Bước 1: Tải file cài đặt Push Video Wallpaper TẠI ĐÂY.
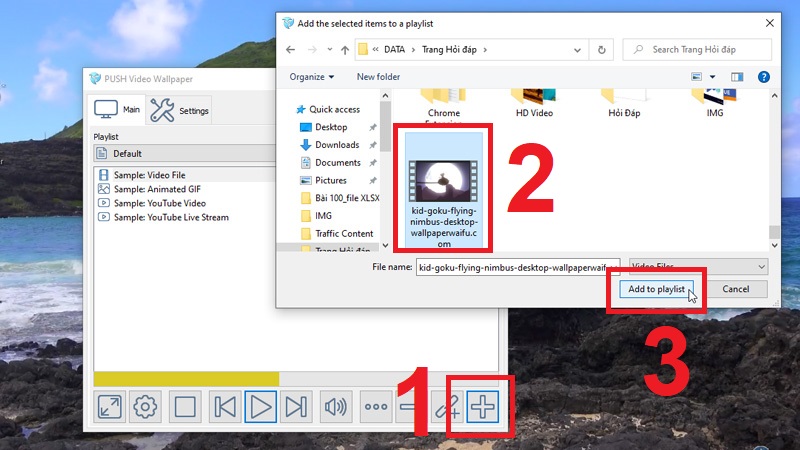 Tải file cài đặt Push Video Wallpaper
Tải file cài đặt Push Video Wallpaper
Bước 2: Mở file danangchothue.com đã tải về để cài đặt > Chọn I accept the agreement để chấp nhận điều khoản sử dụng > Nhấn Next.
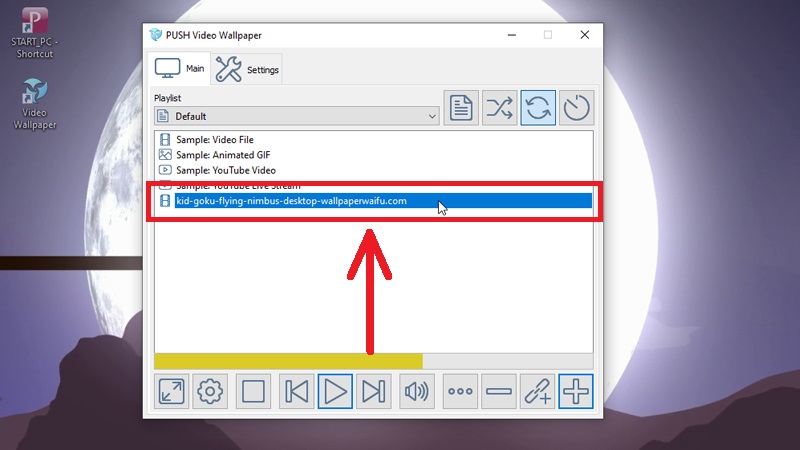 Chọn ‘I accept the agreement’ để chấp nhận điều khoản sử dụng và nhấn Next
Chọn ‘I accept the agreement’ để chấp nhận điều khoản sử dụng và nhấn Next
Bước 3: Đợi quá trình cài đặt chạy > Nhấn Finish để hoàn thành.
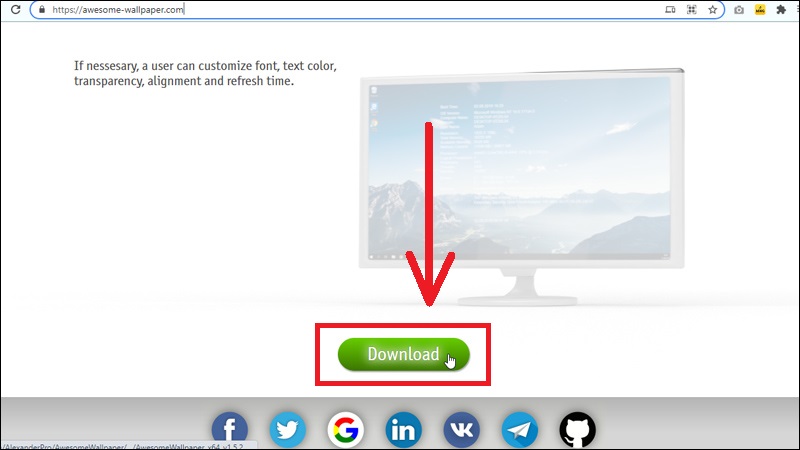 Nhấn Finish để hoàn thành
Nhấn Finish để hoàn thành
Hướng dẫn sử dụng
Sau khi cài đặt hoàn tất, Push Video Wallpaper sẽ sử dụng video trong thư viện có sẵn để đổi hình nền desktop của bạn. Để cài đặt video của riêng bạn hãy làm theo hướng dẫn:
Bước 1: Mở Push Video Wallpaper, nhấn biểu tượng dấu cộng > Chọn video của bạn > Nhấn Add to playlist.
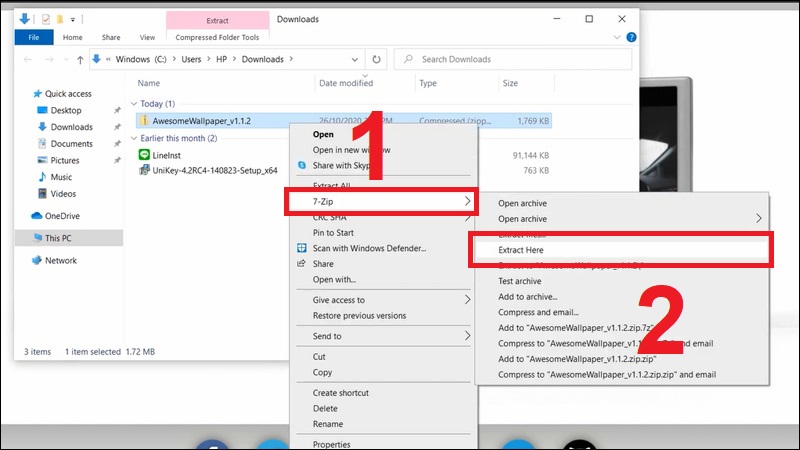 Thêm video của bạn vào Push Video Wallpaper
Thêm video của bạn vào Push Video Wallpaper
Bước 2: Chọn video vừa thêm trên playlist của Push Video Wallpaper, hình nền desktop sẽ được đổi thành video của bạn.
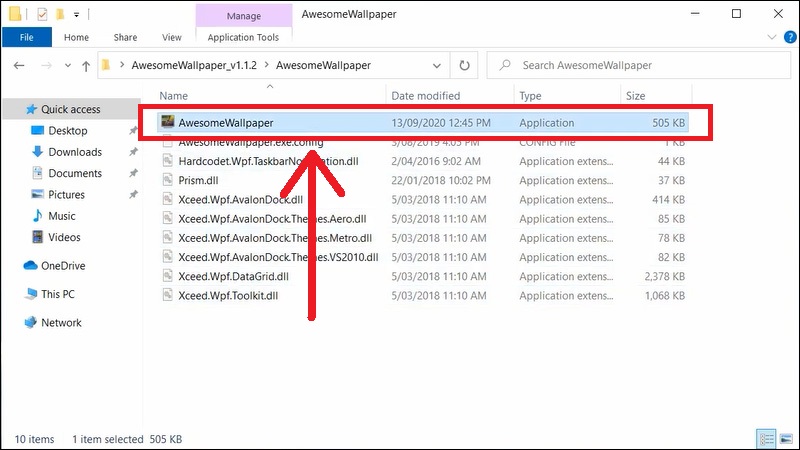 Chọn video vừa thêm trên Push Video Wallpaper để cài làm desktop
Chọn video vừa thêm trên Push Video Wallpaper để cài làm desktop
3. Cài video làm hình nền desktop bằng AwesomeWallpapers
Giới thiệu phần mềm
– Nhà phát hành: AlexanderPro.
– Dung lượng: 80MB.
– Hệ điều hành phù hợp: Windows 8.1/ 10.
– Tính năng nổi bật:
+ Dung lượng nhẹ nhàng.
+ Ứng dụng mã nguồn mở và miễn phí.
+ Đa dạng tính năng quản lý bộ hình nền desktop dễ dàng và tiện lợi.
Hướng dẫn cài đặt
Bước 1: Tải file cài đặt AwesomeWallpapers TẠI ĐÂY.
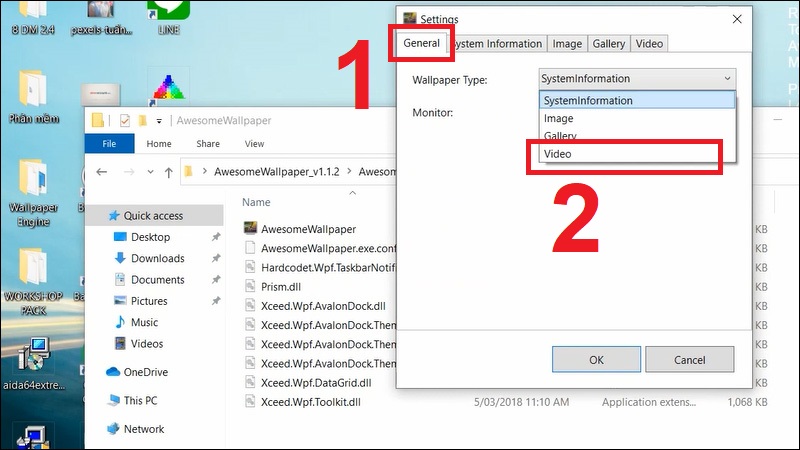 Tải file cài đặt AwesomeWallapers
Tải file cài đặt AwesomeWallapers
Bước 2: Nhấn chuột phải vào file vừa tải về > Chọn 7-Zip > Chọn Extract Here để giải nén.
Xem thêm: Bạn có biết 8 mẹo đơn giản này sẽ giúp điện thoại Android của bạn chạy nhanh như máy mới
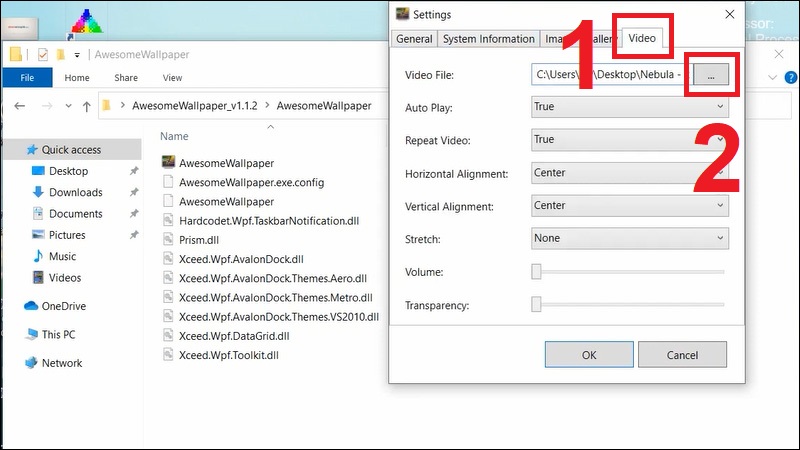 Giải nén file AwesomeWallapers vừa cài đặt
Giải nén file AwesomeWallapers vừa cài đặt
Bước 3: Trong thư mục sau khi giải nén > Chọn file danangchothue.com để mở ứng dụng.
 Chọn file danangchothue.com để mở ứng dụng
Chọn file danangchothue.com để mở ứng dụng
Hướng dẫn sử dụng
Tại giao diện chính của công cụ, có 4 mục AwesomeWallapers hỗ trợ bao gồm:
– General: Tổng quan.
– Image: Chọn ảnh làm hình nền Windows.
– Gallery: Chọn album ảnh làm Windows.
– Video: Chọn video làm nền Desktop.
– System Information: Thông tin máy tính.
Để cài video làm hình nền desktop ta tiến hành như sau:
Bước 1: Chọn tab General > Chọn Video trong mục Wallpaper Type.
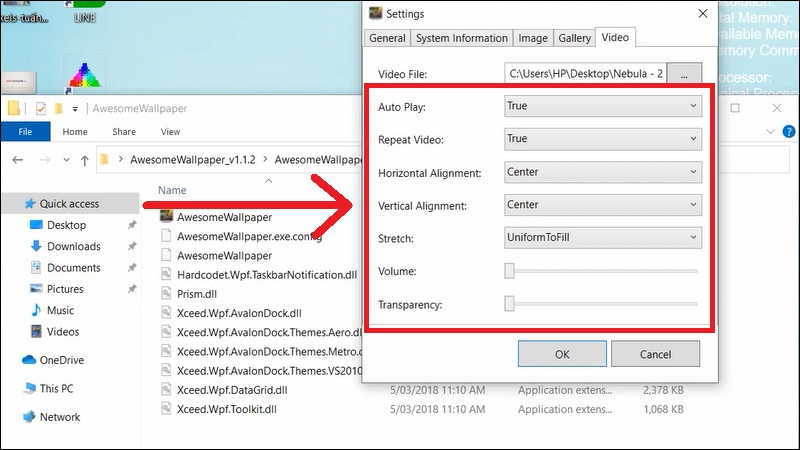 Trong tab General chọn mục Video
Trong tab General chọn mục Video
Bước 2: Chọn tab Video > Nhấn vào biểu tượng 3 dấu chấm ở mục Video File.
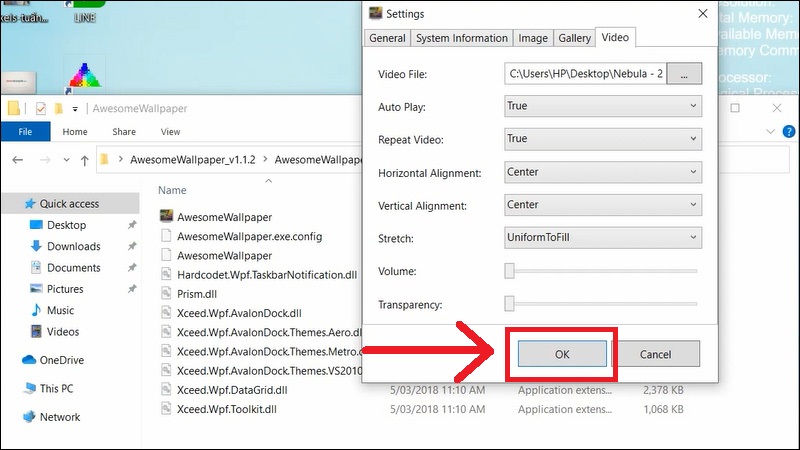 Trong tab Video nhấn vào biểu tượng ‘3 dấu chấm’
Trong tab Video nhấn vào biểu tượng ‘3 dấu chấm’
Bước 3: Chọn video bạn muốn cài làm hình nền desktop từ máy tính > Nhấn Open.
 Chọn video của bạn nhấn Open
Chọn video của bạn nhấn Open
Bước 4: Chỉnh các chế độ bên dưới thành:
– Auto Play: True.
– Repeat Video: True.
– Horizontal Alignment: Center.
– Vertical Alignment: Center.
– Stretch: UniformToFill.
Chỉnh các chế độ
Bước 5: Nhấn OK để xác nhận cài video làm hình nền desktop.
 Nhấn OK
Nhấn OK
Một số mẫu laptop giúp bạn cài đặt được video làm hình nền desktop với chất lượng cao:
-
 Có
Có  Không
Không
Cám ơn bạn đã phản hồi

Xin lỗi bài viết chưa đáp ứng nhu cầu của bạn. Vấn đề bạn gặp phải là gì?
Đang làm gặp lỗi, không có trong hướng dẫn Đã làm nhưng không thành công Bài viết không đúng nhu cầu Bài viết đã cũ, thiếu thông tin GỬI 