- Kiểm tra Macbook cũ
- Kiểm tra bảo hành
- Kiểm tra ngoại hình
- Kiểm tra đời máy, dung lượng ổ cứng
- Kiểm tra sạc Macbook
- Kiểm tra pin Macbook
- Kiểm tra các cổng USB, thẻ nhớ…
- Kiểm tra Wi-Fi, Bluetooth
- Kiểm tra màn hình Macbook
- Kiểm tra camera Macbook
- Kiểm tra cảm biến ánh sáng
- Kiểm tra bàn phím Macbook
- Kiểm tra headphone
- Kiểm tra microphone
- Kiểm tra loa
- Kiểm tra touchpad
- Kiểm tra ổ cứng
- Kiểm tra toàn diện phần cứng tự động với Apple Hardware Test
- Lời kết
Mục Lục
Nếu bạn đang muốn mua Macbook cũ thì hãy kiểm tra thật kĩ 17 bước dưới đây.
Bạn đang xem: kinh nghiệm mua máy mac cũ
Nếu so sánh giá thì quả thật Macbook khá là đắt nếu ví tiền của bạn eo hẹp. Ngoài việc chọn mua Macbook Refurbished thì đa phần mọi người sẽ chọn mua Macbook 2nd để có thể tiết kiệm tiền.

Tất nhiên là khi mua Macbook cũ sẽ có khá nhiều rủi ro khi bạn có thể không còn nhận được bảo hành chính hãng, máy bạn có thể hỏng hóc nhỏ… có khá nhiều bất tiện nhưng giá hấp dẫn cũng thật khó chối từ phải không nào.
Bây giờ thì lấy giấy ra để list lại từng phần cần check dưới đây để kiểm tra Macbook second hand nhé.
Hãy chuẩn bị:
- 1 usb dung lượng bất kì. Type-C nếu bạn mua Mac 2016 về sau, Type-A nếu mua Mac 2015 về trước.
- 1 tai nghe
- 1 thẻ nhớ
Kiểm tra Macbook cũ
Kiểm tra bảo hành
Nếu bạn mua Macbook cũ thì trước tiên cần kiểm tra bảo hành của máy. Nếu máy còn Apple Care từ Apple thì bạn sẽ có rất nhiều lợi ích:
- Sửa lỗi phần cứng miễn phí (bàn phím, màn hình…)
- Thay pin miễn phí
Nếu máy bạn không còn bảo hành Apple thì chi phí thay thế khi phần cứng bị hư là rất cao. Đối với dòng Macbook 2016 – 2018 nếu bạn mua cũ thì theo mình là cần Apple Care vì tỉ lệ lỗi khá cao.
Đối với dòng Macbook 2015 trở về trước thì không cần Apple Care cũng được vì tỉ lệ lỗi rất thấp.
Tất nhiên có bảo hành và được bảo hành cũng là 2 khái niệm khác nhau bạn nhé. Bạn hãy xem Mọi thứ về bảo hành Macbook tại đây. Bạn cần đọc kĩ để kiểm tra bảo hành trước khi mua Macbook cũ.
Kiểm tra ngoại hình
Hãy check kĩ ngoại hình của Macbook cũ bạn sắp mua. Bạn có thể yêu cầu người bán giảm giá nếu máy có dấu hiệu móp méo, xước xát. Nếu máy đó móp khá nhiều hãy tránh mua nó vì đa phần chúng bị tác động bởi ngoại lực rất mạnh.
Kiểm tra đời máy, dung lượng ổ cứng
Macbook rất giống nhau ở ngoại hình bên ngoài, có thể bạn sẽ bị nhầm về đời máy hoặc dung lượng ổ cứng nên hãy check lại điểm này.
- Click logo Apple góc trái > About this Mac
Bạn có thể thấy đời máy tại đây. Chuyển sang tab Storage nếu cần kiểm tra dung lượng.
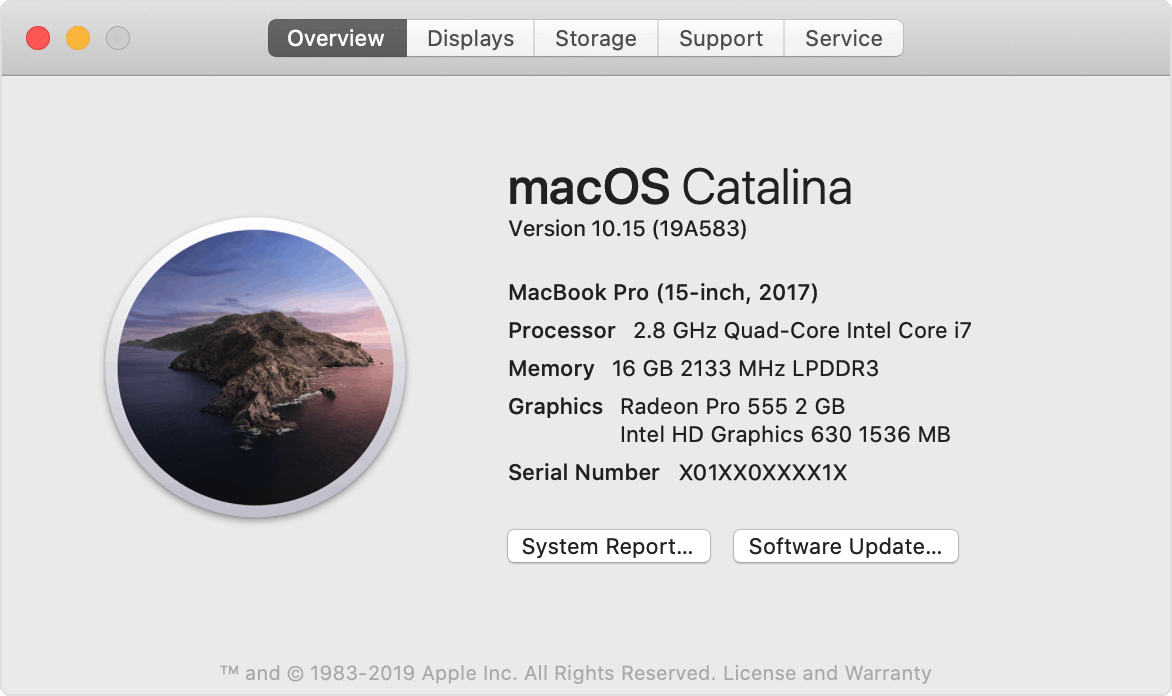
Kiểm tra sạc Macbook
Kiểm tra sạc Macbook rất đơn giản. Bạn chỉ cần cắm điện và kiểm tra pin có tăng không. Nếu không thì có thể củ sạc Macbook hoặc sạc trên máy bị lỗi.
Nói qua một chút. Thì còn có củ sạc fake và củ sạc chính hãng. Mình thấy đa phần các shop bán Macbook cũ sẽ tặng bạn củ sạc fake. Bạn có thể yêu cầu không lấy sạc tặng kèm này và yêu cầu củ sạc chính hãng.
Kiểm tra pin Macbook
Kiểm tra pin Macbook thì có 2 điểm bạn cần lưu ý:
- Cycle count (Chu kì sạc)
- Condition (Trạng thái pin)
- Độ chai pin
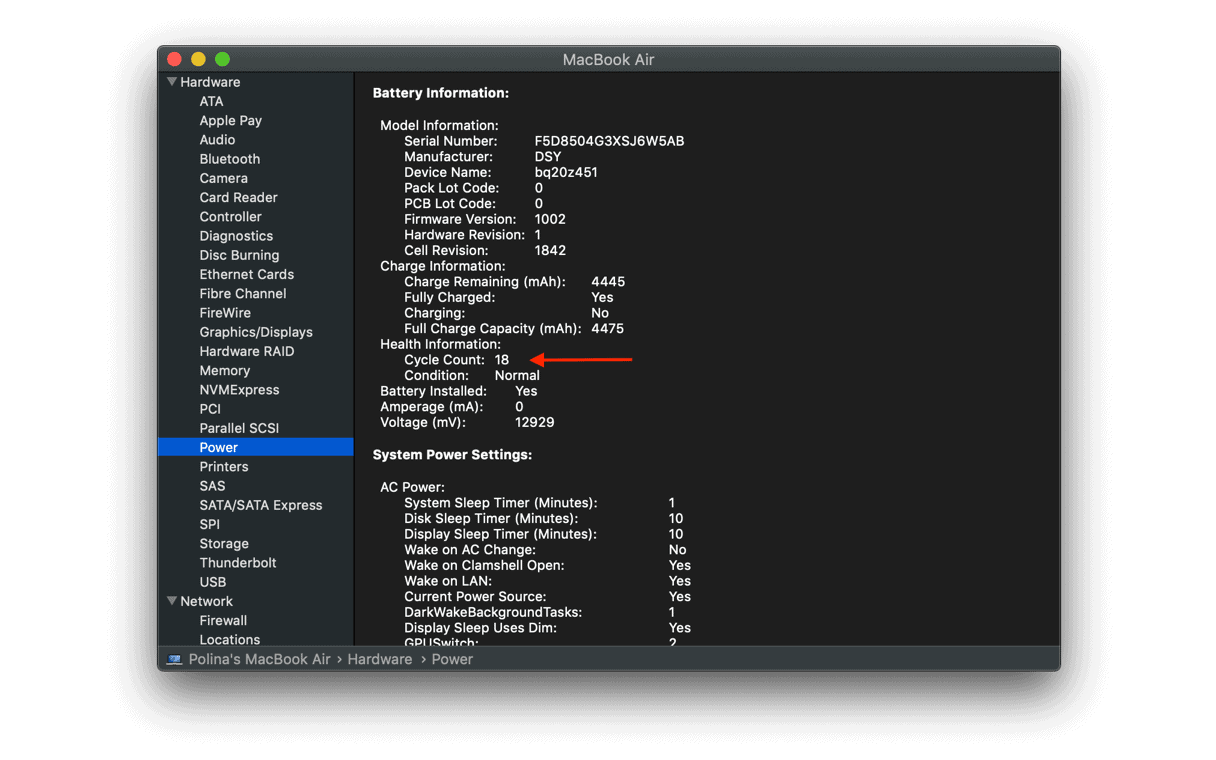
Cycle count cho bạn biết pin này đã được sạc nhiều hay ít. Đa phần Macbook hiện tại sẽ có tối đa 1000 chu kì sạc, và bạn phải thay pin cho nó. Bạn nên mua máy có cycle count thấp để tránh phải thay pin sớm.
Condition là trang thái pin, nếu pin bị lỗi sẽ có trạng thái ở đây. Bạn hãy xem Cách kiểm tra pin Macbook để check cycle count và condition.
Độ chai pin bạn sẽ dùng phần mềm Coconut Battery. Để ý 2 dòng.
- Full Charge Capacity: Khả năng trữ điện hiện tại
- Design Capacity: Khả năng trữ điện thiết kế
Theo hình mình họa bên dưới: 4865*100/5100 = 95%. Như vậy pin này đã chai 5%. Rất ok vì Macbook pin chai ~20% là bạn sắp phải thay.

Tải Coconut Battery tại đây
Kiểm tra các cổng USB, thẻ nhớ…
Bạn nhớ mình có dặn chuẩn bị 1 USB chứ? Hãy lấy nó ra và kiểm tra từng cổng USB.
Tương tự với thẻ nhớ, nếu các cổng kết nối đều hoạt động tốt thì okei.
Các dòng Macbook đời mới sẽ sử dụng USB-C, nếu bạn không chuẩn bị được 1 USB có cổng type-C thì có thể sử dụng type-C của sạc để kiểm tra nhanh.

Kiểm tra Wi-Fi, Bluetooth
Kiểm tra các cổng không dây là ưu tiên tiếp theo.
Kiểm tra Wi-Fi rất đơn giản, bạn sử dụng được Wi-Fi là ok. Nhớ check Macbook có thể bắt được bao nhiêu cột sóng Wi-Fi, so sánh số lượng cột sóng với điện thoại bạn để tránh mua phải máy có anten yếu.
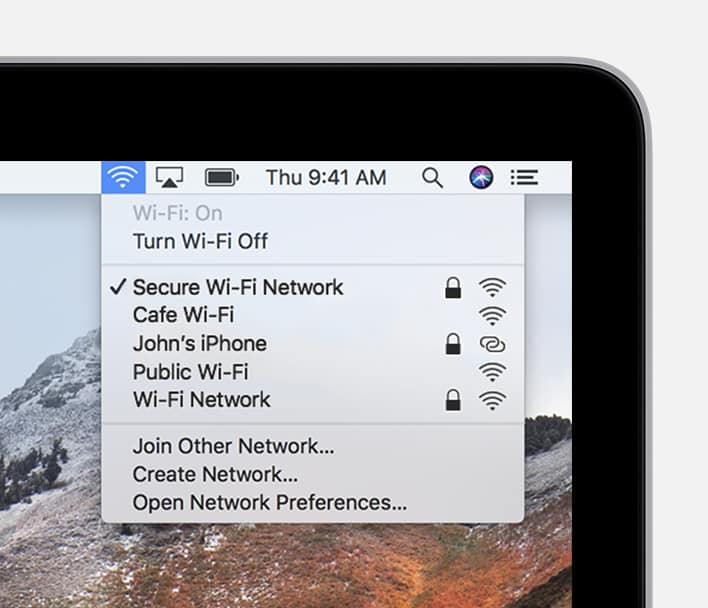
Kiểm tra Bluetooth bạn làm như sau:
- Click logo Apple góc trái > System Preferences
- Click Bluetooth > click Turn Bluetooth On
Nếu mọi thứ OK thì bạn sẽ thấy biểu tượng Bluetooth ở góc trái màn hình. Bạn có thể thử AirDrop… nếu mọi thứ ok là được.
Kiểm tra màn hình Macbook
Kiểm tra màn hình tôi thì chủ yếu là kiểm tra điểm chết. Gọi là dead pixel. Bạn chạy video bên dưới, full màn hình.
Nếu màn hình có điểm chết thì bạn sẽ dễ dàng nhận thấy.
Kiểm tra camera Macbook
Để kiểm tra camera Macbook. Bạn cần mở FaceTime để check.
- Nhấn tổ hợp Command + Space
- Tìm Facetime > Enter
Nếu camera okei thì bạn sẽ thấy mặt bạn ngay trên app FaceTime 😀
Kiểm tra cảm biến ánh sáng
Đáng xem: Hướng dẫn thủ tục đi máy bay lần đầu
Cảm biến ánh sáng nằm cạnh camera. Có tác dụng tự động tăng giảm độ sáng màn hình hoặc tắt bật đèn bàn phím dựa theo ánh sáng bên ngoài.

Bạn sẽ dùng tính năng tự bật đèn bàn phím khi trời tối để test tính năng.
- Click logo Apple góc trái > System Preferences
- Click Keyboard và check Adjust keyboard brightness in low light
- Lúc này lấy tay che cảm biến ánh sáng lại mà đèn bàn phím sáng tức cảm biến hoạt động chính xác.
Kiểm tra bàn phím Macbook
Kiểm tra bàn phím Macbook thì bạn cần kiểm tra 3 thứ:
- Phím có lỗi không
- Phím có nhạy không
- Phím có đèn không
Bạn truy cập danangchothue.com/ . Gõ một lượt tất cả các phím sẽ nhanh chóng biết được có phím nào bị lỗi hay không. Nhớ thử như vậy 3 ~ 4 lần để xem có phím nào không nhạy hay không.
CapsLock là ngoại lệ vì phím này Apple thiết kế độ nhạy thấp.
Cuối cùng là đèn bàn phím. Bạn đưa máy vào không gian tối và check xem toàn bộ đèn bàn phím có sáng đều hay không.
Kiểm tra headphone
Cắm tai nghe của bạn và nghe thử bài nhạc nào đó sẽ giúp bạn xác định jack cắm headphone của Macbook có bị lỗi hay không.
Kiểm tra microphone
Để kiểm tra microphone bạn truy cập:
- Mở System Preferences > click Sound
- Click Input > Internal Microphone
- Tại Internal Micrphone, mục Type bạn chọn Built-in
- Bây giờ bạn có thể thử nói gì đó nếu mục Input level nhảy thì mic của bạn đang hoạt động tốt.
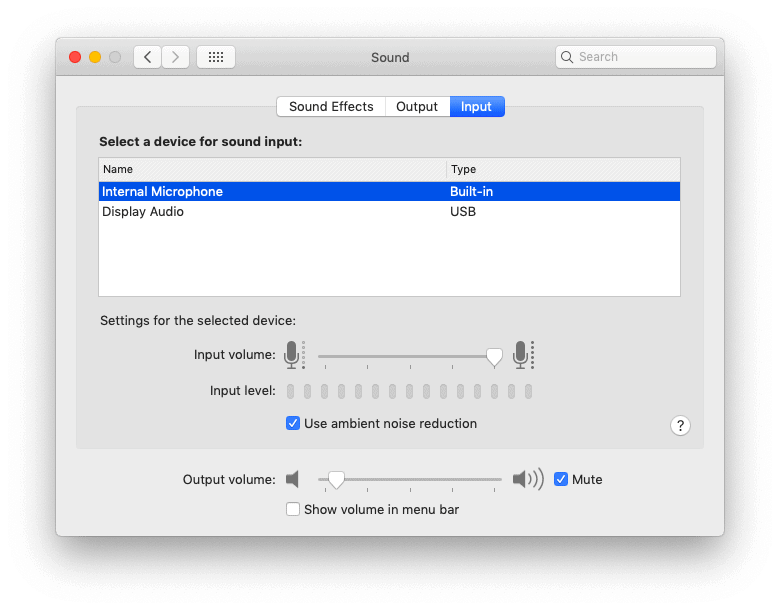
Kiểm tra loa
Tương tự headphone, bạn bật nhạc và tăng dần âm lượng tới mức tối đa mà có thể nghe nhạc to rõ thì loa Macbook hoàn toàn ổn. Đừng quên check hai loa có bị 1 bên to hay 1 bên nhỏ nhé
Mẹo ở đây là nên bật các bài nhạc nhẹ, nhạc không lời để kiểm tra có tiếng động lạ từ loa hay không. Có rất nhiều Macbook bị lỗi loa kêu rẹt rẹt / xẹt xẹt nên bạn hãy lưu ý.

Kiểm tra touchpad
Touchpad thì bạn hãy vuốt chuột nhẹ nhàng từ trên xuống dưới, nếu cảm thấy chuột không nhạy hoặc khựng ở đâu đó thì kiểm tra lại.
Touchpad nếu có lỗi thì sau một thời gian sử dụng bạn mới có thể cảm nhận được. Thường là lỗi loạn touchpad. Để check bạn làm 3 cách:
- Để yên một thời gian xem chuột có bị nhảy loạn hay không.
- Vuột touchpad nhẹ nhàng xem chuột có bị nhảy loạn hay không
- Lúc gõ bàn phím + tì tay lên touchpad thì chuột có nhảy loạn hay không.
Kiểm tra ổ cứng
Ổ cứng là một phần ít hư hỏng nhất trên máy tính và Macbook cũng vậy. Bạn có thể bỏ qua không kiểm tra.
Nói một chút, bởi vì ổ cứng của Macbook là SSD nên chúng có thời hạn đọc / ghi dữ liệu nhất định. Nếu người dùng trước có quá nhiều thao tác đọc, ghi thường xuyên hoặc máy đã sử dụng khá lâu thì khả năng tuổi thọ của ổ cứng giảm khá nhiều. Bạn nên lưu ý để thương lượng giá hợp lí hơn.
Kiểm tra toàn diện phần cứng tự động với Apple Hardware Test
Apple có tích hợp một tool check phần cứng tự động ngay trong Macbook. Bạn nên chạy lại tool này một lần cuối để check.
- Bạn tắt máy, sau đó mở lại
- Trong lúc máy mở nhấn giữ nút D để vào Apple Hardware Test
- Chọn ngôn ngữ và chạy test Macbook thôi.
Lời kết
Hi vọng bài viết của mình có thể giúp bạn có thêm kinh nghiệm để tự kiểm tra khi mua Macbook cũ. Chúc bạn sớm mua được Macbook mới của bạn.
Có câu hỏi gì có thể comment bên dưới mình sẽ hỗ trợ bạn