Nếu máy tính Win 10 của bạn đang trong tình trạng khởi động chậm “như ốc sên” thì bạn có thể sử dụng Fast Startup để khởi động máy nhanh hơn. Đừng để máy tính khởi động chậm làm mất thời gian và tăng thêm sự bực mình cho bạn. Hãy theo dõi bài viết dưới đây, danangchothue.com sẽ hướng dẫn bạn cách khởi động Windows 10 nhanh hơn, tiết kiệm được thời gian đáng kể với tính năng Fast Startup.
Fast Startup là một trong những tính năng được tích hợp sẵn trên Windows 8.x và Windows 10. Tính năng này là sự kết hợp giữa kỹ thuật chế độ ngủ đông (Hibernate) và quá trình tắt máy (Shutdown), giúp hệ thống giảm được đáng kể thời gian khởi động.
Bạn đang xem: cách làm máy tính khởi đông nhanh win 10
Theo mặc định, tính năng Fast Startup sẽ đước kích hoạt sẵn sau khi bạn cài đặt xong Windows 10. Tuy nhiên, trong một vài trường hợp, máy tính của bạn được nâng cấp từ Windows 8.1 lên 10, hệ thống sẽ không tự động bật Fast Startup, dẫn đến tình trạng máy khởi động chậm.
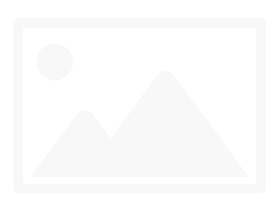
1. Tăng tốc khởi động Windows 10 với Fast Startup
Để kích hoạt (hoặc vô hiệu hóa) tính năng Fast Startup trên Windows 10, bạn thực hiện theo các bước hướng dẫn dưới đây:
Bước 1: Kích chuột phải vào Start chọn Power Options.
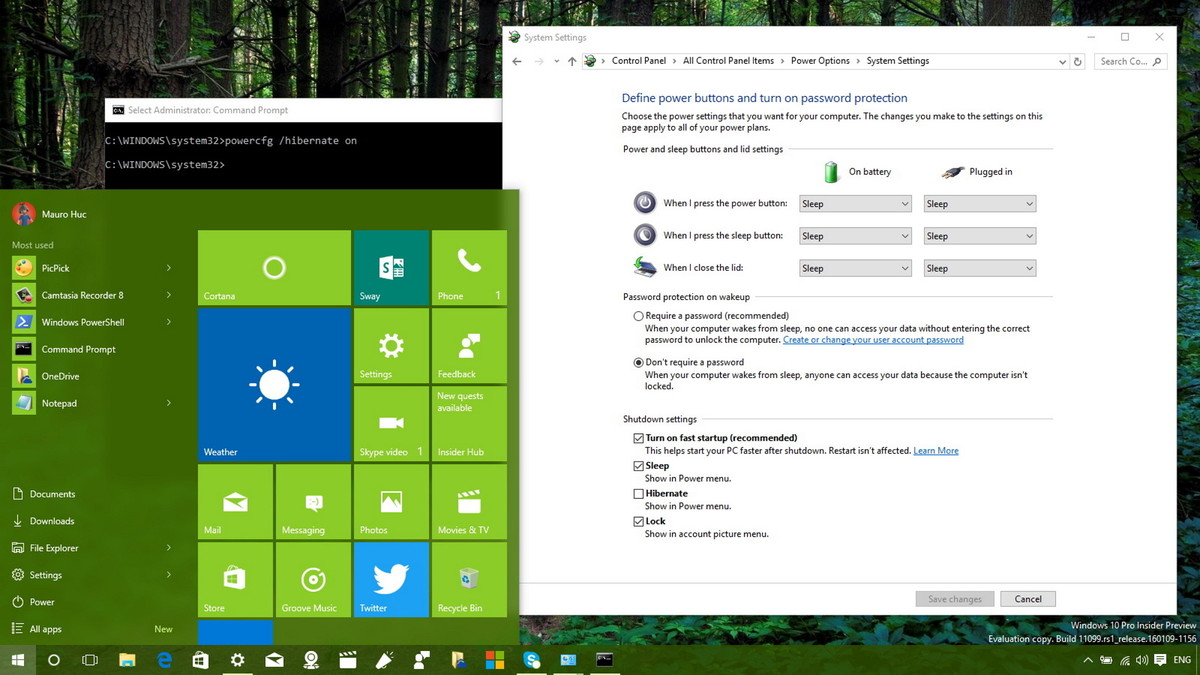
Bước 2: Trong giao diện Power Options được mở ra, click chuột vào thiết lập Choose what the power buttons do ở danh sách bên trái giao diện.
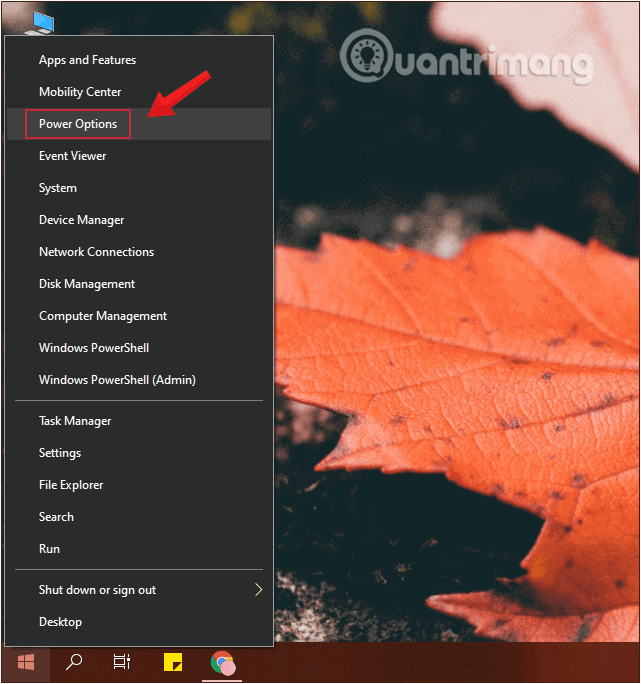
Bước 3: Tại giao diện tiếp theo, click vào đường dẫn Change settings that are currently unavailable.
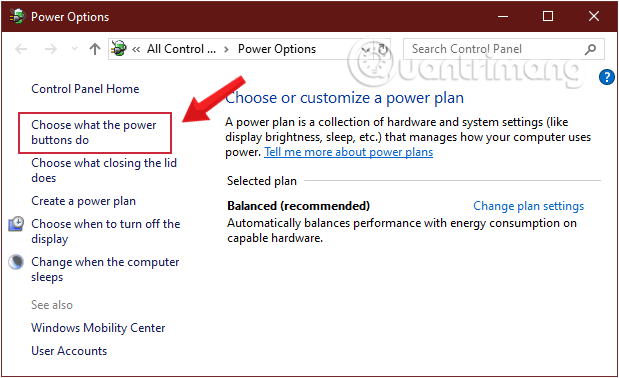
Bước 4: Để kích hoạt tính năng Fast Startup, bạn đánh dấu tích vào chọn tùy chọn Turn on fast startup (recommend), sau đó click vào Save changes để lưu lại thay đổi.
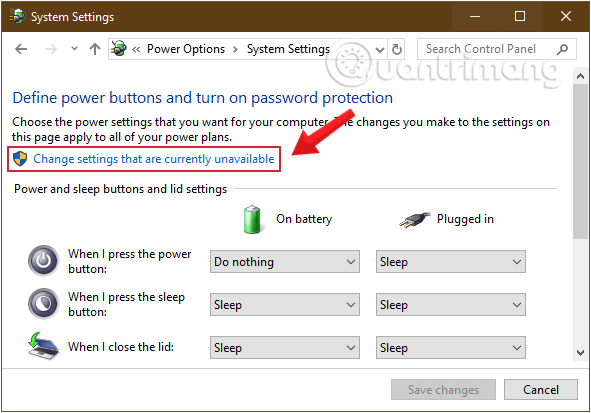
2. Bật Fast Startup nếu tính năng bị mờ hoặc không xuất hiện
Nếu tùy chọn Turn on Fast Startup ở dưới mục Shutdown Settings không thể đánh dấu tích hoặc không có trong list có nghĩa là tính năng này chưa được kích hoạt trên máy tính của bạn. Để kích hoạt Turn on Fast Startup bạn thực hiện theo các bước dưới đây.
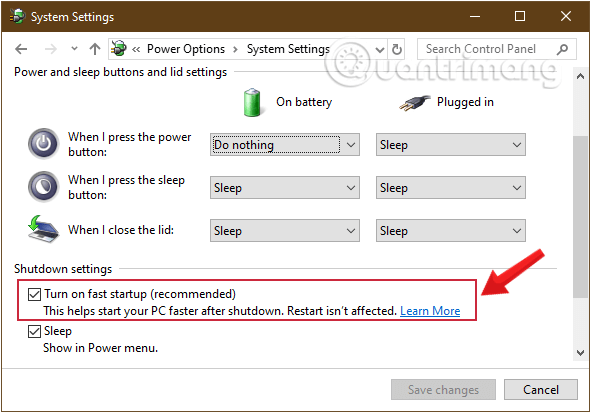
Bước 1: Mở Command Prompt, chạy dưới quyền admin với Run as administrator.
Nếu bạn dùng Windows 10 với các phiên bản mới nhất thì nút Run as administrator sẽ hiện ngay khi bạn search ra Command Prompt.
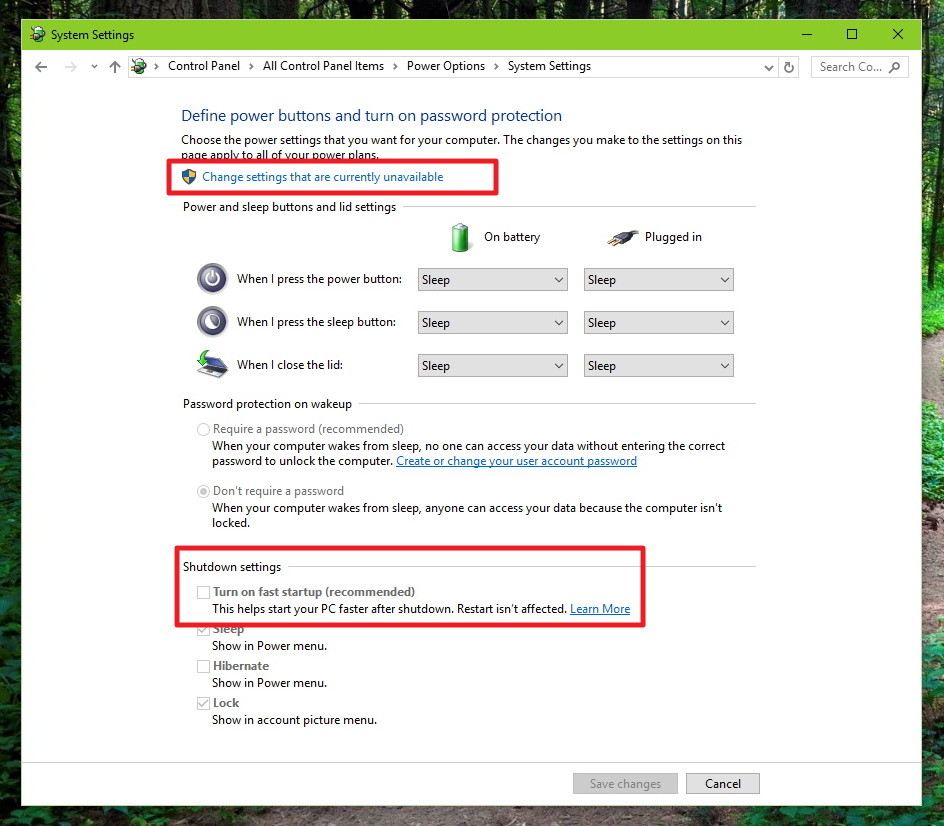
Bước 2: Lúc này trên màn hình xuất hiện một cửa sổ Administrator Command Prompt. Bạn nhập câu lệnh sau vào cửa sổ Administrator: Command Prompt để kích hoạt tính năng Hibernate trên máy tính rồi nhấn Enter.
Xem thêm: Chia sẻ Cách lưu trữ hồ sơ trên máy tính khoa học, hiệu quả nhất
powercfg /hibernate on
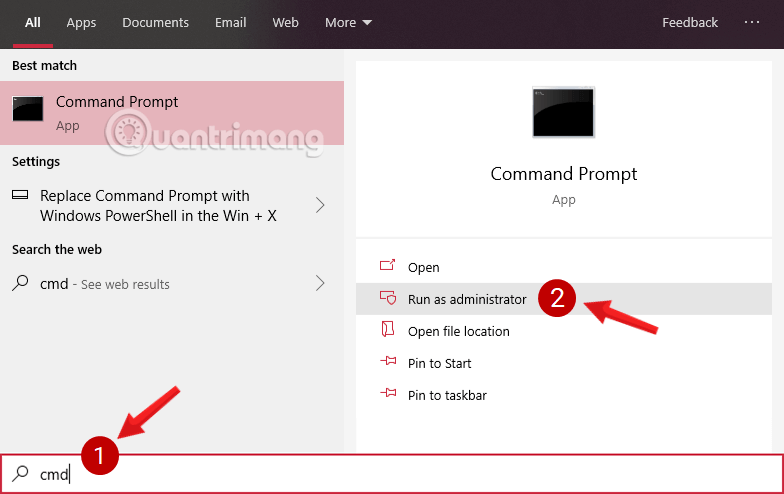
Cuối cùng, thực hiện theo các bước hướng dẫn ở trên để kích hoạt Fast Startup trên Windows 10.
3. Bật khởi động nhanh win 10 Fast Startup bằng tệp BAT
Để bật Fast Startup, bạn làm theo các bước dưới đây:
Bước 1: Download và lưu file dưới đây về desktop của bạn:
- Tải xuống file .zip danangchothue.com
Bước 2: Nhấn chuột phải vào link vừa tải xuống và chọn Run as administrator.
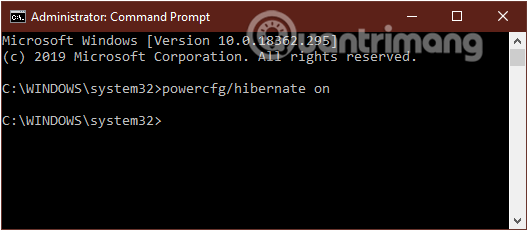
Bước 3: Ở cửa sổ có lời nhắc hiện lên, nhấn vào Run hoặc Yes, cũng có những trường hợp không có lời nhắc này.
Bước 4: Sau đó bạn sẽ thấy màn hình nhấp nháy cửa sổ command promp hiện lên rồi tắt luôn để thực hiện việc bật Fast Startup.
Bước 5: Khởi động lại PC để xem kết quả.
Việc sử dụng, chạy tệp .bat ở trên cũng chính là thao tác sửa giá trị của HiberbootEnabled DWORD ở đường dẫn:
HKEY_LOCAL_MACHINESYSTEMCurrentControlSetControlSession ManagerPower
Với:
- 0 = Turn off fast startup
- 1 = Turn on fast startup
4. Tăng tốc khởi động Windows 10 với Fast Startup bằng Local Group Policy
Nếu đang sử dụng các phiên bản Windows 10 Pro, Enterprise hoặc Education, thì bạn hãy dùng Local Group Policy để bật Fast Startup.
Bước 1: Nhấn tổ hợp phím Windows+R để mở cửa sổ lệnh Run.
Bước 2: Nhập lệnh sau vào và nhấn Enter:
danangchothue.com
Tham khảo thêm: 2 cách để ghép video trên máy tính không cần cài đặt phần mềm
Bước 3: Tìm Shutdown theo điều hướng sau:
Computer ConfigurationAdministrative TemplatesSystemShutdown
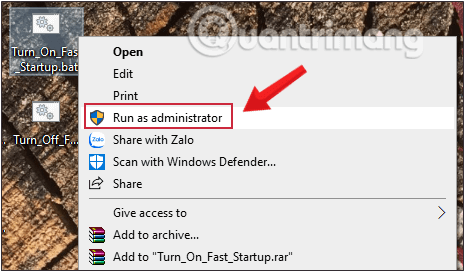
Bước 4: Khi điều hướng tới Shutdown, tìm tùy chọn Require use of fast startup policy nằm ở khung bên phải.
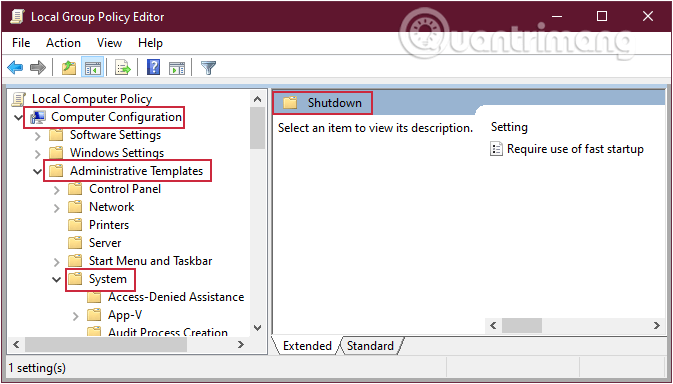
Bước 5: Nhấp đúp vào Require use of fast startup policy để xuất hiện một cửa sổ mới, bạn nhấp vào tùy chọn Enabled ở phía trên bên trái cửa sổ.
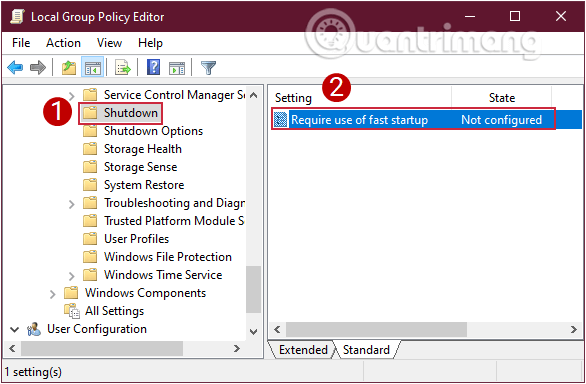
Bước 6: Nhấp vào Apply sau đó OK và khởi động lại PC của bạn để lưu các thay đổi.
5. Bật khởi động nhanh Fast Startup bằng tệp REG
Một cách nữa để bật Fast Startup là sử dụng file REG sau đây. Bạn làm như sau:
Bước 1: Download và lưu file dưới đây về desktop của bạn:
- Tải xuống file .zip danangchothue.com
Bước 2: Nhấn đúp chuột vào file vừa tải xuống để chạy nó.
Bước 3: Ở cửa sổ có lời nhắc hiện lên, nhấn vào Run hoặc Yes, cũng có những trường hợp không có lời nhắc này.
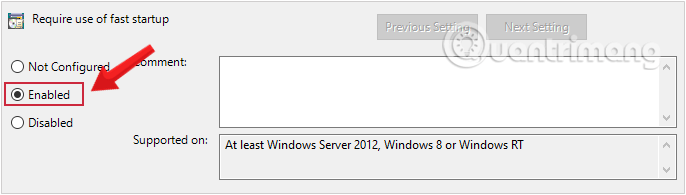
Bước 4: Khởi động lại PC để xem kết quả.
Việc sử dụng, chạy tệp .reg ở trên cũng chính là thao tác sửa giá trị của HiberbootEnables DWORD ở đường dẫn:
HKEY_LOCAL_MACHINESOFTWAREPoliciesMicrosoftWindowsSystem
Với:
- (delete) = Mặc định
- 1 = Luôn bật
Trên đây là một số cách bật tính năng Fast Startup giúp khởi động Windows 10 “nhanh như gió”. Bạn hãy thử xem nhé. Chúc các bạn thực hiện thành công!
Tham khảo thêm:
- Mở, xem ảnh trên Windows 10 quá chậm chạp? Đây là cách khắc phục!
- Những cách tắt máy tính trên Windows 10
- Hướng dẫn sửa lỗi Windows 10 không tắt được trên máy tính, laptop
- Làm thế nào để xóa thư mục danangchothue.com trên Windows 10?
- Vô lý như Microsoft, cấm người dùng tùy chình Windows 10 để tăng hiệu suất
- Cách reset Windows 10 Fall Creators Update
- Lấy lại Windows Photo Viewer trên Windows 10 giúp xem ảnh nhanh hơn, Photos chậm quá!
- 6 Cách bật/tắt chế độ ngủ đông trên Windows 10 (Hibernate)
- Các cách làm, tùy chỉnh trong bài sẽ giúp Windows 10 của bạn “nhanh như gió”