Trong trường hợp bạn phải di chuyển nhiều hoặc ít tiếp xúc máy tính, bạn có thể nên quan tâm tới cách chỉnh thời gian tắt màn hình trên Win XP/7/ 8/ 8.1/ 10 để giúp tiết kiệm pin cho máy, đồng thời cải thiện và tối ưu hiệu suất cho máy tính nếu phải làm việc trong thời gian dài và màn hình luôn bật.
Bài viết liên quan
Bạn đang xem: cách làm cho màn hình máy tính không bị tắt
- Đổi hình nền máy tính Win XP, thay ảnh desktop Windows XP
- Cách mở Windows Spotlight trong Windows 10
- Sửa lỗi Closing 1 app and restarting trên win 10 như thế nào?
- Cách gỡ cập nhật Windows 10 Anniversary
- Sửa lỗi error-0x800704dd-0x90016 khi nâng cấp Win 10
Ở bài viết trước, danangchothue.com đã giới thiệu tới bạn cách chỉnh độ sáng màn hình trong Windows XP, 7, 8.1 hiệu quả, và với thủ thuật này, bạn đã biết cách tự điều chỉnh độ sáng màn hình hình máy tính của mình để bảo vệ mắt. Tuy nhiên cũng có một cách khác để bảo vệ mắt, bảo vệ màn hình máy tính, đó là thiết lập và chỉnh thời gian tắt màn hình theo mong muốn.

Theo như mặc định thì Windows sẽ tắt màn hình sau 10 phút, chuyển về chế độ Sleep sau 30 phút khi máy tính không làm việc nhưng bạn hoàn toàn có thể chỉnh thời gian tắt màn hình phù hợp với nhu cầu công việc hay yêu cầu đột xuất.
Cách chỉnh thời gian tắt màn hình Windows 7/8/10
Về cơ bản, cách chỉnh thời gian tắt màn hình Windows 7, Windows 8, Windows 8.1 và Windows 10 đều khá giống nhau. Tuy nhiên trên Windows 10, người dùng có thêm cách cài thời gian tắt màn hình trong Settings.
Cách 1: Sử dụng Control Panel để cài đặt thời gian tắt màn hình
* Chỉnh thời gian tắt màn hình trên Windows 10
Bước 1: Truy cập Control Panel trên Windows 10 bằng những cách sau:
– Cách 1: Nhấn Start Menu > gõ Control Panel hoặc cp > click chọn ứng dụng Control Panel hiện ra trên màn hình.
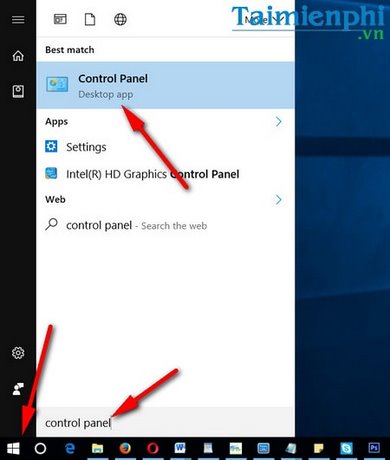
– Cách 2: Nhấp chuột phải lên trên trên Start Menu > click chọn Control Panel.
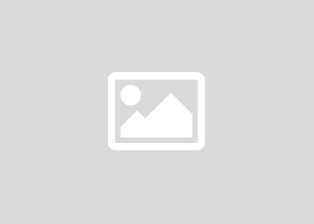
– Cách 3: Nhấn tổ hợp phím Windows + R > gõ Control Panel hoặc control panel > nhấn OK để truy cập vào Control Panel trên Windows 10.
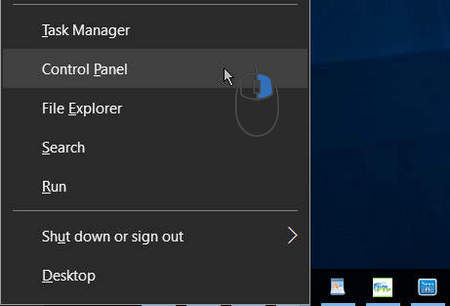
Dành cho bạn: Bạn có biết Top 10 cách làm lông mày mọc nhanh đến không ngờ
Bước 2: Trong Control Panel, bạn click chọn mục Hardware and Sound
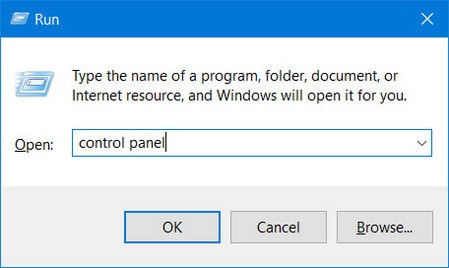
Bước 3: Tiếp tục bấm chọn Power Options.
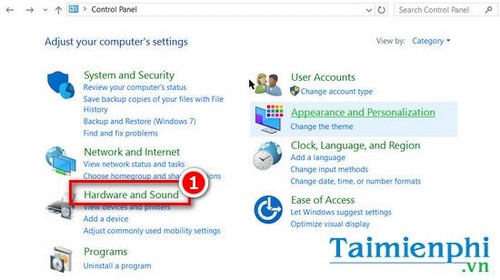
Click chọn mục Choose when to turn off the display.

Bước 4: Trong mục Turn off the display. Tại đó bạn có thể chỉnh thời gian tắt màn hình trên Windows 10 với chế độ On Battery (Pin) và Plugged In (Sử dụng nguồn). danangchothue.com khuyên bạn nên chỉnh thời gian tắt màn hinfnh trên Win 10 đối với chế độ pin thấp từ 1-2 phút để giúp tiết kiệm pin hơn.
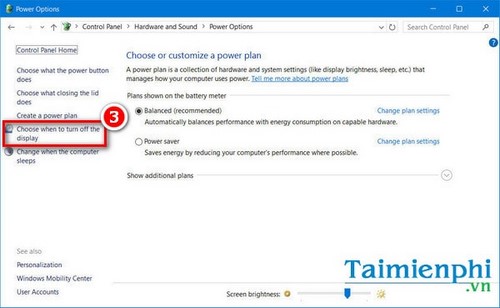
Nhấn Save changes để lưu lại cài đặt thời gian tắt màn hình trên Win 10.
* Chỉnh thời gian tắt màn hình trên Windows 7/ 8/ 8.1
Bước 1: Mở Control Panel bằng cách nhấn Start Menu > click chọn Control Panel. Hoặc bạn cũng có thể nhấn tổ hợp phím Windows + R > gõ control hoặc control panel và nhấn OK để vào Control Panel.
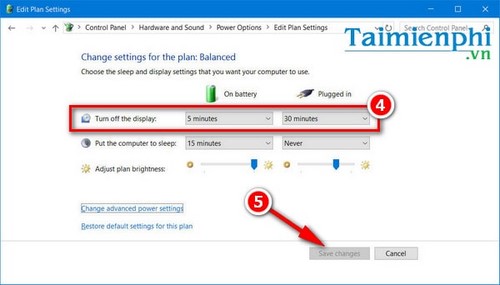
Bước 2: Trong Control Panel, bạn tìm và click chọn mục Hardware and Sound > Power Options (Tùy chọn quản lý pin).
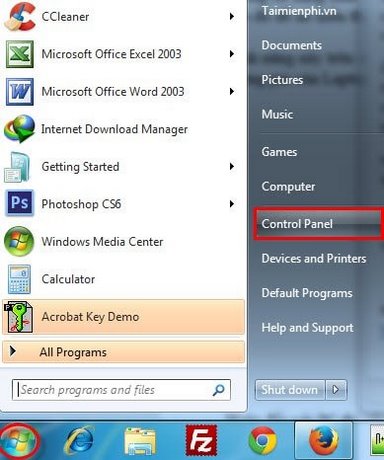
Bước 3: Cài thời gian tắt màn hình bằng cách click chọn mục Choose when to turn off the display.
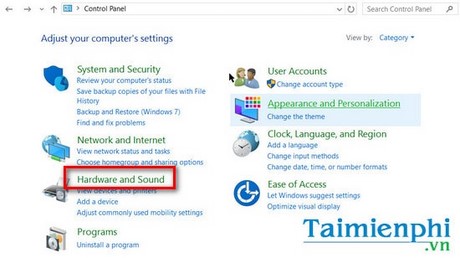
Đọc thêm: Hot Hot Thực phẩm ăn vào giúp &apostiêu diệt&apos bức xạ máy tính, dân văn phòng nên biết
Tại đây các bạn có hai lựa chọn để cài đặt thời gian tắt màn hình bao gồm:
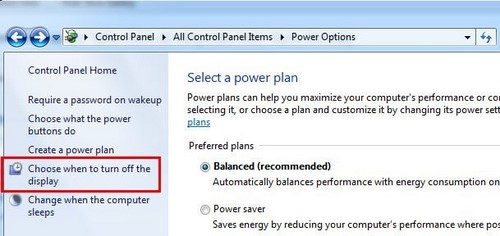
– Turn off the display: Tắt màn hình sau khoảng thời gian. Thời gian tối thiểu là 1 phút và tối đa là 5 giờ. Bạn cũng có tùy chọn Never (không bao giờ tắt màn hình).
– Put the computer to sleep: Chế độ sleep/ngủ sau khoảng thời gian. Thời gian tương tự như trên. Chế độ sleep cũng là một cách khác để bạn có thể tắt màn hình và cho máy vào trạng thái chờ. Chế độ sleep khác hoàn toàn với chế độ Hibernation (Lưu dữ liệu vào ổ cứng và tắt máy) vì máy chỉ được tạm ngừng, chưa được tắt hoàn toàn. Đáng chú ý là có hai chế độ khi máy tính, laptop sử dụng pin (On battery) và khi sử dụng điện nguồn cấp (Plugged In).
danangchothue.com khuyên bạn nên chỉnh thời gian tắt màn hình khi sử dụng pin ngắn hơn (1-2 phút) để tiết kiệm pin tối đa nhất. Khi sử dụng điện nguồn, bạn có thể cài thời gian tắt màn hình dài hơn nếu muốn.
Cách 2: Sử dụng Settings để cài đặt thời gian tắt màn hình (Windows 10)
Bước 1: Truy cập Settings trên Windows 10, vào Settings trên Win 10 bằng cách nhấn Start Menu > Click biểu tượng Settings hoặc nhấn tổ hợp phím Windows + I để vào Settings trên Windows 10 nhanh chóng.
Click biểu tượng Personalization.
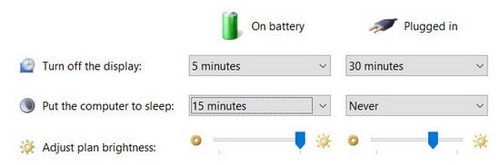
Bước 2: Tiếp tục chọn mục Lock screen để điều chỉnh thời gian tắt màn hình. Tại đây bạn sẽ có thể cài thời gian tắt màn hình trên máy tính Windows 10 một cách dễ dàng.
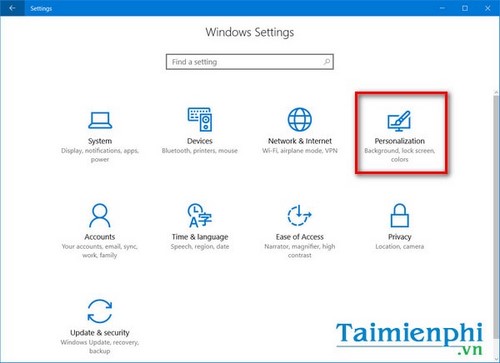
Bước 3: Kéo xuống và chọn mục Screen timeout settings (Cài đặt thời gian tắt màn hình).
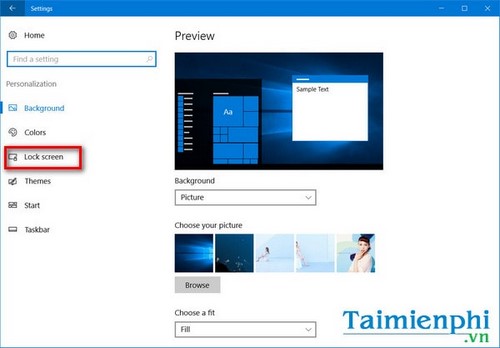
Bước 4: Tại đây, bạn sẽ thấy hai mục On battery power, turn off after (Khi ở chế độ pin, tắt màn hình máy tính sau…) và When plugged in, turn off after (Khi ở chế độ nguồn, tắt màn hình sau…)
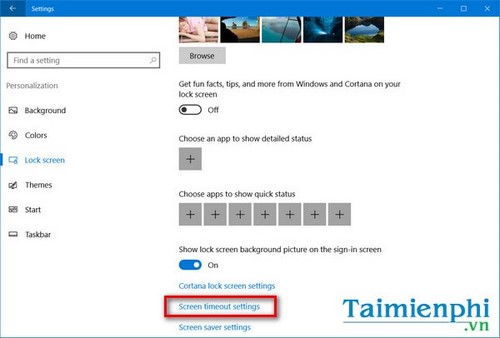
Tương tự như trên, bạn sẽ có thời gian tắt màn hình tối thiểu 1 phút và tối đa 5 giờ và cũng có tùy chọn Never để không cài thời gian tắt màn hình.
Đôi khi độ sáng màn hình làm ảnh hưởng tới quá trình làm việc bạn có thể cài đặt phần mềm điều chỉnh độ sáng màn hình F.lux hay bạn muốn thay đổi độ phân giải màn hình máy tính để bảo vệ đôi mắt bạn có thể tham khảo cách thay đổi độ phân giải màn hình trên máy tính để đặt độ phân giải màn phù hợp nhất với thị lực của bạn.