Nếu bạn có cảm giác khó chịu khi màn hình máy tính bị tắt chỉ sau một lúc sử dụng. Bạn muốn thời gian sáng màn hình máy tính được kéo dài hay màn hình máy tính luôn sáng. Ở bài viết này, Techcare – Sửa chữa laptop Đà Nẵng sẽ giúp các bạn biết Cách để màn hình máy tính luôn sáng không tắt trên Windows đơn giản nhất nhé!
Có nên để màn hình máy tính luôn sáng không tắt hay không?
Nội Dung
Bạn đang xem: cách làm màn hình máy tính không bị tắt
- 1 Có nên để màn hình máy tính luôn sáng không tắt hay không?
- 2 Cách để màn hình máy tính luôn sáng không tắt trên Windows
Tùy theo cách cài đặt mà máy tính của bạn sẽ có thời gian tắt màn hình dài ngắn khác nhau. Nếu trường hợp bạn làm việc thường xuyên trên máy tính nhưng màn hình tắt liên tục khiến bạn khó chịu và gây gián đoạn công việc.
Trong số những tùy chọn khoảng thời gian sáng màn hình máy tính, bạn hãy chọn một con số mà bạn cảm thấy phù hợp. Thường sẽ là 10 cho đến 15 phút. Nếu nhu cầu của bạn cao hơn, bạn có thể chọn khoảng 20 cho đến 30 phút.
Nhiều người dùng thường có suy nghĩ Có nên để màn hình máy tính luôn sáng không tắt hay không? Điều đó gây ảnh hưởng đến hoạt động hay tuổi thọ của chiếc máy tính của bạn không?

Khi màn hình máy tính luôn sáng có khả năng gây ảnh hưởng đến thị lực của người dùng. Ngoài ra, nó còn làm máy tính bị giảm tuổi thọ. Hơn thế nữa là pin máy tính cũng bị ảnh hưởng nếu màn hình máy tính luôn sáng.
Bóng đèn nền trên thiết bị máy tính chính là đèn LED. Nên sẽ có tuổi thọ nhất định của nó. Vì vậy, màn hình máy tính của bạn sẽ có một số dấu hiệu bị hỏng và đến lúc bạn cần phải thay mới. Nên vừa để đảm bảo máy tính hoạt động tốt vừa tiết kiệm pin, bảo vệ thị lực của người dùng,… Bạn không nên để màn hình máy tính luôn sáng quá lâu.
Xem thêm: Cách bật màn hình cảm ứng laptop win 10
Xem thêm: Chỉnh full màn hình win 7
Xem thêm: Sử dụng 3 màn hình độc lập với nhau
Xem thêm: Màn hình phụ cho laptop
Cách để màn hình máy tính luôn sáng không tắt trên Windows
Sử dụng Control Panel để điều chỉnh thời gian tắt màn hình máy tính
Bước 1: Trên màn hình Desktop, bạn click đúp chuột biểu tượng Control Panel.
Đọc thêm: Tổng hợp TOP 5 phần mềm, website làm nét ảnh online tốt nhất cho máy tính
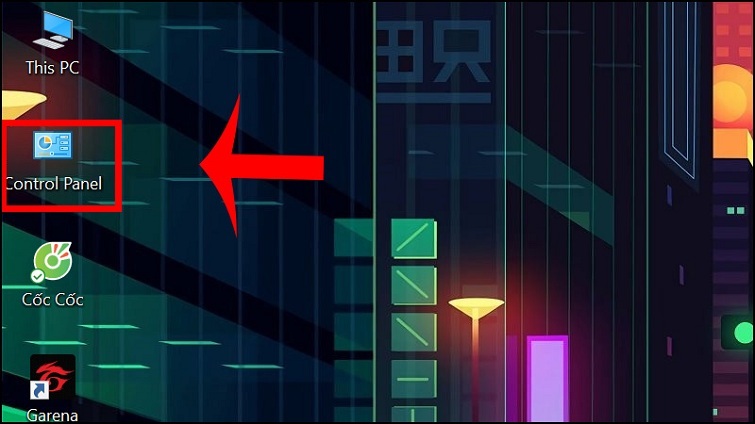
Bước 2: Tiếp theo, bạn chọn vào Power Option.
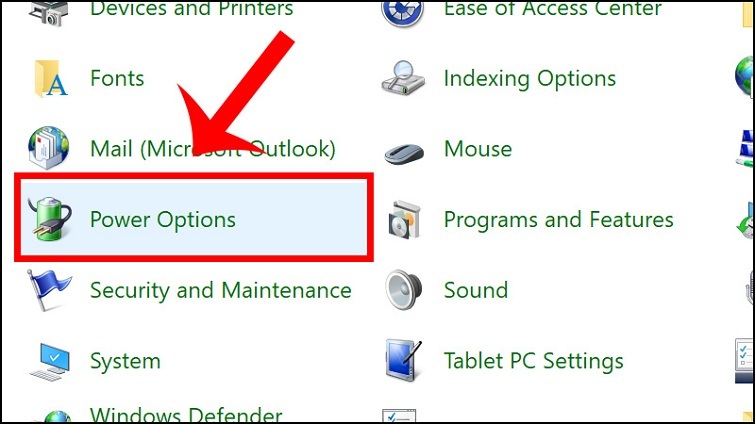
Bước 3: Bạn chọn vào dòng chữ Choose when to turn off the display.
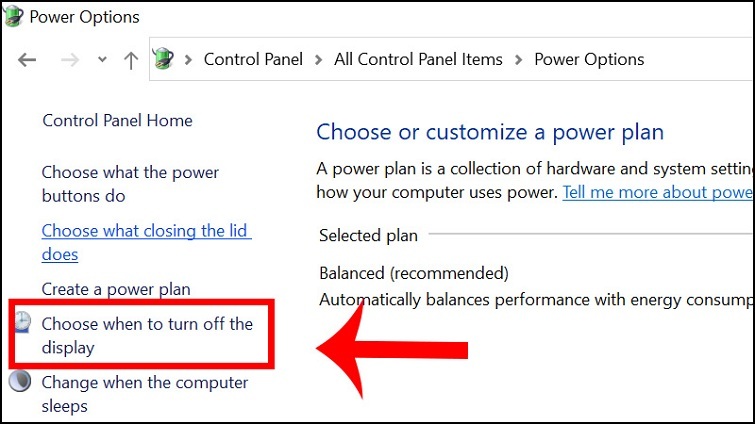
Bước 4: Ở phần Turn off the display, sẽ có 2 chế độ là On Battery (Pin) và chế độ Plugged In (Sử dụng nguồn) mà các bạn có thể sử dụng. Bạn chọn mục Save changes để những thay đổi được lưu lại.

Sử dụng Settings để cài đặt thời gian tắt màn hình
Bước 1: Đầu tiên, bạn chọn vào Start Menu nằm ở vị trí góc dưới bên trái màn hình laptop. Sau đó, bạn chọn vào Settings.
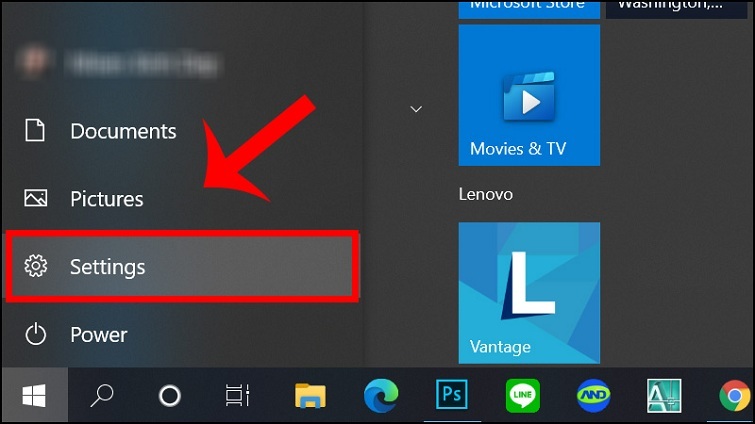
Bước 2: Chọn vào biểu tượng Personalization để tiếp tục.

Bước 3: Bạn chọn mục Lock screen rồi di chuyển xuống chọn Screen timeout settings.
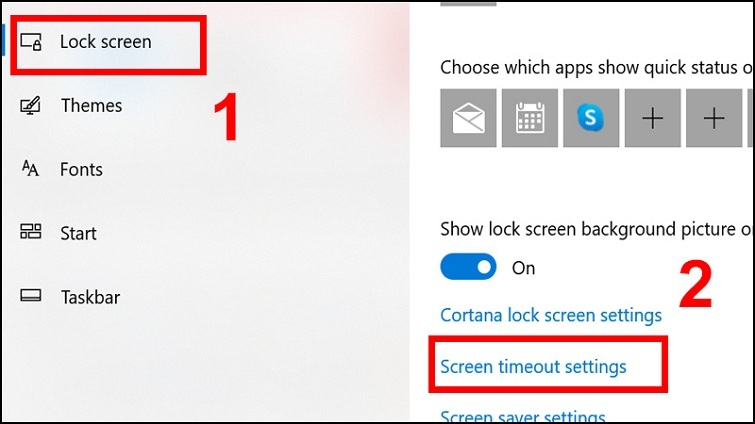
Bước 4: Ngay sau đó, sẽ có hai mục On battery power, turn off after kèm theo mục When plugged in, turn off after được hiển thị. Bạn hãy tiến hành cài đặt thời gian để phù hợp với nhu cầu của bạn. Như ở trường hợp này là cách để màn hình máy tính luôn sáng không tắt.
Đọc thêm: Gợi ý 4 cách làm ma trận vô cùng thú vị trên máy tính fx 570ms
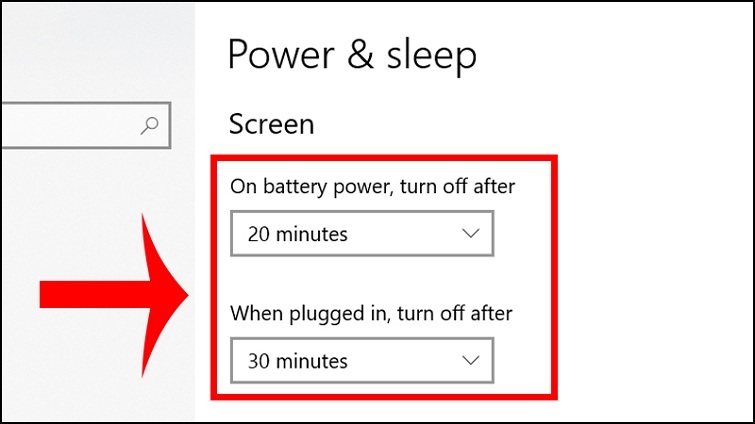
Điều chỉnh thời gian tắt màn hình máy tính trên Windows 7/8
Bước 1: Bạn mở Control Panel lên bằng cách lần lượt chọn vào Start Menu rồi chọn Control Panel.
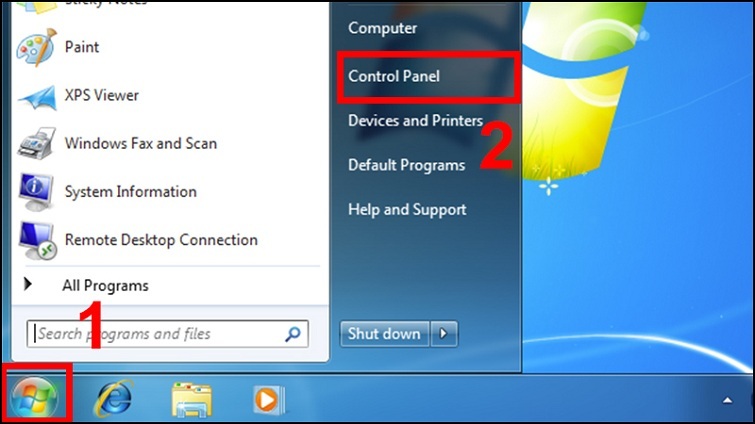
Bước 2: Tiếp theo, bạn chọn mục Hardware and Sound >> Power Options.
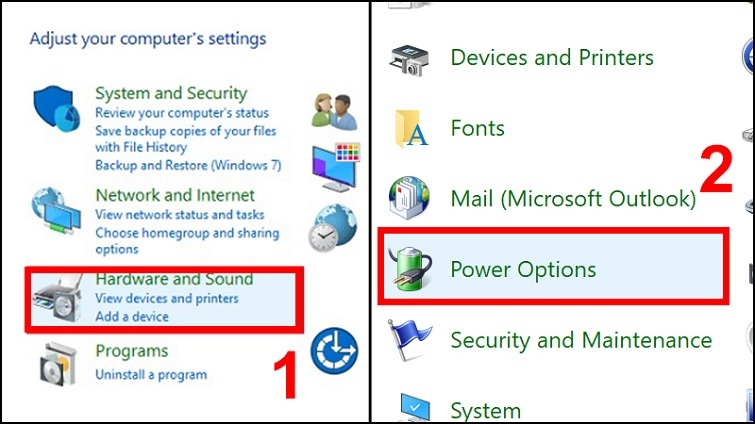
Bước 3: Để cài thời gian tắt màn hình máy tính, bạn chỉ cần chọn vào dòng chữ Choose when to turn off the display.
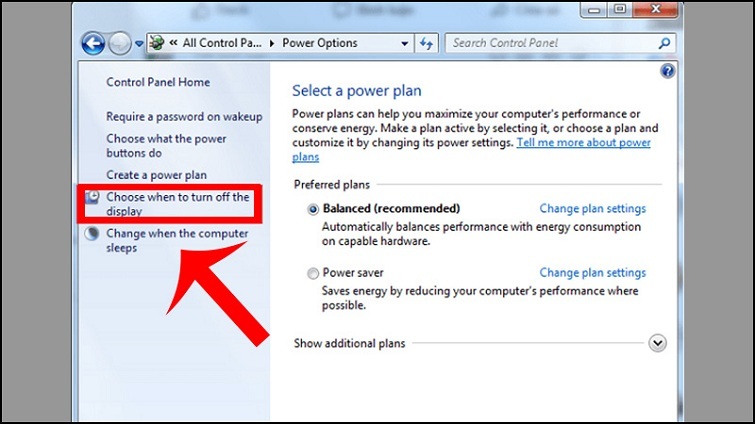
Lúc này, sẽ có tất cả 2 sự lựa chọn dành cho bạn khi cài đặt tắt màn hình máy tính như sau:
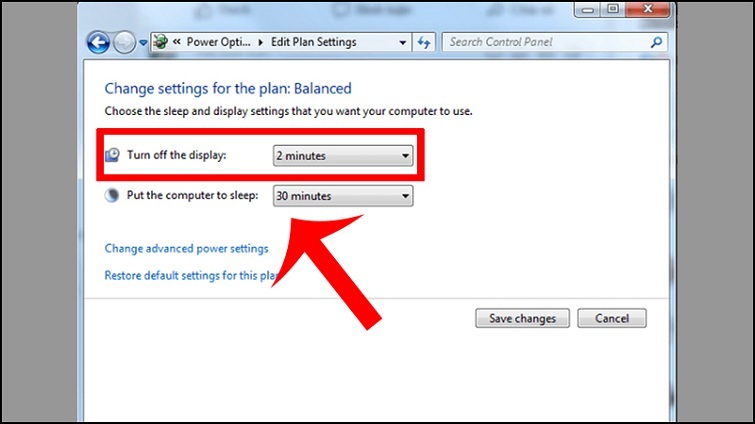
+ Turn off the display: Có nghĩa là tắt màn hình máy tính sau một thời gian sử dụng.
+ Put the computer to sleep: Có nghĩa là bạn đặt chế độ sleep sau khi trải qua một thời gian sử dụng.
Tùy vào nhu cầu sử dụng của bạn là gì để bạn cài đặt thời gian tắt màn hình máy tính phù hợp.
Như vậy là Techcare – Sửa chữa laptop Đà Nẵng đã bật mí đến bạn Cách để màn hình máy tính luôn sáng không tắt đơn giản nhất. Hy vọng đã giúp các bạn thực hiện thành công để đáp ứng nhu cầu sử dụng của mình.
5 / 5 ( 1 bình chọn )