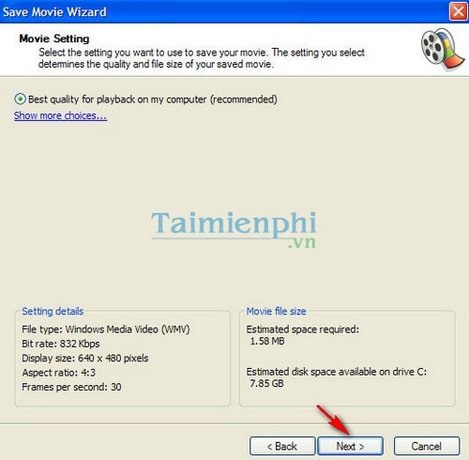Bên cạnh ProShow Gold thì Windows Movie Maker cũng là một phần mềm được ưa thích, Windows Movie Maker giúp người dùng tạo Video, phim, … từ những bức ảnh có sẵn. Ứng dụng này khá nhẹ, xuất được ra nhiều định dạng khác nhau, nếu bạn thường xuyên tạo Video chắc không xa lạ gì ứng dụng này, tuy nhiên với những người ít sử dụng chắc sẽ gặp khó khăn. Bài viết dưới đây, danangchothue.com sẽ hướng dẫn các bạn cách tạo video từ những bức ảnh có sẵn bằng Windows Movie Maker.
Bài viết liên quan
Bạn đang xem: cách làm video trên máy tính win 7
- Tổng hợp phím tắt, hotkey trong Windows Movie Maker
- Hướng dẫn cắt Video trực tiếp trong Windows Movie Maker
- Cách tải Windows Movie Maker trên Windows 10, tạo video từ ảnh
- Cách dùng Windows Movie Maker, sử dụng Windows Movie Maker chỉnh sửa video
- Cách cài Windows Movie Maker, làm phim, chỉnh sửa video
Trong những bài trước danangchothue.com đã hướng dẫn các bạn Tạo video từ ảnh với Proshow Gold Tuy rất hay và hữu ích nhưng Proshow Gold vốn là bản dùng thử nên có đôi chút hạn chế, nên bài viết này chúng tôi hướng dẫn bạn sử dụng Windows Movie Maker là phần mềm miễn phí do chính Microsoft phát hành.
Hiện nay xuất hiện khá nhiều chương trình hỗ trợ tạo Video từ ảnh, giúp bạn có được những Video theo cách của riêng mình dễ dàng. Và Windows Movie Maker là một trong số đó giúp bạn tạo Video hoàn thiện từ những bức ảnh có sẵn của mình.

Hướng dẫn Tạo 1 Video hoàn thiện từ những bức ảnh có sẵn bằng Windows Movie Maker
Bước 1: Tải và cài đặt Windows Movie Maker trên máy tính. Bạn có thể tải phiên bản mới nhất của Windows Movie Maker
Bước 2: Mở chương trình, ở đây giao diện chương trình khá đơn giản, bạn kích vào Import Picture

Dẫn đến nơi chứa ảnh và nhấn Import có thể chọn toàn bộ ảnh bằng cách nhấn Ctrl+A
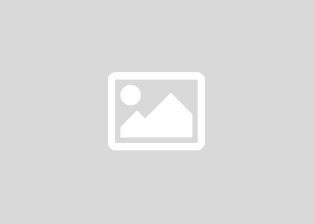
Đáng xem: Hot Hot Kinh nghiệm săn vé máy bay đi Đà Nẵng giá rẻ
Bước 3: Phải chuột vào các ảnh đã được chọn và nhấn add to storyboard
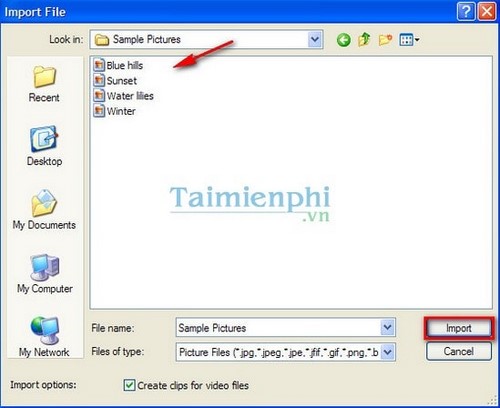
Bước 4: Chuyển qua mục view video effect
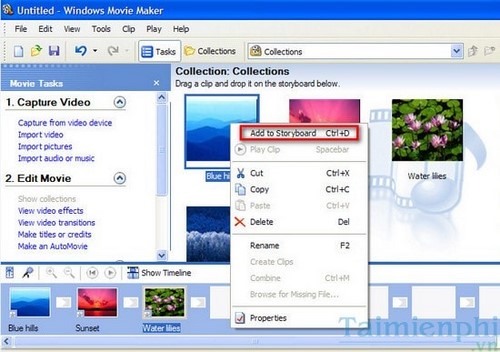
Chọn hiệu ứng bạn thích kéo xuống ảnh hoặc phải chuột và chọn add to storyboard làm tương tự như vậy, chọn hiệu ứng và thêm vào các bức ảnh khác.
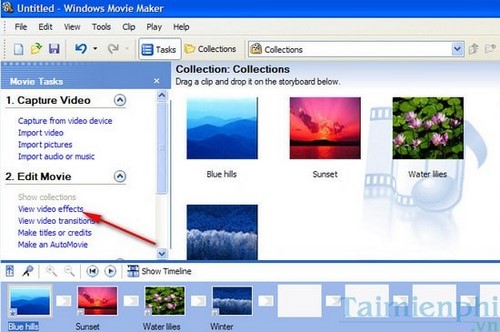
Bước 5: Chuyển qua tùy chọn view video transitions để thiết lập hiệu ứng chuyển đổi giữa các hình ảnh.

Bạn chọn hiệu ứng bạn thích kéo xuống khoảng chuyển đổi giữa các ảnh, hoặc phải chuột và chọn add storyboard hoặc nhấn Ctrl+D, làm tương tự đối với khoảng chuyển đổi giữa các hình khác
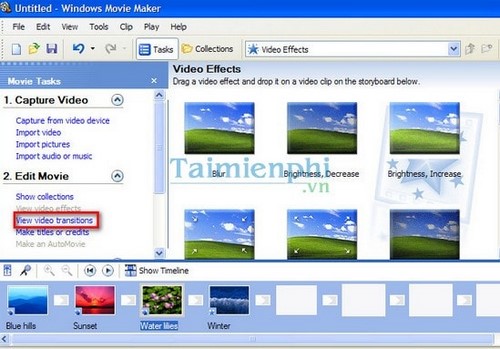
Bước 6: Nhấn vào tùy chọn Make titles or credits để thêm Text vào video
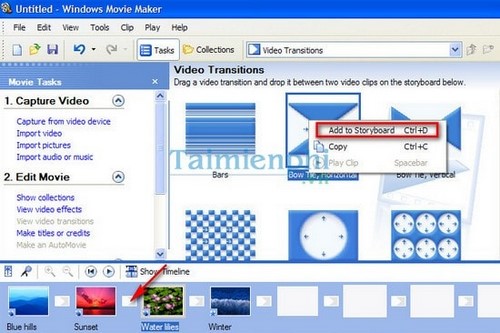
Đề xuất riêng cho bạn: Bí quyết độ máy và tăng mã lực cho xe hai bánh
Chọn vị trí hiện thị chữ ở các trường add title at the beginning of the movie…..
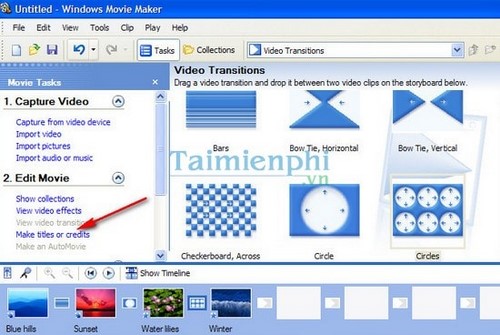
Chỉnh sửa phông chữ, màu chữ
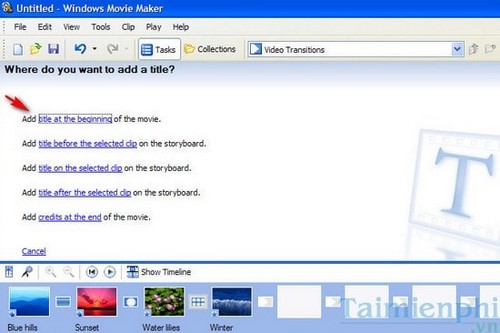
Bước 7: Xuất ra video, tại trường Finish Movie bạn chọn chế độ lưu thích hợp,

Đặt tên cho video, chọn nơi lưu video và nhấn Next

Nhấn Next

Đợi quá trình lưu hoàn thành