Ghép ảnh là nhu cầu cần thiết của rất nhiều người dùng hiện nay, khi chúng ta có nhiều bức ảnh và muốn đăng chúng lên mạng xã hội hoặc gửi cho ai đó thì việc ghép ảnh sẽ khiến cho những bức ảnh của chúng ta đẹp hơn và chứa đựng được nhiều hình ảnh trong một bức ảnh. Hiện nay trên thị trường có rất nhiều phần mềm cho phép chúng ta ghép ảnh với nhiều hiệu ứng khác nhau tuy nhiên đã phần chúng đều rất khó sử dụng. Vì vậy nếu nhu cầu của bạn đơn giản chỉ là ghép các bức ảnh thành một thì chỉ cần dùng ứng dụng Paint có sẵn trong windows là đủ. Nếu bạn chưa biết cách sử dụng Paint để ghép ảnh thì hãy theo dõi bài viết sau đây của danangchothue.com nhé!

Bạn đang xem: cách ghép ảnh làm hình nền máy tính
Bước 1: Các bạn chuột phải lên một bức ảnh bất kì trong số những bức ảnh mà bạn muốn ghép và chọn Open with -> Paint
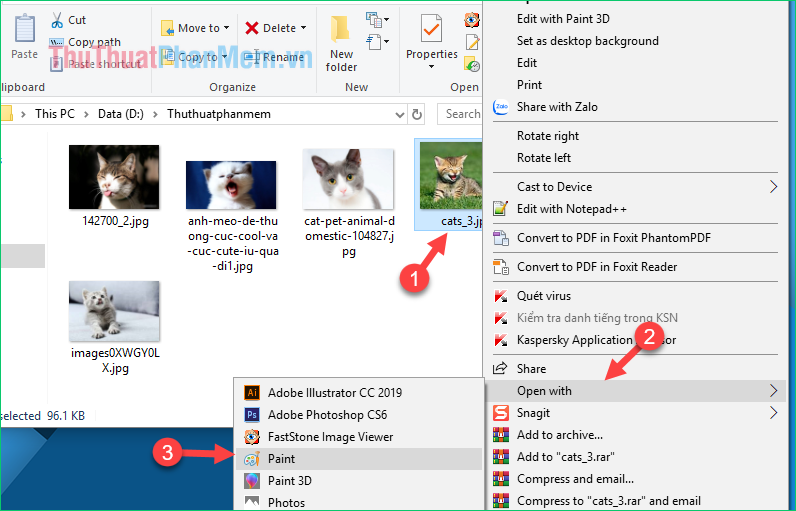
Bước 2: Sau khi ảnh được mở trong Paint bạn có thể giữ nút Ctrl và cuộn con lăn trên chuột để phóng to hoặc thu nhỏ ảnh cho dễ nhìn.
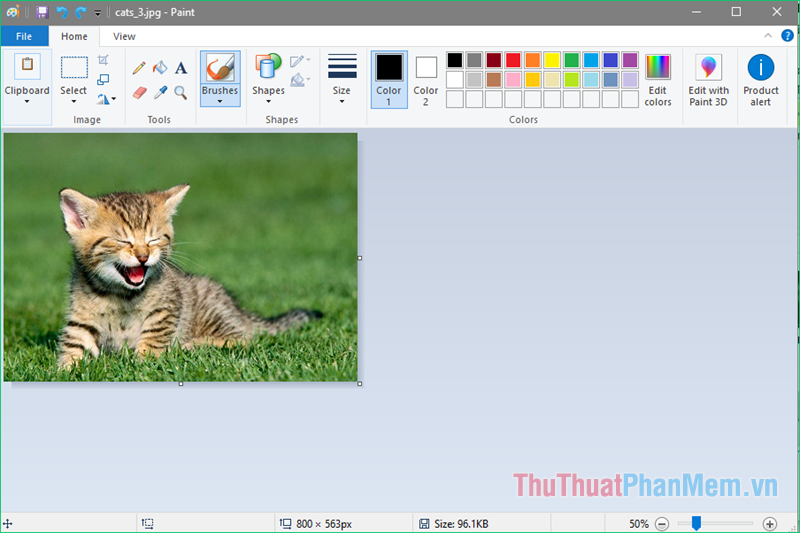
Bước 3: Tiếp theo, nếu bạn muốn ghép một bức ảnh khác bên cạnh bức ảnh này thì hãy đặt con trò chuột lên cạnh phải bức ảnh cho đến khi con trỏ chuột chuyển thành mũi tên hai chiều thì kéo dài khung ảnh ra để lấy chỗ cho hình ảnh thứ 2 ghép vào.

Dành cho bạn: Hướng dẫn cách vệ sinh máy giặt Electrolux cửa ngang
Bước 4: Bây giờ các bạn tiếp tục mở bức ảnh thứ 2 mà bạn muốn ghép, cách mở tương tự như bức ảnh trên, chuột phải và chọn Open with -> Paint
Sau khi bức ảnh được mở lên các bạn nhấn Ctrl+A để chọn bức ảnh sau đó chuột phải lên bức ảnh và chọn Copy
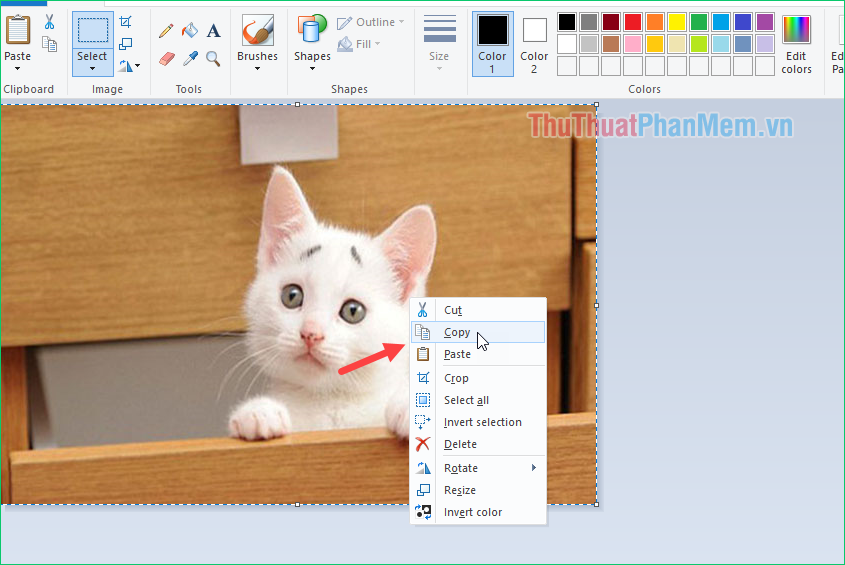
Bước 5: Trở về bức ảnh thứ nhất các bạn nhấn Ctrl+V để dán bức ảnh thứ 2 vào bức thứ nhất. Sau khi dán 2 bức ảnh sẽ đè lên nhau, các bạn có thể dùng chuột để kéo bức ảnh thứ 2 ra khoảng trống mà chúng ta đã mở rộng ở bước 3.
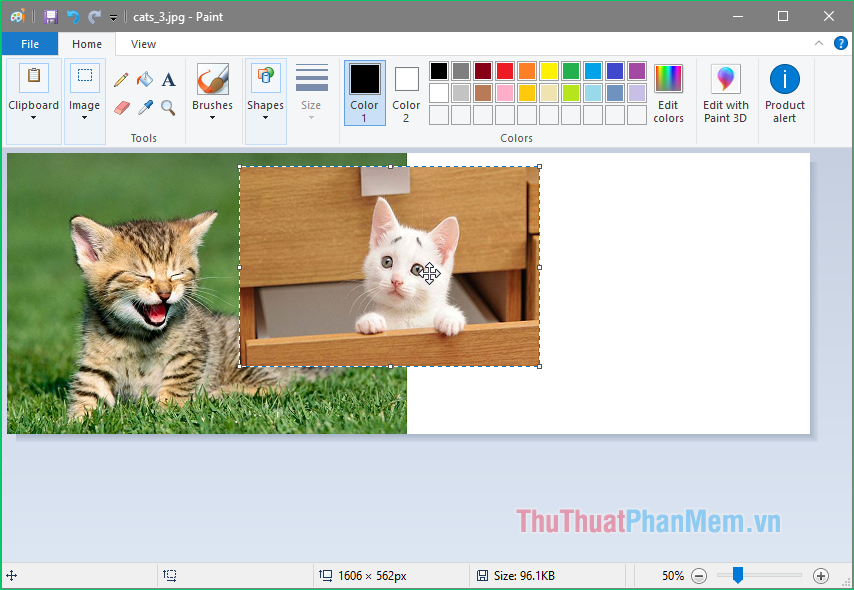
Bước 6: Sau khi di chuyển bức ảnh thứ 2 ra vị trí hợp lý, nếu các bạn thấy ảnh bé hơn hoặc lớn hơn so với bức ảnh thứ nhất thì có thể dùng chuột đặt vào góc bức ảnh để thay đổi kích thước sao cho các bức ảnh bằng nhau.
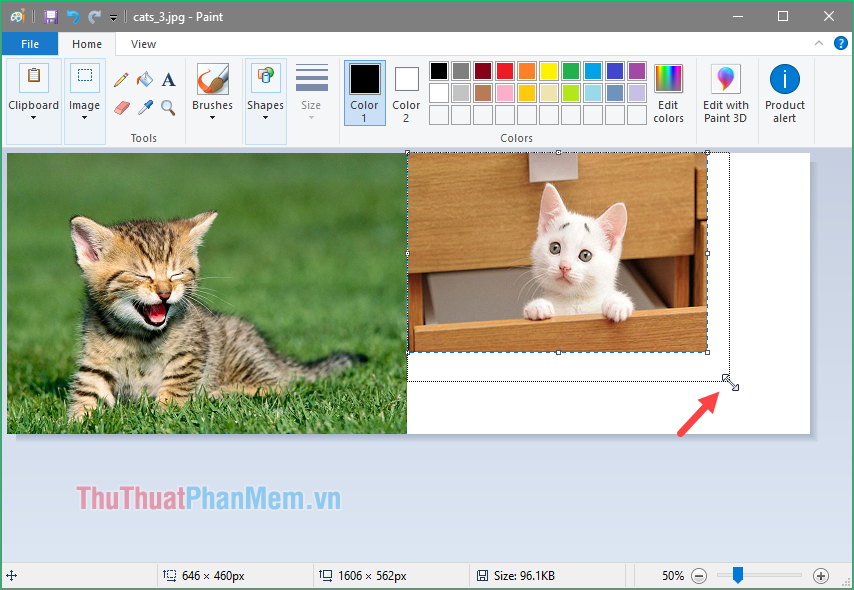
Bước 7: Sau khi đã thay đổi kích thước các bức ảnh bằng nhau các bạn nhấn chuột ra vùng trống để lưu thay đổi. Khi đã nhấn chuột ra ngoài vùng trống thì các bạn sẽ không thể thay đổi kích thước ảnh nữa.
Nếu bạn thấy ảnh vẫn bị thừa khoảng trắng thì có thể dùng chuột kéo sát vào cạnh bức ảnh để loại bỏ khoảng trắng đó.
Dành cho bạn: Cẩm nang nhắn tin cưa đổ crush: hạn chế hỏi đang làm gì và đừng dại nhắn chúc ngủ ngon
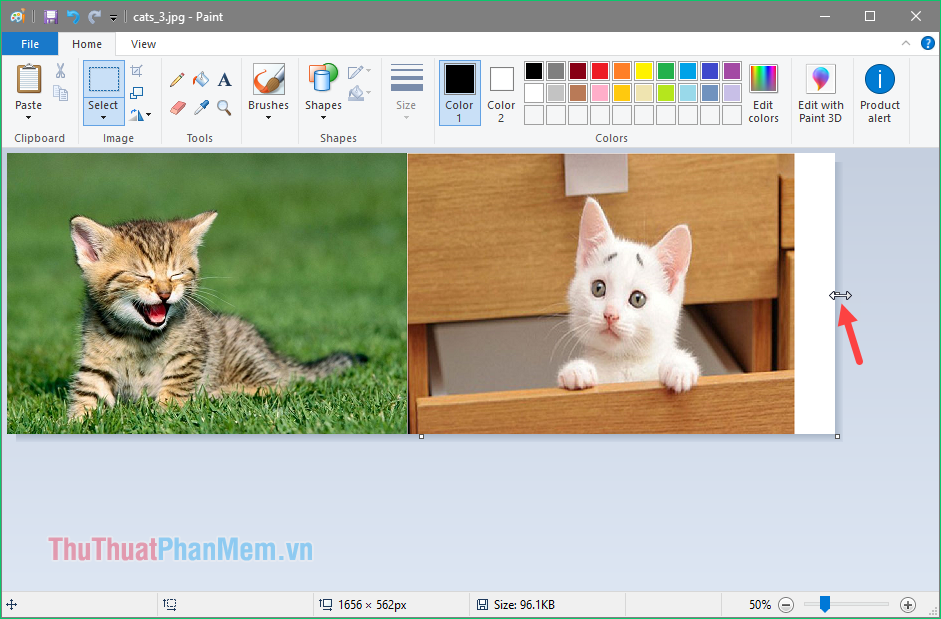
Tương tự như vậy chúng ta có thể ghép thêm những bức ảnh khác vào nếu muốn.
Ví dụ chúng ta ghép thêm 2 bức ảnh nữa xuống phía dưới sẽ được một hình như dưới:
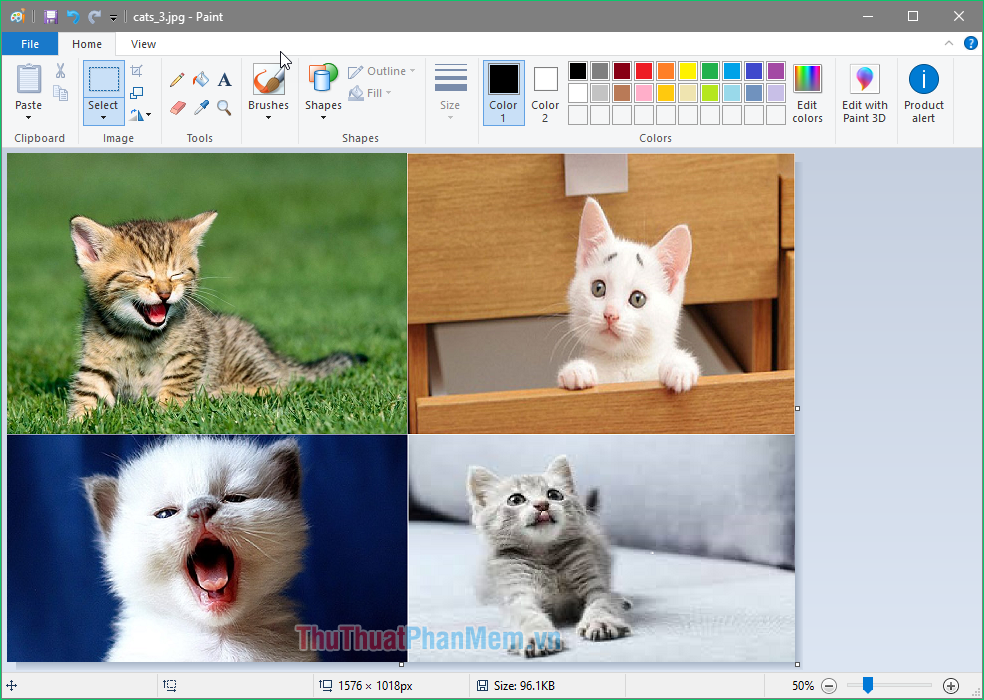
Bước 8: Sau khi đã ưng ý với bức ảnh các bạn chọn File -> Save để lưu bức ảnh lại:
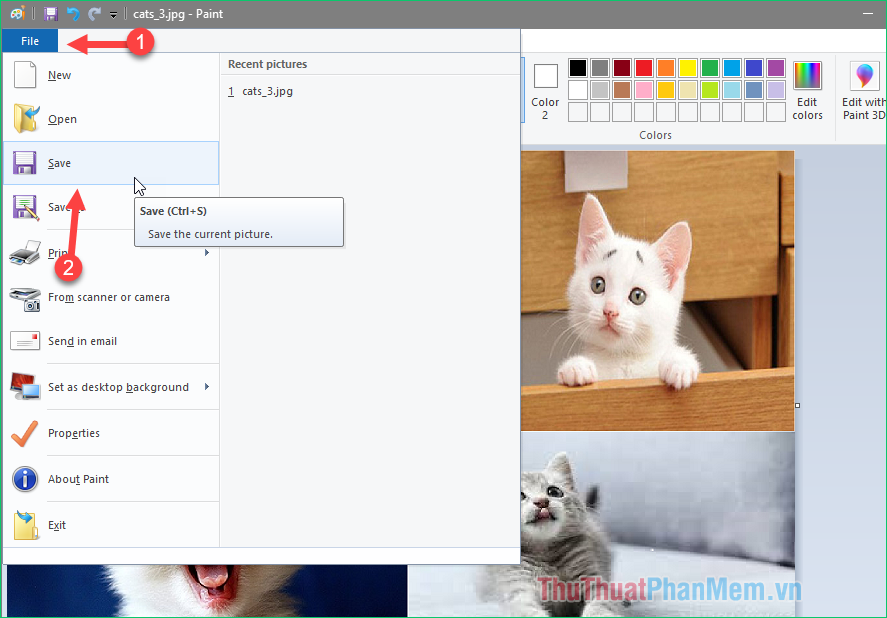
Và đây là thành quả của chúng ta sau khi ghép ảnh:

Như vậy với phần mềm Paint chúng ta hoàn toàn có thể ghép ảnh một cách đơn giản và nhanh chóng chỉ với một vài thao tác. Chúc các bạn thành công!