Mục Lục Nội Dung
- I. Hướng dẫn làm bài thuyết trình bằng PowerPoint
- #1. Đối với PowerPoint 2007
- #2. Trên PowerPoint 2010/ 2013/ 2016/ 2019…
- II. Cách trang trí Slide PowerPoint
- III. Lời kết
Nói đến ứng dụng PowerPoint thì các bạn thường nghĩ ngay đến các bài thuyết trình đúng không? Chuẩn cơm mẹ mấy rồi 😛
Bạn đang xem: cách làm bài thuyết trình trên máy tính
Nếu như bạn đang là sinh viên và nhất là sinh viên của những năm cuối thì việc sử dụng PowerPoint để làm bài thuyến trình trên lớp là điều không thể tránh khỏi được. Đó là điều kiện bắt buộc để bạn vượt qua các bài tập lớn hay đồ án tốt nghiệp cực khoai mà các thầy cô ban tặng.
Vâng ! nó đã cần thiết như vậy thì chúng cũng nên tìm hiểu qua một chút chứ nhỉ, không biết chuyên sâu được thì ít ra cũng phải nắm được những yếu tố cơ bản chứ đúng không các bạn.
Chính vì vậy mà trong bài viết này, danangchothue.com sẽ hướng dẫn chi tiết cho các bạn cách tạo ra một bài thuyết trình bằng ứng dụng PowerPoint có trong bộ Office 2007, 2010, 2013 và 2019… của Microsoft.
Giờ thì chúng ta sẽ đi vào vấn đề chính ngay nhé, mình sẽ hướng dẫn trên từng bộ office từ 2007 đến 2016 chi tiết cho các bạn dễ hiểu, thực ra thì nó cũng rất dễ thôi, không có khó khăn gì cả 😀

I. Hướng dẫn làm bài thuyết trình bằng PowerPoint
Tham khảo thêm bài viết:
- Làm thế nào để có một bài thuyết trình hay và ấn tượng?
- Hướng dẫn cách tạo Template cho slide thuyết trình PowerPoint
- Cách trình chiếu Slide PowerPoint chuyên nghiệp từ A đến Z
#1. Đối với PowerPoint 2007
Đây là giao diện chính của ứng dụng PowerPoint 2007, khá mới lạ so với Word 2003 đúng không 😀 Giao diện từ phiên bản PowerPoint 2007 trở đi trực quan và dễ sử dụng hơn rất nhiều.
Trước tiên bạn cần tìm hiểu sơ qua về tính năng của từng tab để có thể dễ hình dung là thao tác dễ dàng hơn.
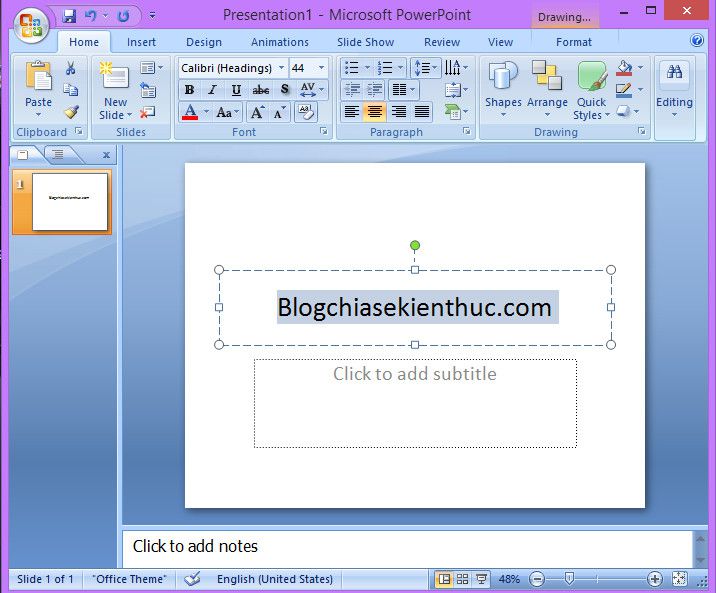
Đọc thêm: Kiến thức mới Cách làm sữa gạo lứt bằng máy tiện lợi ai cũng nên tận dụng
1.1. Tại tab Home
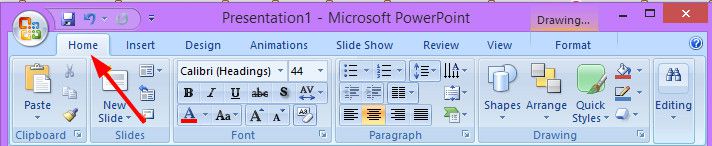
- Bạn có các tùy chọn như New Slide: Tạo 1 Slide mới hoặc là bạn có thể chọn kiểu hiện thị và thiết kế Slide.
- Chọn màu chữ, font chữ, cỡ chữ, căn lề trái, căn lề phải, căn giữa, căn lề 2 bên, khoảng cách giãn dòng….
- Shapes: Chèn các biểu tượng vào trong bài trình chiếu…
- Đó là những tính năng cơ bản cần dùng tới. Bạn có thể tìm hiểu thêm về các tính năng khác…..
1.2. Tại tab Insert
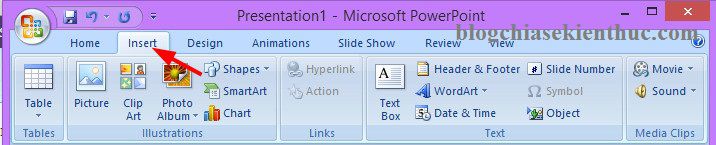
- Table: Chèn bảng và cột vào Slide.
- Picture: Chèn hình ảnh
- SmartArt, Chart: Chèn biểu đồ.
- Slide Number: Đánh số trang Slide
- Tạo Header & Footer cho Slide…..
1.3. Tab Design: Thẻ này dùng để thiết kế nền (background), font chữ và sắp xếp màu sắc, hiệu ứng BackGround.
1.4. Tab Animations: Thẻ này chúng ta chú ý đến phần Transition Scheme, ở đây chúng ta sẽ chọn được hiệu ứng chuyển Slide
1.5. Tại tab Slide Show
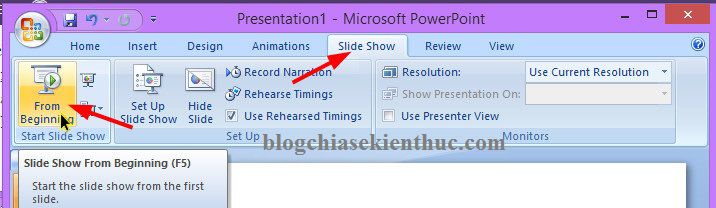
Bạn có thể nhấn vào From Beginning hoặc nhấn phím F5 để bắt đầu trình chiếu, và nhấn phím ESC trên bàn phím để thoát khỏi chế độ trình chiếu.
#2. Trên PowerPoint 2010/ 2013/ 2016/ 2019…
Thôi có khi nói thế này hơi dài dòng nhỉ, có lẽ mình sẽ làm một video thì có lẽ sẽ dễ hiểu hơn.
Về cơ bản thì giao diện cũng như tính năng trên PowerPoint 2007, 2010, 2013 và PowerPoint 2016 hay 2019 rất giống nhau. Các bạn xem video hướng dẫn cách làm bài thuyết trình trên 2013 này thì có thể áp dụng được hết.
II. Cách trang trí Slide PowerPoint
OK, giờ chúng ta sẽ bắt đầu copy nội dung vào Slide PowerPoint nhé, các bạn lưu ý là 1 Slide thì chúng ta nên để tầm 5 > 7 dòng, nên căn lề 2 bên, cỡ chữ tầm 36 và để giãn dòng là 1.5 nhé.
Nên xem: Bí quyết làm bánh chín tầng mây đẹp – ngon – lạ miệng
Mặc định trong Slide sẽ có 2 khung cho các bạn viết nội dung vào, khung 1 có kích thước nhỏ để các bạn viết tiêu đề, còn khung thứ 2 là chúng ta sẽ viết nội dung vào.
Trong trường hợp mà bạn không muốn sử dụng cái khung tiêu đề đó thì có thể click chuột trái vào cái khung đó, sau đó nhấn chuột phải vào đường viền của khung và chọn Cut để xóa cái khung đó đi nhé. Và tiếp theo thì bạn hãy kéo rộng cái khung thứ 2 ra để viết nội dung vào thôi.
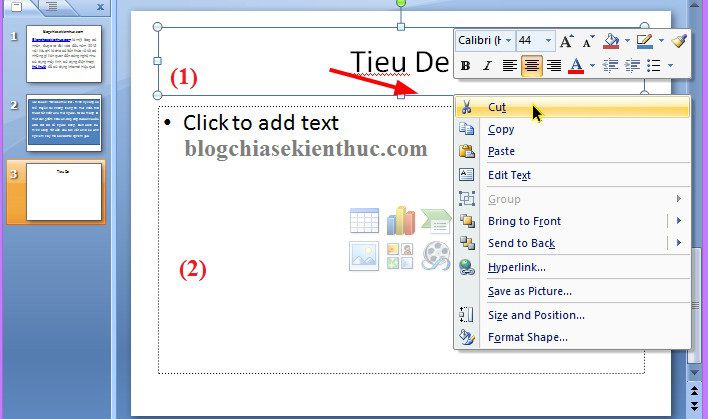
Demo 2 slide mình đã viết nội dung: Để thêm một slide mới thì bạn chỉ cần nhấn vào New Slide hoặc nhấn chuột phải vào Slide đang có => và chọn New Slide như hình bên dưới.
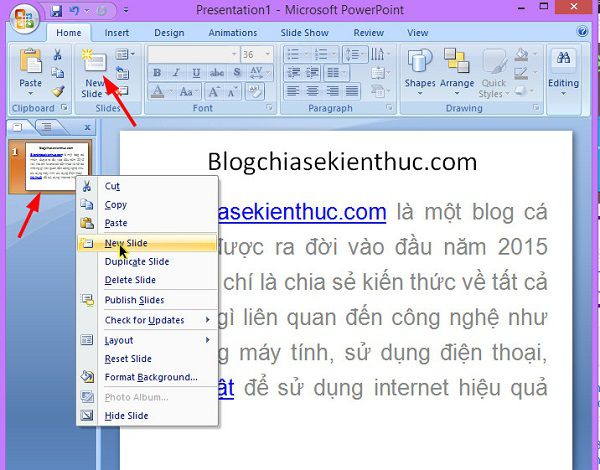
Demo Slide 2
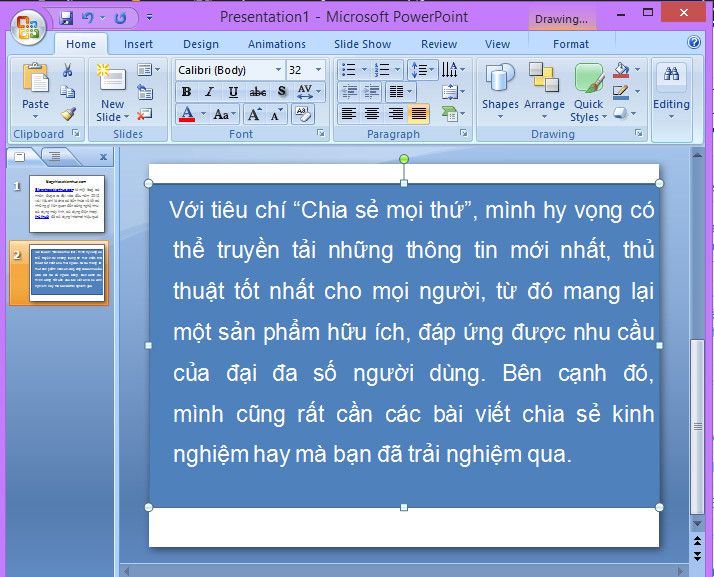
Tiếp theo thì bạn có thể vào tab Design và Animations để chèn hiệu ứng chuyển Slide cũng như chọn kiểu Background cho Slide đó.
- Bạn nên đọc thêm bài viết này: 6 lưu ý để thiết kế slide PowerPoint chỉnh chu và chuyên nghiệp
III. Lời kết
Việc làm bài thuyết trình bằng PowerPoint thực ra rất đơn giản, chỉ cần bạn bỏ chút thời gian ra để ngâm cứu thì mọi chuyện sẽ trở nên rất đơn giản và đặc biệt là bạn sẽ tạo cho mình được một Slide cực kỳ chuyên nghiệp đấy 😀
Hi vọng bài viết sẽ hữu ích với bạn, chúc các bạn thành công !
Kiên Nguyễn – danangchothue.com
4.3 / 5 ( 18 votes )