- Ưu yếu điểm của màn hình động và hình nền động
- Tạo màn hình động trên Windows
- Khôi phục hình nền động trên Windows 7
- Stardock DeskScapes dành riêng cho Windows 7 và 8
- Cài hình nền động cho Windows 10
- Cách 1: Dùng RainWallpaper tạo hình nền động
- Cách 2: Dùng công cụ Video Wallpaper
- Cách 3: Dùng Wallpaper Engine
- Có đích thực cần Video Wallpaper trong Windows?
Web Tin Học Trường Tín có bài: Cài đặt màn hình động, hình nền động trên Windows Trong hệ điều hành Windows Vista của Microsoft, DreamScene đã cho phép thiết lập nền động cho máy tính nhưng đến 8 năm sau, trên Windows 10 vẫn không khả dụng. Tại sao tùy chỉnh này lại thể hiện bước lùi với quá khứ trong nhiều năm qua, và chúng ta làm gì để thay đổi điều này?
Trong hệ điều hành Windows Vista của Microsoft, DreamScene đã cho phép thiết lập nền động cho máy tính nhưng đến 8 năm sau, trên Windows 10 vẫn không khả dụng.
Bạn đang xem: cách làm hình nền dong cho máy tính win 7
Tại sao tùy chỉnh này lại bộc lộ bước lùi với dĩ vãng trong lâu năm qua, và chúng ta làm những gì để thay đổi điều này?
Ưu yếu điểm của màn hình động và hình nền động
Nếu bạn đang sử dụng màn hình động cho 1 vài thiết bị khác (như smart TV, điện thoại Android hoặc máy tính bảng) và nhận ra chúng khiến hiển thị màn hình sinh động thú vị hơn. Thay vì bức hình nhạt nhẽo vô vị bạn không bao giờ cũng có thể chạm tới, điện thoại sáng dạ của bạn sẽ đem lại những hình ảnh sống động hơn như slow motion (hoạt động di chuyển chậm) hoặc cá đang bơi….
Tuy nhiên, một số người cho là những phông nền này sẽ không có tính thực tiễn mà chỉ được cái bắt mắt.
Hình nền động khá tuyệt vời nhưng chúng gây ra vài vấn đề cho 1 số thiết bị. Ngoại trừ các thiết bị đòi hỏi nguồn điện trực diện thì hình nền động đang khiến những người mến mộ chúng phải lo lắng về hiệu suất pin của điện thoại di động.
Các thiết bị sử dụng pin như laptop hoặc máy tính bảng có thể thấy rằng hình động trong Windows 10 là sự hao mòn điện năng, ảnh hưởng đến giảm hiệu xuất và tuổi đời pin. Nhưng trước khi lo lắng về vấn đề đó, chúng ta hãy xem làm ra sao một hình nền động cũng có thể được thiết lập trong các phiên bản Windows cao hơn Vista.
Tạo màn hình động trên Windows
Tùy chọn cá nhân hóa trong những thế hệ Windows mới – sau Windows 7 đã có một bước tiến lớn. Chắc chắn, bạn cũng có thể có thể thiết lập các hình nền đồng bộ với tài khoản Microsoft, cho ra màn hình nền quen thuộc từ máy tính vào các thiết bị khác đã đăng nhập tài khoản, và cũng cũng đều có thể thay đổi kích cỡ và sắp xếp nền, nhưng các tùy chọn trên màn hình sẽ giảm đáng kể.
Bạn đã biết các làm làm sao để phục hồi theme Vista/7 Aero trong Windows 8 và 10, cũng đều có thể hồi phục sidebar và gadget. Mặc dù DreamScene chỉ bổ trợ Windows Vista khả dụng để thêm hình nền động vào màn hình, nhưng trong Windows 10 cũng một tính năng khác cũng đều có thể xong xuôi được điều này.
Đối với người sử dụng Windows XP, nếu bạn chưa nâng cấp (bạn thực sự luôn phải có!), bạn vẫn cũng đều có thể thêm hình nền và màn hình bảo vệ bằng DreamScene XP.
Khôi phục hình nền động trên Windows 7
Tùy chọn trước mắt là phục hồi hệ thống hình nền động trước đấy của Windows 7.
Đầu tiên, chọn DreamScene Activator từ Windows Club và trích xuất nội dung (giải nén). Trong thư mục Windows 7 DreamScene Activator 1.1 , bạn sẽ thấy tập tin DreamScene danangchothue.com
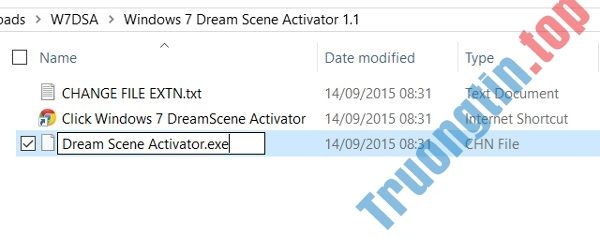
Trong trình duyệt Windows Explorer , mở File > Options > View sau đó tìm và bỏ chọn checkbox của tùy chọn Hide extensions for known file types . Kích OK để xác nhận và tiếp theo, quay lại cửa sổ Explorer , kích chuột phải vào DreamScene danangchothue.com và thay đổi ” chn ” sang ” exe “, vì thế tên tập tin hiện nay sẽ là DreamScene danangchothue.com .
Kích đúp chuột vào tập tin để kích hoạt, sau đó chọn Enable DreamScene . Từ đó, bạn có thể sử dụng video WMV hoặc MPG như màn hình desktop bằng phương pháp kích chuột phải và chọn Set as Desktop Background .
Stardock DeskScapes dành riêng cho Windows 7 và 8
Stardock DeskScapes được đánh giá thấp hơn DreamScene nhưng là một chọn lựa thú vị khác dành riêng cho người sử dụng Windows 7 và bạn sẽ mất 9,99 đô để trải nghiệm phần mềm trong vòng 30 ngày.
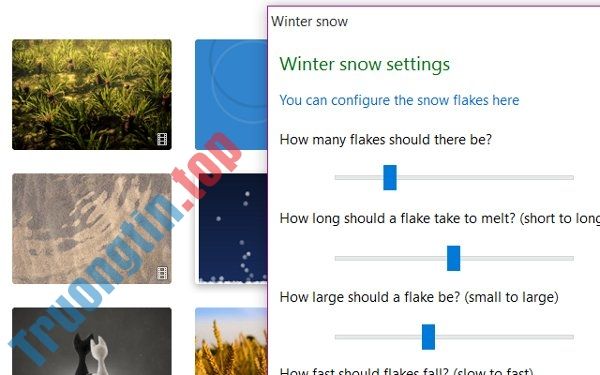
Tải và cài đặt bản trải nghiệm của Stardock DeckScapes. Sau khi cài đặt hãy chọn tùy chỉnh ưu thích (có thể bắt đầu trải nghiệm 30 ngày) và nhập địa chỉ email của bạn để đón tục. Một vài tùy chọn ưu ái email sẽ có cung cấp. Chú ý, tốt nhất nên bỏ chọn cả hai checkbox trước lúc nhấp vào Submit.
Khi hoàn thành, trở về ứng dụng và chọn Proceed để bắt đầu sử dụng bản dùng thử. Ở đây, bạn sẽ thấy hình nền video cùng một vài ảnh động khác. Để bắt đầu, chọn hình mong muốn, và điều chỉnh cấu hình đặt nó làm hình nền. Hình nền động khác cũng đều có thể được tải xuống từ website của Stardock.
Cài hình nền động cho Windows 10
Cách 1: Dùng RainWallpaper tạo hình nền động
Theo mặc định hệ thống máy tính sẽ chỉ cấp phép người sử dụng đặt hình nền máy tính bằng ảnh tĩnh. Tuy nhiên một số người lại muốn làm mới giao diện máy tính, sử dụng ảnh động hay thậm chí video làm hình nền máy tính.
RainWallpaper là công cụ cài đặt ảnh động cho máy tính Windows, đi cùng đó là nhiều tùy biến chỉnh sửa khác nhau. Chúng ta có thể chọn lựa ảnh 3D, 2D, ảnh động, video trên các trang web để đặt làm hình nền động trên máy tính. Bên cạnh đó, công cụ cũng mang lại những hiệu ứng chuột trên màn hình độc đáo.
Để có thể dùng được RainWallpaper, máy tính phải từ Windows 7 trở lên. Với Windows 7 phải bật hiệu ứng Aero. RAM ít nhất 1 GB, card đồ họa HD Graphic 4000 trở lên. Hình nền động sẽ dừng khi chơi game để đảm bảo tài nguyên hệ thống, hoặc khi mở ứng dụng toàn màn hình. Có thể sử dụng trên các tỷ lệ khung hình 16:9, 21:9, 16:10, 4:3. Hỗ trợ các định dạng video mp4, webm, avi, m4v, mov, wmv.
Bước 1:
Người dùng truy cập vào link dưới đây để tải công cụ RainWallpaper xuống máy tính. Sẽ có 2 bản là cài đặt và không cần cài đặt để sử dụng.
- danangchothue.com/danangchothue.com
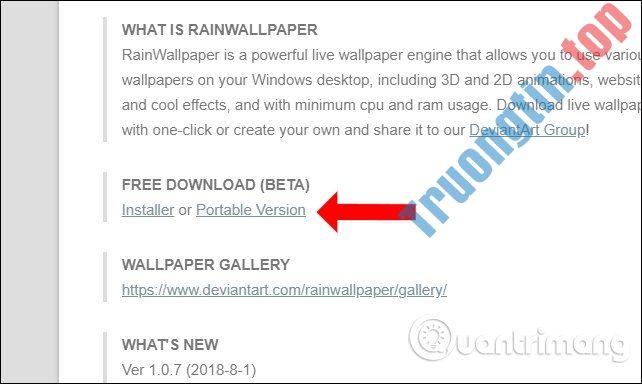
Tham khảo thêm: 10 công thức làm sữa hạt bằng máy thơm ngon nhất hiện nay tốt cho sức khỏe
Bước 2:
Nhấn vào file exe để cài đặt công cụ trên máy tính. Ngay khi cài xong máy tính sẽ có áp dụng ngay hình nền động ngẫu nhiên.
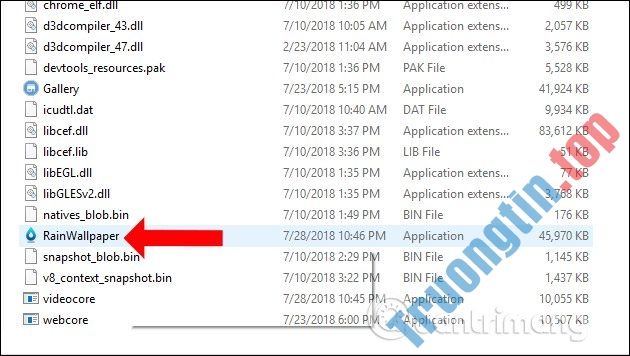
Bước 3:
Giao diện của RainWallpaper sẽ như hình dưới đây. Tại thanh ngang ngoài cùng bên trái bạn sẽ thấy có 2 tượng trưng chính gồm Discover và Me.
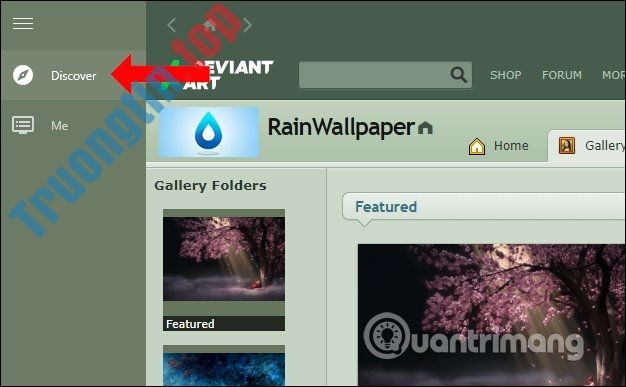
Discover sẽ hiện thị ngay đầu giao diện với theme từ nhà phát triển DeviantArt. Trong giao diện này người dùng cũng có thể click ngay vào theme mình muốn hoặc tìm kiếm theo các chủ đề như Landsacpe, Animi, Game,…
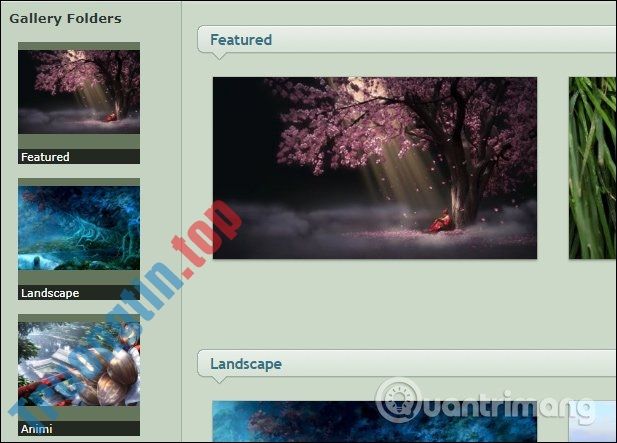
Bước 4:
Chọn hình nền mà mình thích rồi click vào sẽ thấy nút Download nằm ngay bên phải giao diện.
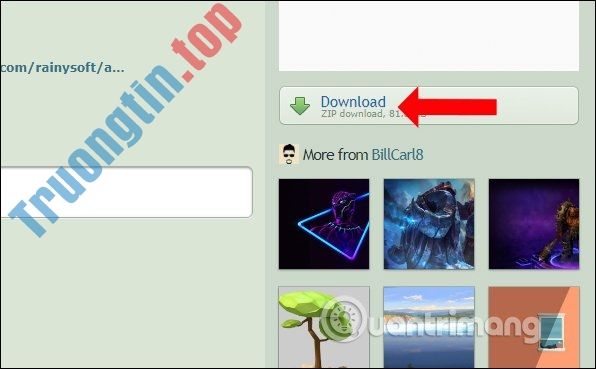
Bước 5:
Tiếp đó nhấn vào tượng trưng Me ở góc trái giao diện sẽ thấy toàn bộ hình nền có sẵn và hình nền mà bạn đang nằm trong qui trình tải. Hình nền nào có dung lượng càng lớn thì việc tải sẽ tương đối lâu.
Để sử dụng theme đã tải về hoặc bất kỳ theme nào chỉ cần nhấn vào theme đó là được.
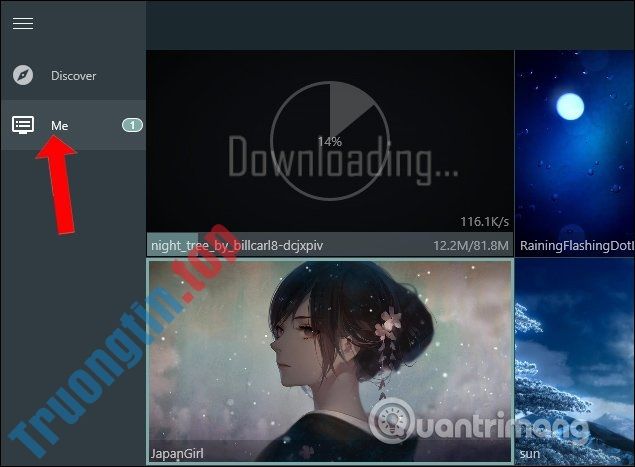
Bước 6:
Ngoài ra khi nhấn chuột phải vào theme chúng ta sẽ thấy có bản kê tùy chọn. Chẳng hạn với Force load sẽ đẩy nhanh tốc độ chuyển động hiệu ứng trên hình nền.
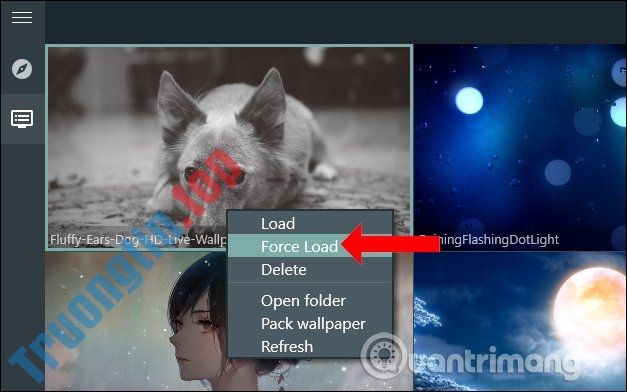
Khi nhấn vào Open folder sẽ mở thư mục chứa theme. Trong mục này bạn cũng có thể có thêm ảnh tĩnh của hình nền, video xem trước hình nền chuyển động thế nào trước lúc muốn áp dụng trên máy tính. Ảnh tĩnh lấy từ hình nền động có kích thước lớn, chất lượng hình ảnh đẹp.
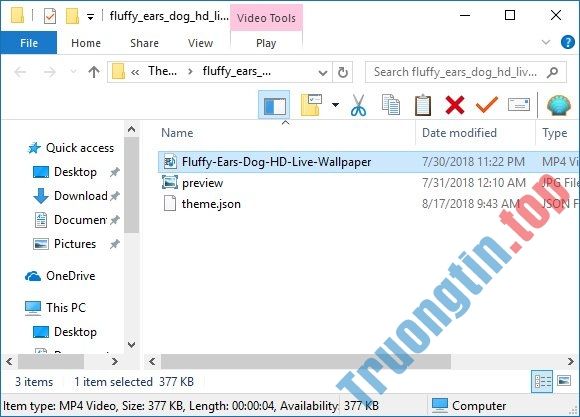
Bước 7:
Nếu không thích lưu hình nền trong mục Me, nhấn chuột phải chọn Delete là được.
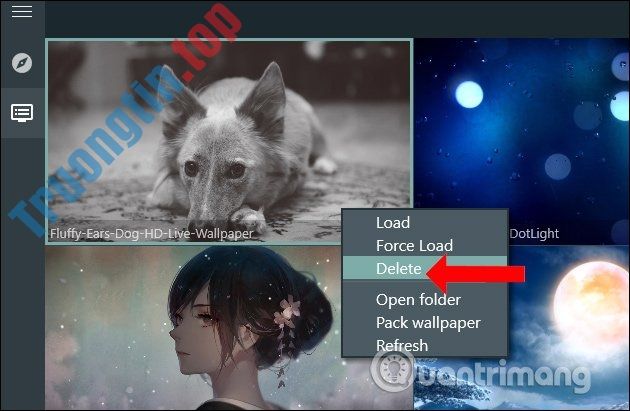
Bước 8:
Tiếp theo chúng ta nhấn chuột phải vào tượng trưng RainWallpaper tại thanh Taskbar rồi chọn Settings .
Dành cho bạn: Kinh nghiệm vận hành máy in quảng cáo khổ lớn an toàn, hiệu suất cao
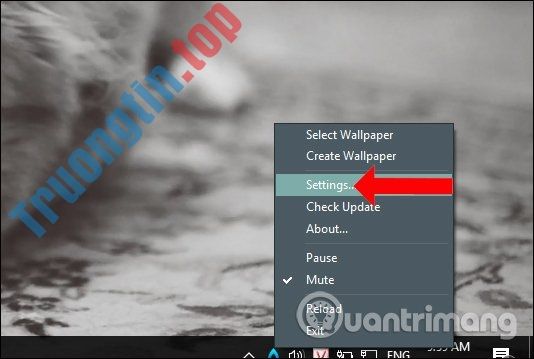
Theo mặc định công cụ sẽ được khởi động cùng Windows, và nếu bạn muốn tắt thì nhấn chọn vào Auto run when computer starts rồi chuyển về chế độ Off . Nhấn Apply bên dưới để lưu lại thay đổi.
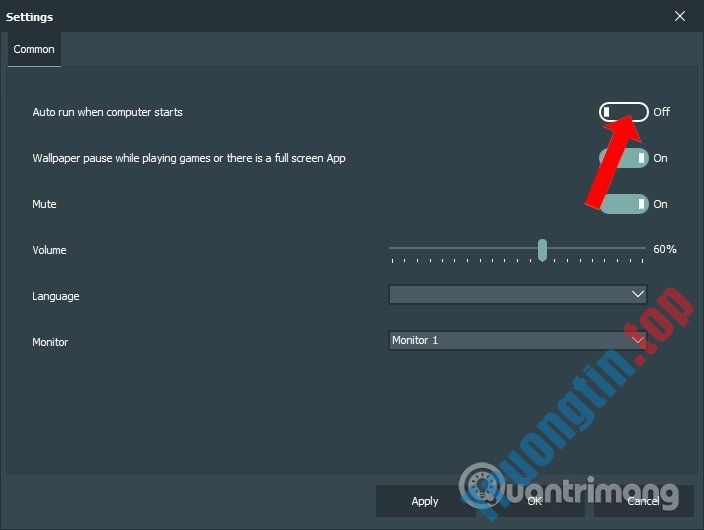
Bước 9:
Ngoài ra khi nhấn chuột phải vào tượng trưng tiện ích sẽ có thêm tùy chọn Mute để bật hoặc tắt âm với hình nền có âm thanh. Nút Pause để tạm ngưng chuyển động hình nền.
Khi nhấn Exit thì hình nền động sẽ biến mất và quay trở lại hình nền trước đấy trên máy tính.
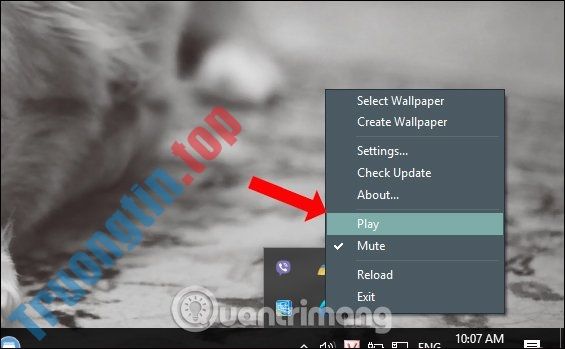
Thêm 1 cách làm mới giao diện hình nền trên máy tính bằng công cụ RainWallpaper. Kho hình nền động được lấy từ video nên chúng ta cũng có thể dễ dàng dừng chuyển động, âm thanh hình nền phát ra. Tuy nhiên với những máy tính có cấu hình yếu thì hãy chọn những hình nền có dung lượng thấp.
Cách 2: Dùng công cụ Video Wallpaper
Thay vì lựa chọn DreamScene bạn cũng cũng đều có thể sử dụng Video Wallpaper . Tải Video Wallpaper từ trang chủ sẽ nhận được tập tin ZIP vì thế cần giải nén tệp trước khi khởi động nó.
Và đây cũng không phải là công cụ miễn phí (Register > Get full version, bạn sẽ mất phí là 19.95 đô để tạo nên được bản đầy đủ) nhưng chúng ta sẽ có sử dụng bản dùng thử miễn phí để đánh giá phần mềm.
Khi đã cài đặt xong, kích vào tùy chọn để chạy ứng dụng, trong trình duyệt của bạn sẽ dẫn tới đường link danangchothue.com/video-wallpaper/ kích nút Download Video Wallpaper và tải một hoặc hai hình nền mong muốn. Chúng là những tập tin WMV, vì thế bạn cũng có thể thỏa thích sáng tạo hình nền cho riêng mình.
Sau khi tải xuống, trở lại ứng dụng Video Wallpaper và kích vào biểu tượng dấu + để thêm video đã tải xuống vào ứng dụng. Nếu lưu mọi thứ vào một thư mục riêng, hãy nhấp vào nút Add videos from folder to playlist . Video Wallpaper sẽ bắt đầu “phát” hình nền video đầu tiên. Ở đây bạn có thể bật/tắt chế độ trộn các hình nền đã được thêm vô hoặc chỉ mở một hình ảnh, thêm vô độ trễ, và có chế độ trộn.
Nếu bạn thực sự thích ứng dụng, hãy sử dụng tùy chọn Lauch trong tùy chọn Windows startup và nếu có thắc mắc về tác động của pin, bạn nên kiểm cha chế độ Sleep khi dùng pin.
Cách 3: Dùng Wallpaper Engine
Sau khi bạn đã tải xuống và cài đặt Wallpaper Engine, hãy mở ứng dụng và bạn sẽ có đưa đến màn hình chính. Từ đây, bạn cũng có thể làm tất cả mình muốn chỉ bằng một hoặc hai cú nhấp chuột.
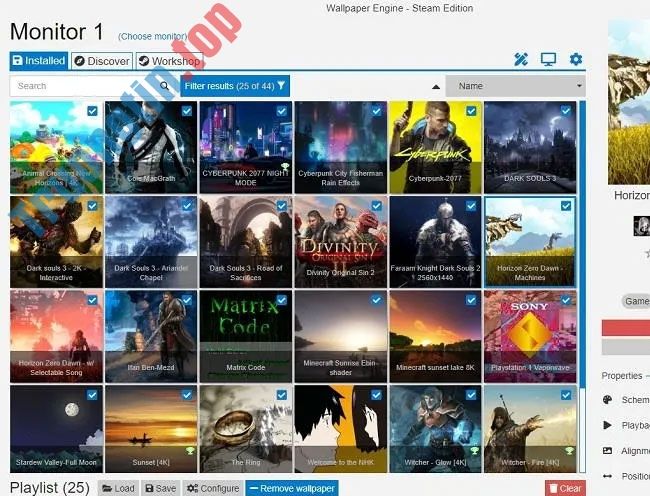
– Lưới lớn ở chính giữa màn hình chứa mọi thứ các hình nền và bạn có thể chuyển đổi hình nền bằng cách nhấp vào một tùy chọn.
– Ở cuối màn hình là các tính năng điều khiển bản kê phát. Chỉ cần nhấp vào hộp kiểm phía trên cùng bên trái của mọi hình nền bạn mong muốn thêm nữa bản kê phát.
– Để cấu hình bản kê phát, chỉ cần nhấn vào nút Configure ở cuối màn hình.
– Sau khi bạn chọn hình nền, các thuộc tính của hình nền đó sẽ xuất hiện ở bên phải màn hình. Từ đây, bạn có thể cấu hình các hình nền riêng lẻ.
Để tìm hình nền ngoài các tùy chọn mặc định được tích hợp sẵn, bạn bắt buộc phải đi đến Workshop , cũng đều có thể truy cập bằng phương pháp nhấp vào tab Workshop ở trên cùng bên trái của màn hình.
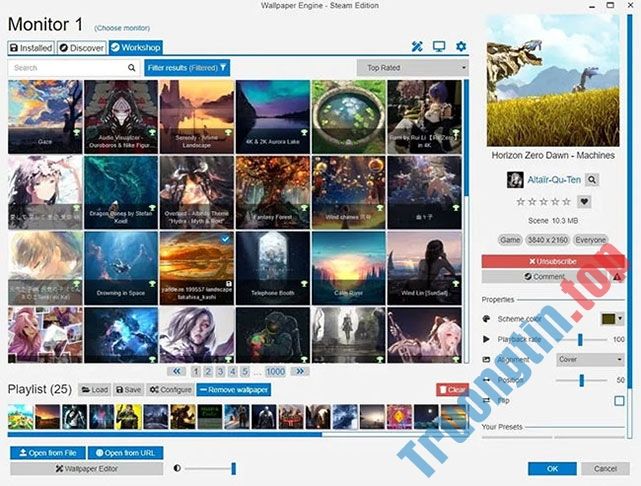
Trong tab Workshop , bạn cũng có thể có thể kiếm tìm bất kỳ hình nền nào bạn muốn và lọc hình nền theo độ phân giải, xếp hạng, tỷ lệ khung hình, mô hình nền, v.v… Để tải xuống hình nền, chỉ cần nhấp vào hình nền và nhấn nút Subscribe màu đỏ ở bên phải màn hình và hình nền sẽ bắt đầu tải xuống.
Như bạn có thể thấy, việc thiết lập hình nền động trong Windows không cầu kỳ với Wallpaper Engine. Ngoài ra, bạn có thể sử dụng các phần mềm thay đổi hình nền này để thay đổi hình nền hàng ngày. Bạn cũng đều có thể thêm các screensaver tuyệt hảo để có hình ảnh đẹp mắt hơn trên màn hình của mình.
Có đích thực cần Video Wallpaper trong Windows?
Các công cụ này có vẻ rất thú vị, nhưng một số người nhận thấy rằng chúng không có nhiều công dụng thực tiễn mà chỉ để trang trí máy tính. Có lẽ sử dụng chương trình tự động cải tiến hình nền như DesktopEarth là chọn lựa tốt hơn?
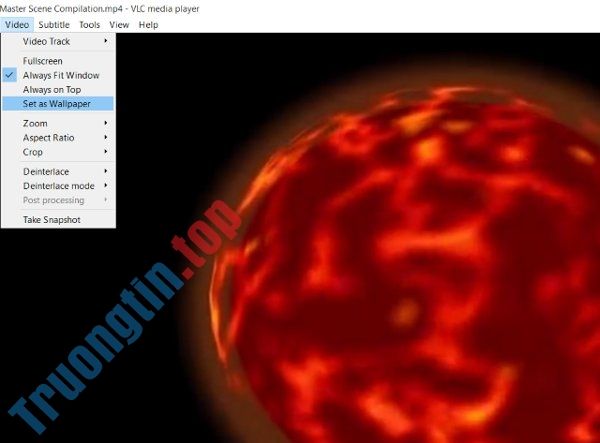
Trong khi đó, nếu bạn đang đấu tranh tư tưởng về việc sử dụng phần mềm trả tiền để cải tiến một tính năng đã có sẵn trong Windows, thì cũng có các lựa chọn khác khả dụng như VLC, và Desktop Movie.
thay đổi hình nền trong Windows, hình nền trong Windows, ảnh động desktop, cài đặt hình nền động trên Windows, phần mềm ảnh động dành cho Windows, dùng video làm hình nền win 10
Nội dung Cài đặt màn hình động, hình nền động trên Windows được tổng hợp sưu tầm biên tập bởi: Tin Học Trường Tín. Mọi ý kiến vui lòng gửi Liên Hệ cho danangchothue.com để điều chỉnh. danangchothue.com tks.