Màn hình máy tính bị ngược có thể do bạn vô tình nhấn nhầm phím tắt, chỉnh cài đặt phần mềm, game… sai khiến màn hình bị quay ngược 180°, quay ngang 90°. Bạn có thể sử dụng cách xoay màn hình máy tínhtừ cài đặt để quay màn hình về lại trạng thái chuẩn, hoặc sử dụng phím tắt xoay màn hình (chỉ áp dụng được trên một số phiên bản Windows).
Dưới đây danangchothue.com sẽ hướng dẫn bạn cách chỉnh màn hình máy tính bị ngược trên Windows 10 mới nhất, Windows 10 cũ hơn và các phiên bản Windows 8, Windows 7 trở về trước.
Bạn đang xem: cách làm màn hình máy tính bị ngược
Xem nhanh 2 cách chỉnh màn hình máy tính bị ngược
- 1. Cách xoay màn hình từ thiết lập trên Windows
- 1.1. Chỉnh màn hình máy tính Windows 10 bị quay ngược
- 1.2. Cách xoay màn hình máy tính Windows 7
- 1.3. Xoay màn hình Windows 8/8.1
- 2. Cách xoay màn hình bị ngược bằng phím tắt
1. Cách xoay màn hình từ thiết lập trên Windows
Do giao diện của các phiên bản Windows khác nhau, nên phần này sẽ hướng dẫn bạn riêng cách chỉnh màn hình bị ngược với từng bản Win.
1.1. Chỉnh màn hình máy tính Windows 10 bị quay ngược
Để chỉnh màn hình máy tính bị quay ngược trên Windows 10, bạn thao tác theo các bước sau nhé:
Bước 1: Tại màn hình Desktop, bạn nhấn chuột phải và chọn Display settings.
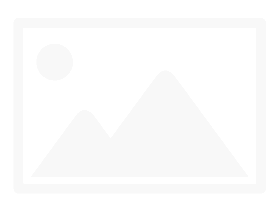
Bước 2: Giao diện Settings mở ra. Tại mục Display, chúng ta sẽ kéo xuống phần Orientation trong giao diện bên phải. Tại đây, bạn sẽ thấy có những tùy chọn khác nhau:
- Landscape: chế độ bình thường.
- Portrait: xoay ngang màn hình sang trái.
- Landscape (flipped): xoay màn hình lộn xuống dưới.
- Portrait (flipped): xoay màn hình sang phải.
Để đưa màn hình về chế độ chế độ mặc định, chúng ta nhấn Landscape sau đó Apply để lưu lại.
Tham khảo thêm: Bật mí: 3 cách phóng to màn hình máy tính Win 7, Win 10 từ A – Z
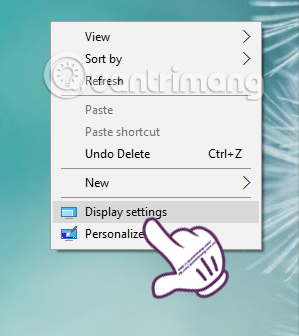
Trên một số bản Windows 10 mới hơn, bạn phải tìm đến phần Scale and Layout > Display orientation, rồi chọn các chế độ xoay như trên.
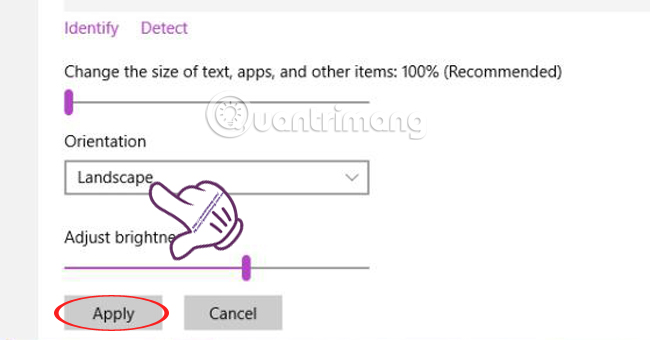
- Làm phụ đề cho video, phim như thế nào?
1.2. Cách xoay màn hình máy tính Windows 7
Bạn nhấn chuột phải vào màn hình máy tính, sau đó Graphics Options > Rotation > Rotate To 180 Degrees để xoay trở về chế độ cũ thông thường:
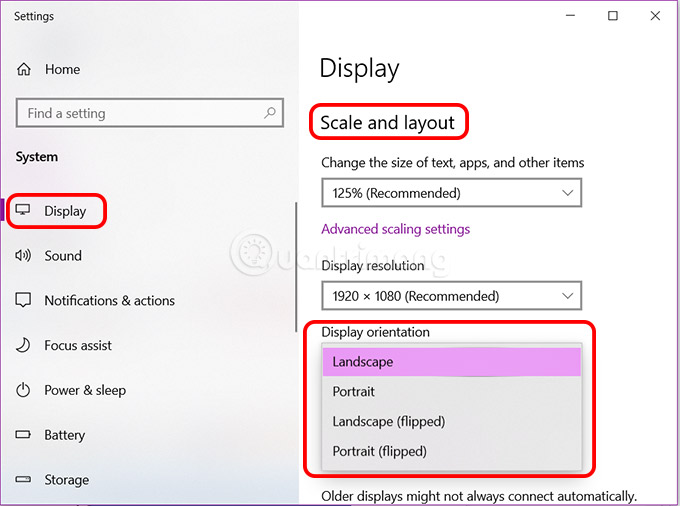
- Màn hình máy tính bị lỗi đen, phải sửa thế nào?
1.3. Xoay màn hình Windows 8/8.1
Để xoay màn hình Windows 8/8.1 bạn nhấn chuột phải vào màn hình máy tính và chọn Screen resolution.
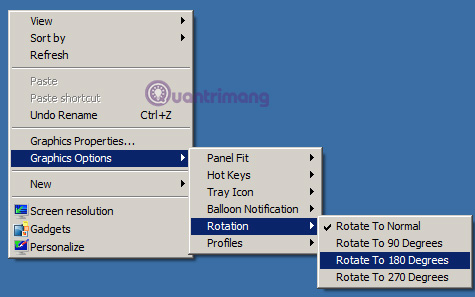
Tại giao diện mới, phần Orientation, chúng ta sẽ tiến hành điều chỉnh lại màn hình:
- Landscape: chế độ mặc định.
- Landscape (flipped): xoay màn hình lộn xuống dưới.
- Portrait: Xoay màn hình sang bên trái.
- Portrait (flipped): Xoay màn hình bên phải.
Để đưa màn hình về chế độ mặc định, nhấn Chọn Landscape > Apply > OK để lưu lại thiết lập mới.
Đề xuất riêng cho bạn: Hot Đẹp
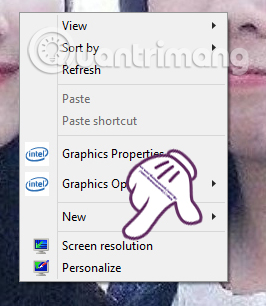
2. Cách xoay màn hình bị ngược bằng phím tắt
Cách này chỉ áp dụng được trên một số phiên bản Windows cũ, và Windows 10 cũ. Trên các phiên bản Windows 10 mới, tính năng xoay màn hình bằng phím tắt đã bị loại bỏ.
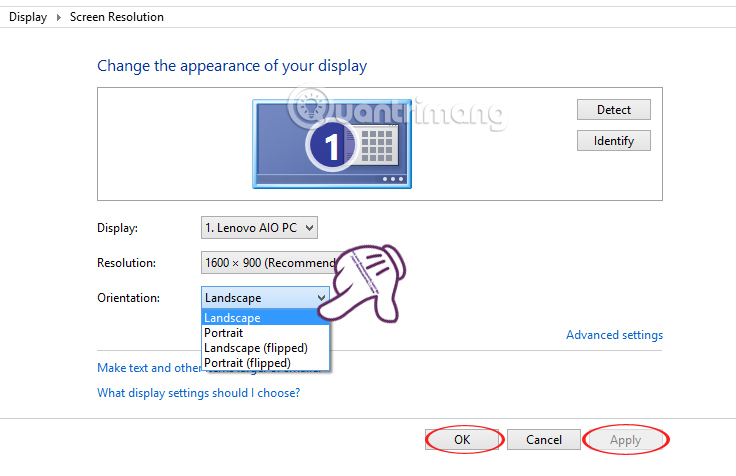
Để khắc phục tình trạng màn hình bị xoay ngược 180 độ hay 90 độ, chúng ta có thể ấn tổ hợp phím để điều chỉnh màn hình về ban đầu. Tuy nhiên, bạn cần biết rõ màn hình đang xoay hướng nào để có thể điều chỉnh lại.
- CTRL + ALT + Mũi tên lên: Landscape (chế độ chuẩn)
- CTRL + ALT + Mũi tên xuống: Landscape (flipped – quay ngược 180°)
- CTRL + ALT + Mũi tên bên trái: Portrait (quay 90° sang trái)
- CTRL + ALT + Mũi tên bên phải: Portrait (flipped – quay 90° sang phải)

- Làm thế nào để sửa lỗi màn hình xanh trên máy tính?
Như vậy, chúng tôi đã giúp bạn khắc phục lỗi màn hình bị đảo ngược 180 độ hoặc 90 độ. Bên cạnh đó, với những tùy chọn xoay màn hình khác nhau, bạn có thể tùy ý chỉnh màn hình theo bất cứ vị trí nào mình thích.
Tham khảo thêm các bài sau đây:
- 4 bước khắc phục sự cố mất âm thanh trong Windows
- Hướng dẫn sửa lỗi mạng máy tính bị chấm than vàng chỉ với 3 bước
- 4 cách sửa lỗi IDM báo Fake Serial Number
Chúc các bạn thực hiện thành công!
- 7 nguy cơ có thể ảnh hưởng tới tuổi thọ máy tính
- Hướng dẫn cách chuyển file ESD sang ISO cài Win XP,7,8,10
- 11 cách điều chỉnh độ sáng màn hình Windows 10
- Cách sửa lỗi 403 Forbidden Error
- Hướng dẫn cách tạo USB cài đặt Windows 10
- Cách kết nối laptop với tivi qua cổng HDMI