- Mẹo tăng tốc máy tính Windows 10 chạy nhanh hơn
- Cách tăng tốc Windows 10 đạt hiệu suất tối đa khi hoạt động
- 1) Tăng tốc Win 10 bằng cách tắt biểu tượng trong suốt
- 2) Tăng tốc Win 10 bằng cách tắt chương trình chạy nền
- 3) Thiết lập các chế độ cho hiệu năng hoạt động tốt nhất
- 4) Gỡ ứng dụng không dùng đến để Tăng tốc Win 10
- 5) Chống phân mảnh ổ cứng cũng là cách tăng tốc Windows 10
- 6. Tăng tốc Win 10 bằng cách tắt System RestoreĐể tắt System Restore trên Windows 10, các bạn nhấn chuột phải This PC > Chọn Properties > Chọn Advanced system settings > chọn tab System Protection, ở chế độ mặc định thì chế độ này đã được kích hoạt Protection = On
- 7. Tắt OneDrive và các ứng dụng khác khởi động cùng hệ thống.
- 9. Tăng tốc Win 10 bằng cách tắt tường lửa Firewall
- 10. Giảm thời gian khởi động máy tính
- 11. Tắt hướng dẫn của Windows 10
- 12. Nâng cấp, thay ổ cứng HDD bằng ổ SSD.
Có nhiều cách giúp bạn tăng tốc Windows 10 sau một thời gian sử dụng như: Gỡ ứng dụng, Tắt System Restore, Chống phân mảnh ổ cứng … và thay ổ cứng HDD bằng SSD. Tùy vào tình trạng hiện tại mà bạn sẽ có những cách xử lý ứng với một số biện pháp mà Taimienphi đưa ra trong bài viết này.
Bài viết liên quan
Bạn đang xem: cách làm máy chạy nhanh hơn win 10
- Cách cải thiện hiệu suất Windows 10, tăng tốc độ hệ thống
- Tại sao nên cài Windows 10 trên ổ SSD?
- Cách tăng tốc internet Windows 10
- Tăng tốc Windows 10 chạy nhanh hơn với 18 mẹo đơn giản sau
- Cách bật Ultimate Performance tăng tốc, tăng hiệu suất máy tính
Nội dung bài viết mang lại:– Nguyên nhân dẫn tới việc máy tính Windows 10 chạy chậm- Các cách xử lý, giúp tăng tốc Win 10 chạy nhanh hơn
Đối với Windows 10, việc khởi động và tắt máy tính đã nhanh hơn so với các hệ điều hành tiền nhiệm trước đó. Tuy nhiên sau khi cài Windows 10, nếu như bạn vẫn chưa hài lòng về việc khởi động của hệ thống thì để tối ưu hóa hoạt động của hệ điều hành này, bạn đọc cũng có thể thực hiện một số thủ thuật nhỏ sau đây để tăng tốc Win 10, giúp hệ thống hoạt động tốt hơn nhé.

Mẹo tăng tốc máy tính Windows 10 chạy nhanh hơn
Nội dung bài viết:Cách 1. Tắt biểu tượng trong suốt.Cách 2. Tắt chương trình chạy nền.Cách 3. Thiết lập các chế độ cho hiệu năng.Cách 4. Gỡ ứng dụng không dùng đến.Cách 5. Chống phân mảnh ổ cứng.Cách 6. Tắt System Restore.Cách 7. Tắt ứng dụng khởi động cùng hệ thống.Cách 8. Tắt Windows Defender.Cách 9. Tắt tường lửa Firewall.Cách 10. Giảm thời gian khởi động máy tính.Cách 11. Tắt hướng dẫn của Windows 10.Cách 12. Nâng cấp, thay ổ cứng HDD bằng ổ SSD.
Cách tăng tốc Windows 10 đạt hiệu suất tối đa khi hoạt động
1) Tăng tốc Win 10 bằng cách tắt biểu tượng trong suốt
Giao diện trong suốt khá đẹp mắt, tuy nhiên cũng vì thế mà máy tính phải chi trả nhiều tài nguyên cho nó hơn. Nếu yêu thích sự đơn giản, cổ điển thì bạn có thể vô hiệu hóa chức năng này bằng cách.
Bước 1: Chuột phải vào desktop chọn Personalize

Bước 2: Tiếp đến bạn chọn Color ở cột bên trái.
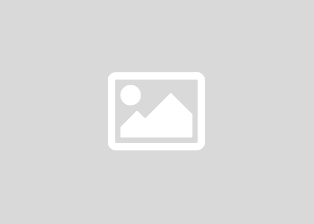
Bước 3: Tại cột bên phải các bạn cuộn xuống dưới và tìm đến tùy chọn Transparency effects rồi gạt công tắc sang chế độ Off như hình dưới đây để tắt hiệu ứng trong suốt trên Windows 10.
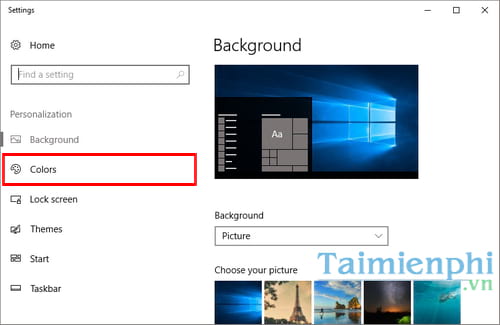
2) Tăng tốc Win 10 bằng cách tắt chương trình chạy nền
Một trong những nguyên nhân khiến Win 10 chạy ì ạch không thể không nhắc đến các chương trình chạy nền. Với những ứng dụng không cần thiết thì bạn nên vô hiệu hóa nó khỏi chạy nền để tiết kiệm tài nguyên máy tính sử dụng Windows 10.
Bước 1: Click chuột phải vào nút Start góc dưới bên trái màn hình và chọn Task Manager.
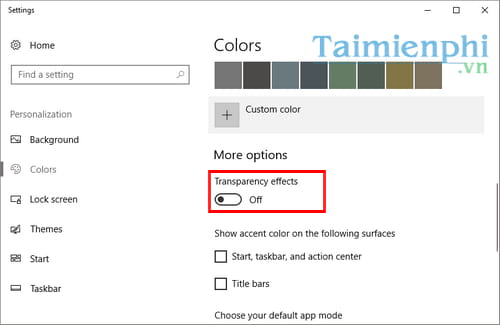
Bước 2: Hộp thoại Task Manager hiện ra, các bạn chuyển qua tab Startup và tìm tới chương trình cần vô hiệu hóa khi chạy nền.
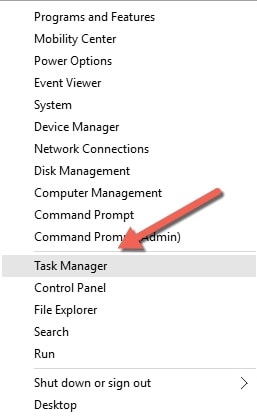
3) Thiết lập các chế độ cho hiệu năng hoạt động tốt nhất
Tùy chọn này có từ thời Win XP, và hiện nay vẫn có thể áp dụng trên Win 10. Với tùy chọn này bạn có thể tắt các hiệu ứng, bóng mờ, xem trước ảnh trên toàn hệ thống.
Bước 1: Click chuột phải vào This PC trên màn hình và chọn Properties.
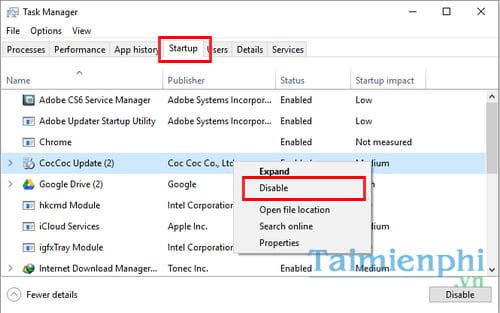
Bước 2: Tiếp đến bạn click vào nút Advanced system settings rồi chuyển qua tab Advanced.
Đáng xem: Share Cách bật theo dõi trên facebook trên máy tính và điện thoại mới nhất
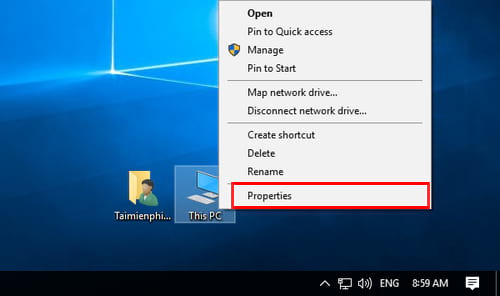
Bước 3: Chọn nút Settings trong mục Performance.
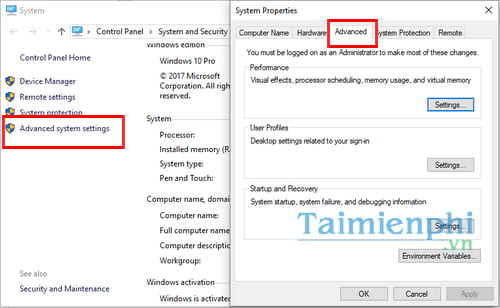
Bước 4: Sau đó click vào nút Adjust for the best performance để được hiệu năng tốt nhất.
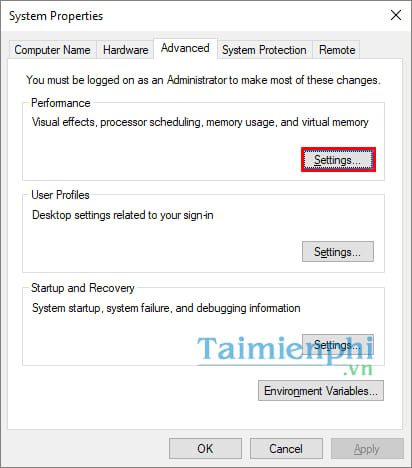
4) Gỡ ứng dụng không dùng đến để Tăng tốc Win 10
Mặc dù bạn ít khi mở các ứng dụng hoặc phần mềm không dùng tới. Tuy nhiên những chương trình này dù ít dù nhiều vẫn sử dụng tài nguyên máy tính của bạn. Để gỡ ứng dụng không dùng đến bạn thực hiện các bước như sau.
Bước 1: Nhấp chuột phải vào biểu tượng Windows góc dưới bên trái màn hình, tiếp đến chọn Apps and Features
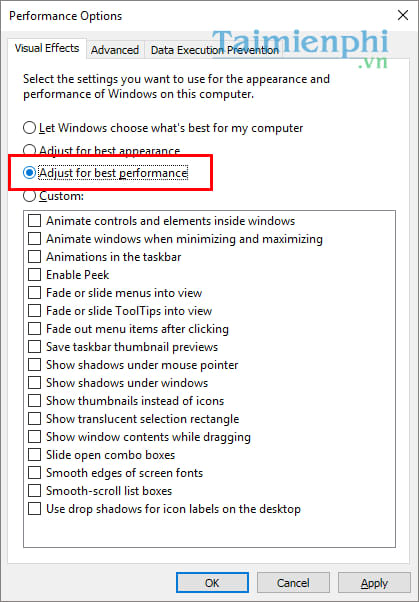
Bước 2: Tiếp đến bạn tìm kiếm ứng dụng cần gỡ rồi chọn Uninstall.
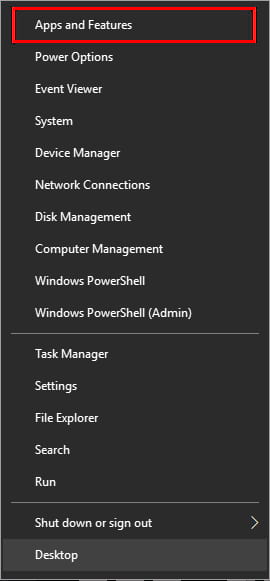
5) Chống phân mảnh ổ cứng cũng là cách tăng tốc Windows 10
Đối với các bạn đang sử dụng ổ cứng HDD thì bạn có thể sử dụng chức năng chống phân mảnh đĩa cứng được tích hợp sẵn trên Win 10. Theo đó ổ cứng của bạn sẽ chạy chậm lại nến bị phân mảnh, đây là cách cải thiện hiệu suất Windows 10 khá hiệu quả.
Bước 1: Nhấp đúp vào This PC hoặc mở File Explorer lên, tiếp đến chuột phải vào bất kỳ phân vùng ổ cứng nào trên máy tính của bạn và chọn Properties.
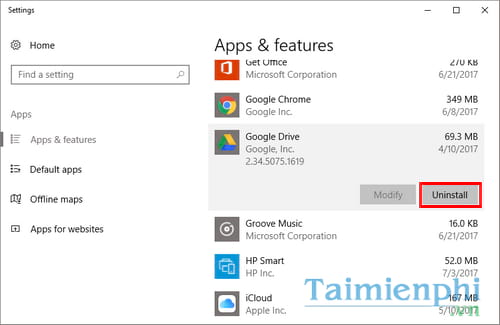
Bước 2: Click chuột vào tab Tools sau đó chọn Optimize trong mục Optimize and Defragment Drive.
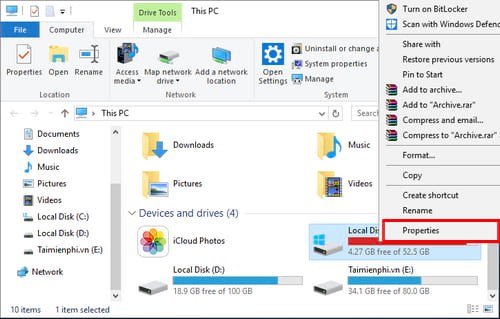
Bước 3: Hộp thoại Optimize Drives hiện ra, các bạn tiến hành lựa chọn phân vùng cần tối ưu hóa ổ đĩa và nhấn Analyze.
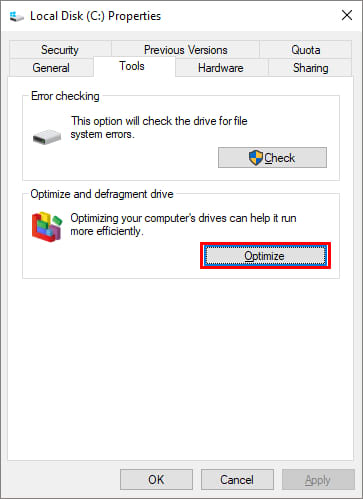
Lưu ý: Nếu bạn muốn phân tích trước ổ đĩa lần lượt ở mỗi phân vùng khác nhau để tìm ra các tập tin bị phân mảnh ổ đĩa trước khi tối ưu hóa. Nếu kết quả trả về cho thấy ít hơn 10% bị phân mảnh thì bạn có thể không cần tối ưu hóa ổ đĩa.
Nếu các tập tin được lưu trữ trên ổ cứng của máy tính Windows bị nằm rải rác khắp nơi bên trong ổ đĩa nhiều hơn thì việc chống phân mảnh là cần thiết, sau đó nhấn Optimize để bắt đầu dồn các tập tin bị phân mảnh. Lưu ý thời gian quá trình phân mảnh hoàn thành tùy thuộc vào số lượng file, kích thước của ổ đĩa, Việc phân mảnh có thể mất một thời gian để hoàn thành việc dồn phân mảnh.
6. Tăng tốc Win 10 bằng cách tắt System RestoreĐể tắt System Restore trên Windows 10, các bạn nhấn chuột phải This PC > Chọn Properties > Chọn Advanced system settings > chọn tab System Protection, ở chế độ mặc định thì chế độ này đã được kích hoạt Protection = On
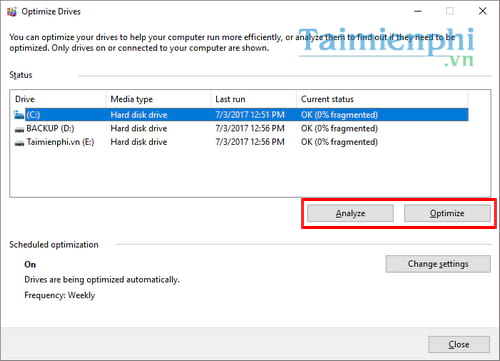 Nhấn nút Configure, cửa sổ tiếp theo hiện ra các bạn chọn Disable system protection, Cuối cùng nhấn OK để tắt chức năng System Restore đi nhé
Nhấn nút Configure, cửa sổ tiếp theo hiện ra các bạn chọn Disable system protection, Cuối cùng nhấn OK để tắt chức năng System Restore đi nhé
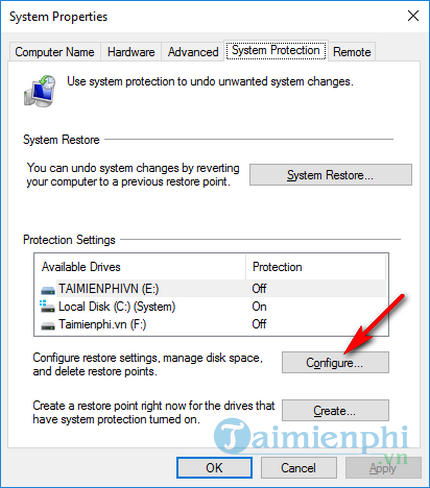
Kiểm tra kết quả:
Đọc thêm: Cách làm mờ vết xăm lông mày tại nhà siêu đơn giản, tiết kiệm
Trên tab System Protection, nếu thuộc tính Protection ở ổ C là System Protection=Off >> tức là bạn đã tắt System Restore thành công.
7. Tắt OneDrive và các ứng dụng khác khởi động cùng hệ thống.
Để tắt OneDrive trong khi Windows khởi động, các bạn mở Task Manager lên, chọn tab Startup
Nhấn chuột phải vào OneDrive và chọn Disable >> Như vậy là bạn đã tắt OneDrive khởi động cùng hệ thống.
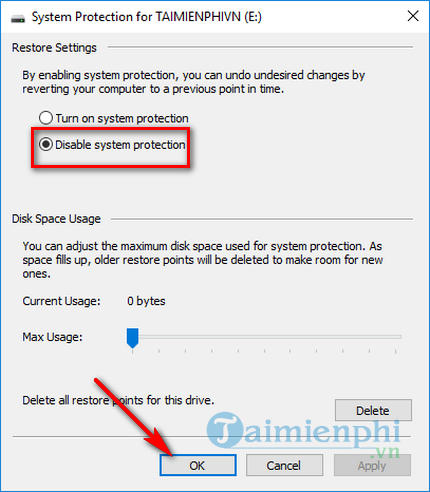
Với các phần mềm khác, bạn tắt (Disable) tương tự như OneDrive, chỉ để lại một số phần mềm cần thiết cho hệ thống.
8. Tăng tốc Win 10 bằng cách tắt Windows Defender
Tham khảo cách tắt Windows Defender trong bài viết chi tiết “Cách tắt Windows Defender”
9. Tăng tốc Win 10 bằng cách tắt tường lửa Firewall
Nếu máy tính của bạn có dữ liệu quan trọng thì bạn không nên tắt tường lửa để tránh người khác “can thiệp”. Tuy vậy, nếu muốn tắt tường lửa trên Windows 10 hãy đọc bài viết chi tiết “Cách tắt tường lửa trên Windows 10“
10. Giảm thời gian khởi động máy tính
Để giảm thời gian khởi động máy tính, tăng tốc Windows 10, bạn làm như sau :
Bước 1: Nhấn chuột phải vào This PC chọn Properties, sau đó bạn tiếp tục chọn mục Advanced system settings.
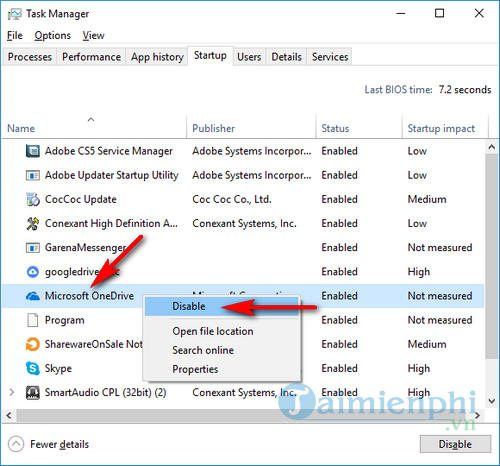
Bước 2: Tại thẻ Advanced, bạn nhấp vào lựa chọn Settings… trong phần Startup and Recovery.
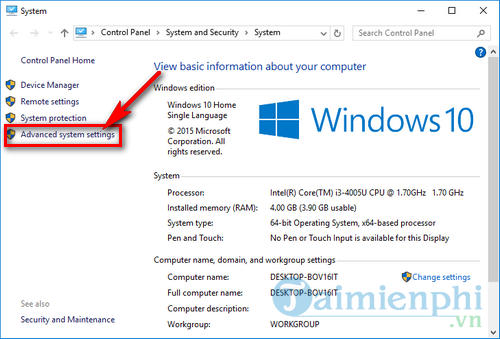
Bước 3: Tại đây, bạn giảm thời gian Time to display list of operating systems (thời gian hiển thị danh sách hệ điều hành) xuống còn 10 giây hoặc bạn có thể bỏ tích phần này để bỏ qua phần hiển thị. Sau đó nhấn OK để lưu lại thiết lập.
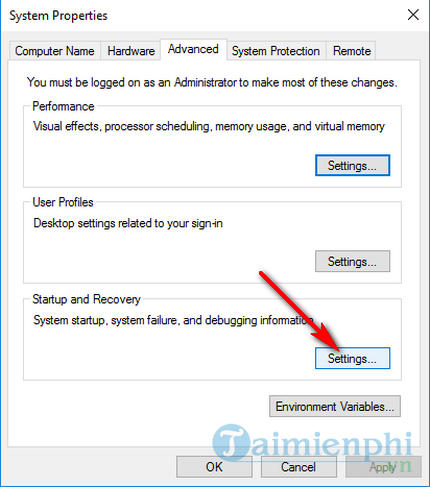
11. Tắt hướng dẫn của Windows 10
Bước 1: Nhấn tổ hợp phím Windows + I để mở Windows Settings, tại đây bạn lựa chọn mục System để thiết lập hệ thống thông báo, hướng dẫn.
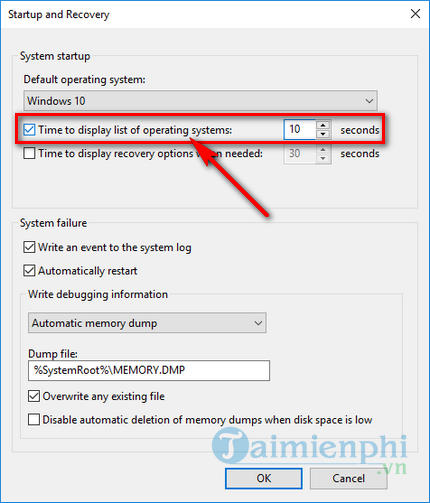
Bước 2: Lựa chọn mục Notifications & actions, sau đó ở khung bên phải bạn kéo xuống dưới và bỏ kích hoạt ở mục Show me tips about Windows hoặc Get tips, tricks, and suggestions as you use Windows.

12. Nâng cấp, thay ổ cứng HDD bằng ổ SSD.
Ổ cứng SSD có tốc độ xử lý dữ liệu cực kỳ nhanh, xứng đáng thay thế cho ổ cứng HDD trên máy tính của bạn. Hiện nay, giá cả của ổ SSD cũng không còn quá đắt như trước, vì thế, nếu máy chậm, hãy thay thế ổ HDD bằng ổ cứng SSD để mang lại hiệu quả cao trong quá trình làm việc.
Như vậy là danangchothue.com vừa giới thiệu tới bạn các cách để tăng tốc Win 10, cải thiện hiệu suất Windows 10, xử lý trong Windows 10. Thực chất những phương pháp trên cũng thể sử dụng để tăng tốc máy tính trên Win 7 và Win 8.
Xem thêm: Cách tăng tốc Windows 11