 TQ Hội 18/08/16 2 bình luận
TQ Hội 18/08/16 2 bình luận 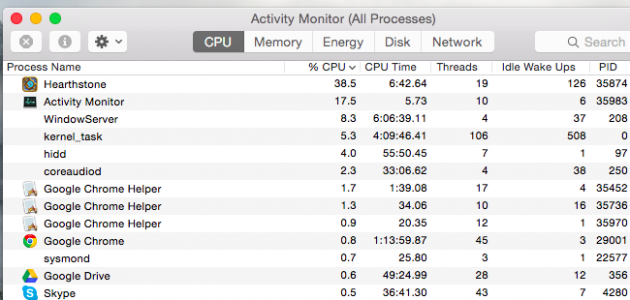
Dù được đánh giá là có phần ổn định hơn so với hệ thống chạy Windows nhưng đôi khi máy tính Mac với hệ điều hành OS X vẫn trở nên chậm chạp. Bài viết này sẽ hướng dẫn các bạn cách tăng tốc Macbook chỉ với vài thao tác đơn giản.
Tìm các ứng dụng đang “ngốn” tài nguyên bất thường
Bạn đang xem: cách làm máy mac chạy nhanh hơn
Nếu máy tính của bạn bỗng dưng chạy chậm 1 cách lạ kỳ, thậm chí gây ra đơ máy thì chính là do 1 ứng dụng nào đó hoạt động không ổn định gây ra lỗi. Cách tối ưu nhất trong trường hợp này là hãy tắt nó đi. Để tìm và tắt 1 ứng dụng đang lỗi các bạn có thể thao tác theo như sau:
Bước 1: Nhấn tổ hợp phím Command + phím cách để mở Spotlight > gõ Activity Monitor rồi bấm Enter.
Bước 2: Trong mục CPU, bạn ấn vào %CPU để xem ứng dụng nào đang gây ra hiện tượng chậm cho máy. Nếu có ứng dụng nào đó chiếm tới 99% hệ thống, bạn sẽ muốn tắt ứng dụng đó đi bằng cách click vào ứng dụng, sau đó ấn vào nút X trên thanh công cụ ở góc trái màn hình.
Tương tự như vậy, bạn cũng có thể xem trong Memory và Disk để tìm các ứng dụng khiến máy chậm chạp và tắt chúng đi.
Hãy tắt hoàn toàn các ứng dụng không sử dụng
Ngay cả khi bạn ấn nút X để tắt cửa sổ ứng dụng, chúng vẫn được chạy ngầm và hiển thị bên dưới thanh Dock của máy. Trong nhiều trường hợp, đây là lý do khiến Macbook của bạn chậm đi đáng kể. Bạn có thể làm theo cách sau để tắt hoàn toàn chúng đi.
- Rê chuột xuống bên dưới thanh Dock > Click chuột phải > Close.
Hãy sử dụng công cụ dọn rác
Sau một thời gian hoạt động, Macbook sẽ sinh ra rất nhiều rác (tập tin tạm, lịch sử, cache,..). Và chúng là 1 trong những nguyên nhân gây ra hiện tượng ỳ ạch cho chiếc máy tính của bạn. Bạn có thể giải quyết tất cả vấn đề với ứng dụng CLEANMYMAC 3. Chỉ với vài click chuột ứng dụng này sẽ giúp bạn xóa các file rác trong hệ thống, gỡ các tiện ích, gỡ cài đặt ứng dụng và rất nhiều tiện ích khác.
- Tải về miễn phí CleanMyMac 3
Quản lý các ứng dụng khởi động cùng máy
Đọc thêm: Hot Hot Cách làm tỏi đen bằng máy Tiross TS908 tỷ lệ thành công 99%
Đây là 1 trong những nguyên nhân chính gây ra sự chậm chạp khi bạn bắt đầu khởi động chiếc Macbook của mình. Bằng cách tắt bớt vài ứng dụng không hữu ích đi, chiếc Macbook của bạn hoạt động trơn tru hơn khi khởi động.
- Để quản lý các ứng dụng này, bạn vào “System Preferences” > Chọn “Users & groups” > Chọn đến tài khoản của mình sử dụng > Click vào “Login items”. Tại đây sẽ hiển thị toàn bộ các ứng dụng khởi động cùng với máy. Bạn có thể bỏ chọn các ứng dụng không cần thiết.
Loại bỏ các hiệu ứng
Các hiệu ứng trên Macbook sẽ cho bạn cảm giác hấp dẫn, bắt mắt. Tuy nhiên, chúng cũng gây ra hao tốn tài nguyên hệ thống. Hãy tắt chúng đi nếu bạn muốn!
- Đầu tiên bạn cần vào System Preferences > Chọn Accesibility > Chọn đến Reduce Transparency > Kéo chúng về 0% để giảm hiệu ứng.
Sử dụng Safari thay cho Chorme
Chorme là 1 trình duyệt nổi tiếng, nhưng tai tiếng của nó cũng không ít. Điển hình là việc ngốn cực kỳ nhiềm RAM, đơn giản thôi 1 Tab từ Chorme có thể ngốn của bạn 100MB đến 400MB. Chả mấy chốc mà thanh Ram của bạn sẽ quá tải và gây ra hiện tượng chậm, lag.
Để giải quyết các bạn có thể chuyển qua sử dụng trình duyệt mặc định của Mac là Safiri.
Vô hiệu cơ chế mã hóa FileVault
FileVault Disk Encryption là tính năng được sử dụng mặc định kể từ OS X Yosemite. Tính năng này giúp mã hóa các tập tin của bạn, ngay cả khi bạn bị mất máy, người lạ sẽ không thể truy cập vào tập tin của bạn.
Với một số máy Mac, tính năng này có thể khiến máy rất chậm khi mới khởi động lên. Nếu không cần sử dụng, bạn có thể tắt đi bằng cách sau:
- Vào System Preferences > Chọn Security & Privacy > Click vào FileVault > Sau đó chọn tắt đi.
Giải phóng không gian đĩa
Chính vì thế, bạn nên để dung lượng SSD hoặc HDD trống một ít để OS có thể dùng nếu cần. Nên nhớ, không bao giờ xài cạn sạch dung lượng, điều đó sẽ không tốt cho hệ thống.Để dọn ổ đĩa thì bạn có vài cách sau:
- Xóa các file thủ công
- Xóa các ứng dụng rất ít hoặc không còn sử dụng
- Dùng các phần mềm như CCleaner hay Clean My Mac để quét và xóa các file tạm không cần thiết
Đáng xem: Bạn có biết Tăng tốc máy tính – 12 bước để có một máy tính luôn như mới
Bạn cũng có thể nâng cấp HDD lên thành SSD để có tốc độ nhanh hơn. Cách này đôi khi còn hiệu quả hơn cả việc gắn thêm RAM cho máy nữa đấy. Thiết bị sẽ chạy nhanh hơn đáng kể nhờ tốc độ cao của SSD.
Nó cũng giúp OS X biết nếu hệ điều hành được cài trên phần cứng không phải của Apple và giám sát một phần hiệu năng hệ thống. Nếu máy Mac của bạn bị chậm ngay cả khi CPU và RAM không bị chiếm dụng nhiều thì việc reset lại SMC có thể sẽ giúp giải quyết được vấn đề.
Tương tự, khi bạn chạy app mà app tốn quá nhiều thời gian để mở lên thì reset SMC cũng là một biện pháp khắc phục.
Reset SMC cho Macbook không tháo pin được:
- Tắt máy hoàn toàn
- Cắm sạc vào máy và chắc chắn là có nguồn điện vào.
- Trên bàn phím (phía bên trái) nhấn tổ hợp phím Shift + Control + Option và nút Power cùng một lúc.
- Thả tất cả các phím cùng một lúc.
- Mở máy lên lại.
- Đèn LED trên cục sạc có thể thay đổi trạng thái hoặc tắt khi reset SMC.
Reset SMC cho Mac Pro, iMac, Mac mini
- Tắt máy hoàn toàn.
- Tháo dây nguồn của máy.
- Đợi 15 giây .
- Cắm dây nguồn vào lại.
- Đợi 5 giây sau và mở máy lên lại.
Reset SMC cho Macbook tháo pin được
- Tắt máy hoàn toàn.
- Tháo sạc.
- Tháo pin.
- Nhấn và giữ nút nguồn trong 5 giây.
- Thả nút nguồn ra.
- Cắm pin và sạc vào.
- Khởi động lại máy.
Cài lại OS X
Nếu bạn đã làm đủ mọi cách mà máy vẫn chậm thì đây là biện pháp cuối cùng bạn cần nghĩ tới. Việc cài mới lại máy Mac thì khá nhanh thôi, chỉ tốn khoảng 40 phút đến một tiếng là xong, chỉ là sau khi cài mới thì bạn phải chịu khó install lại các app của mình. Tất nhiên, bạn cũng nên backup hết các file quan trọng trước khi tiến hành để đảm bảo an toàn.
Có 2 cách để cài lại: khởi động lại máy, nhấn giữ nút Option khi nghe âm thanh khởi động và chọn phân vùng Recovery; hoặc dùng một USB/ đĩa DVD chứa OS X và cài. Mình thích cách 2 hơn do nó đảm bảo việc cài đặt sẽ sạch sẽ hơn.
Chúc các bạn thao tác thành công!
Xem thêm: Cách đơn giản nhất để điều khiển Macbook từ xa với iPhone hoặc iPad
Không hài lòng bài viết 8.485 lượt xem Hãy để lại thông tin để được hỗ trợ khi cần thiết (Không bắt buộc): Anh Chị Gửi góp ýCam kết bảo mật thông tin cá nhân