Do tích hợp những tính năng tiện lợi và thân thiện với người sử dụng. Hệ điều hành win 10 luôn là sự lựa chọn hàng đầu của nhiều khách hàng. Tuy nhiên, sau một thời gian sử dụng win 10 thường khởi động chậm. Làm sao tăng tốc khởi động win 10. Cùng tìm hiểu cách tăng tốc khởi động máy tính win 10 “nhanh như chớp” ngay trong bài viết dưới đây nhé.

Bạn đang xem: cách làm máy tính khởi động nhanh
Cách tăng tốc khởi động máy tính win 10 “nhanh như chớp”
1. Tăng tốc khởi động win 10 bằng Fast Startup
Tăng tốc khởi động win 10 là hoạt động nhằm giúp mọi hoạt động của máy tính nhanh hơn bằng cách sử dụng các phần mềm, đồng thời giảm tải các phần mềm không cần thiết.
Một trong những cách hiệu quả để tăng tốc khởi động máy tính win 10. Đó chính là bật tính năng Fast Startup được tích hợp sẵn trong windows 10. Thực hiện như sau:
Bước 1: Nhấn chuột phải vào menu start góc trái dưới màn hình. Chọn mục Power Options.
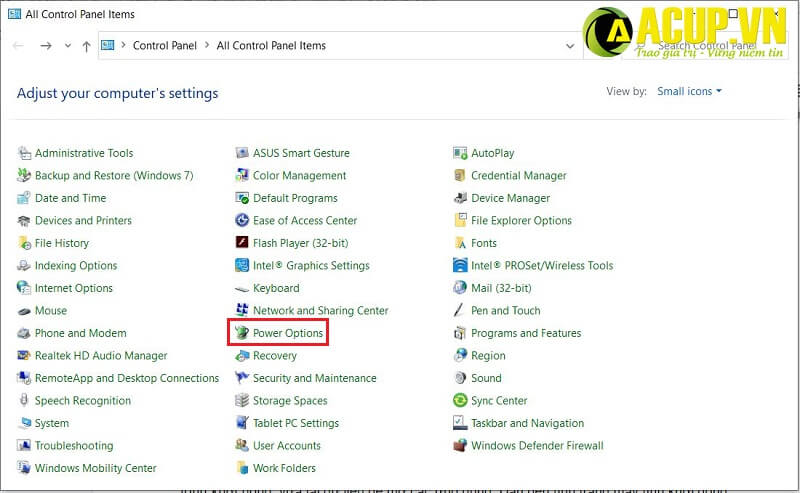
Nhấn chọn mục Power Options trong Control Panel
Bước 2: Cửa sổ Power Options hiện ra, bạn chọn mục Choose what the power buttons do ở danh sách bên trái giao diện.
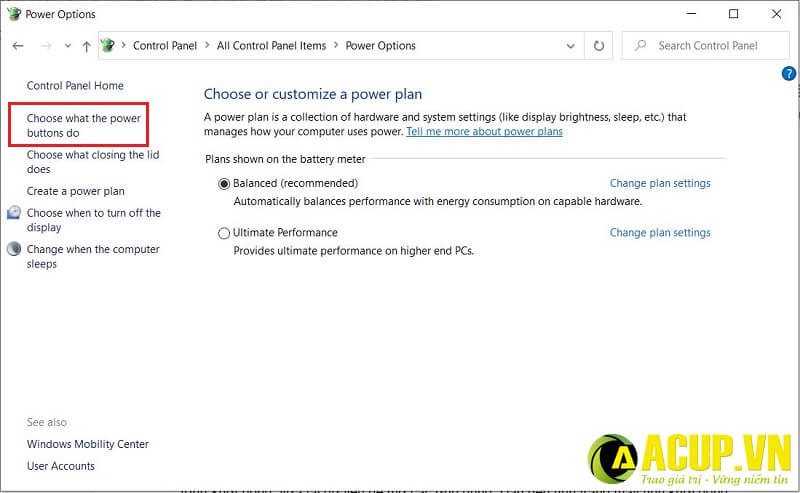
Chọn mục Choose what the power buttons do
Bước 3: Cửa sổ mới hiện ra, bạn chọn vào mục Change settings that are currently unavailable.
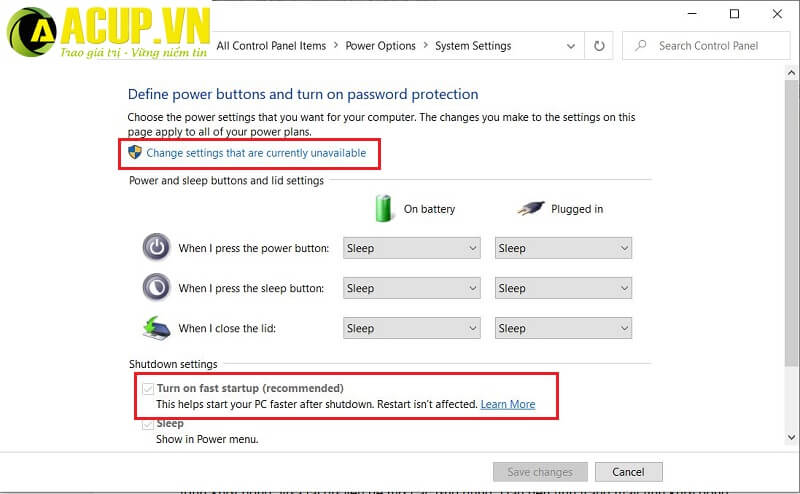
Nhấn chọn Turn on fast startup (recommend) để kích hoạt tính năng khởi động nhanh
Bước 4: Để kích hoạt tính năng khởi động nhanh trên win 10. Bạn chọn vào mục Turn on fast startup (recommend). Nhấn Save Changes để lưu thay đổi.
Khởi động lại máy tính và kiểm tra. Chắc chắn tốc độ khởi động trên win 10 sẽ được cải thiện đáng kể.
>>>Cách tối ưu hóa win 10 nhanh nhất và hiệu quả nhất
2. Tắt các ứng dụng chạy cùng khi khởi động win 10
Một trong những nguyên nhân dẫn đến win 10 khởi động chậm. Đó chính là do bạn cài đặt những ứng dụng khởi động cùng lúc với windows.
Do lúc này, máy tính vừa tải dữ liệu cho trình khởi động, vừa tải dữ liệu để mở các ứng dụng. Dẫn đến tình trạng máy tính khởi động chậm. Thực hiện vô hiệu hóa các ứng dụng khởi động cùng windows để tăng tốc độ máy tính win 10 như sau:
Bước 1: Mở Task Manager bằng cách nhấn tổ hợp phím Ctrl + Shift + ESC.
Bước 2: Cửa sổ Task Manager hiện ra, bạn chuyển sang task Startup.
Đáng xem: Thán phục Long Ducati làm mô hình môtô cực tinh xảo, giống y xe thật
Tại đây, bạn chọn những phần mềm không cần thiết khi khởi động cùng windows. Nhấn chuột phải và chọn Disable để vô hiệu hóa chúng.
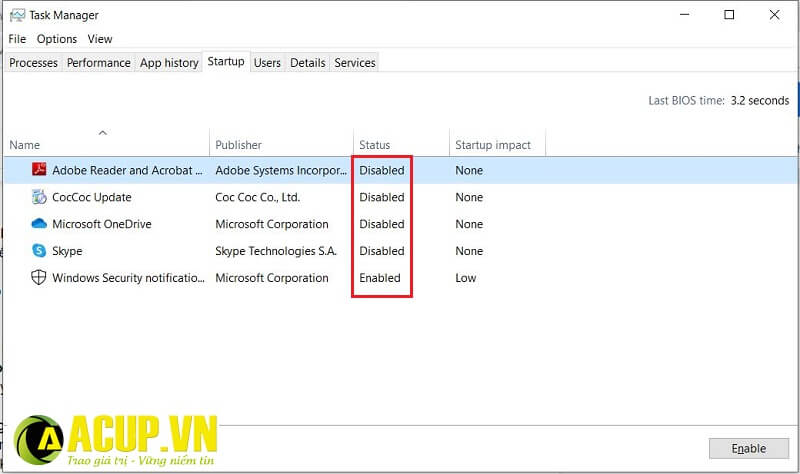
Vô hiệu hóa các ứng dụng chạy cùng với hệ điều hành win 10 khi khởi động để tăng tốc khởi động win 10
3. Dọn dẹp ổ cứng trong máy tính
Nếu bạn để ý có thể thấy, sau một thời gian dài sử dụng. Tốc độ khởi động win 10 càng ngày càng chậm hơn. Nguyên nhân là do ổ cứng của bạn chứa quá nhiều file, đặc biệt là file hệ thống và file không cần thiết hoặc thậm chí virus.
Dẫn đến, khi khởi động, ổ cứng mất nhiều thời gian để tìm thấy file cần thiết. Việc bạn cần làm là dọn dẹp lại ổ cứng để tăng tốc độ khởi động win 10:
Bước 1: Truy cập vào Settings bằng cách nhấn tổ hợp phím win + I. Sau đó click vào mục System.
Bước 2: Giao diện bên trái, bạn click vào mục Storage. Ở đây,bạn chọn mục Free up space now.
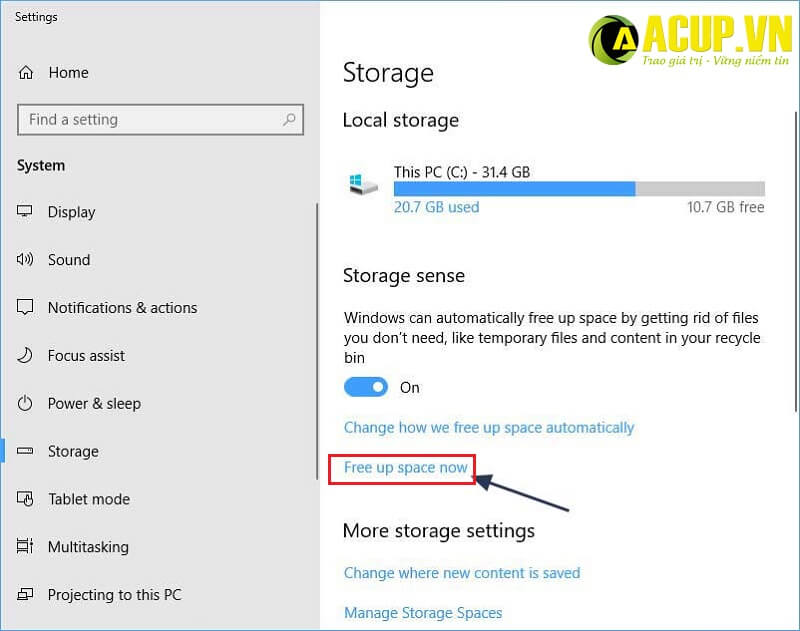
Chọn mục Free up Space now trong cửa sổ Storage
Danh sách các file mục sẽ được hiện ra. Việc của bạn là lựa chọn những mục cần dọn dẹp.
Bạn nhấn Remove File để tiến hành dọn dẹp chúng.
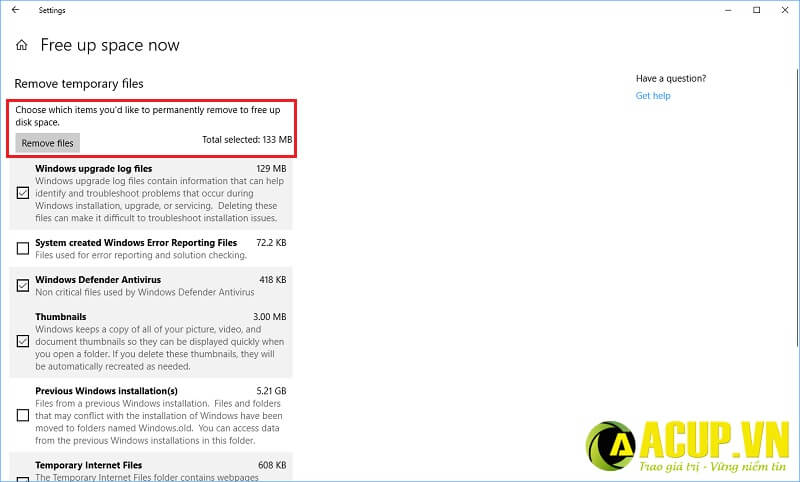
Chọn mục remove files để xóa những dữ liệu không cần thiết
Bước 3: Truy cập lại vào Settings. Chọn mục Apps để xóa những ứng dụng không cần thiết.
Bước 4: Nhấn chọn App & Features. Sử dụng bộ lọc Sort và chọn Size. Để xem ứng dụng nào đang chiếm nhiều bộ nhớ nhất.
Sau đó nhấn chọn vào ứng dụng không cần thiết. Chọn Uninstall để gỡ cài đặt.

Gỡ những ứng dụng không cần thiết để giải phóng bộ nhớ
4. Giảm thời gian boot windows để tăng tốc khởi động win 10
Nếu bạn không thường xuyên truy cập vào menu boot. Bạn có thể giảm thời gian boot windows khi windows khởi động. Đây là cách tăng tốc độ máy tính win 10 hiệu quả.
Bước 1: Truy cập vào Control Panel. Nhấn chọn mục System.
Bước 2: Sau đó, bạn chọn mục Advanced System Settings.
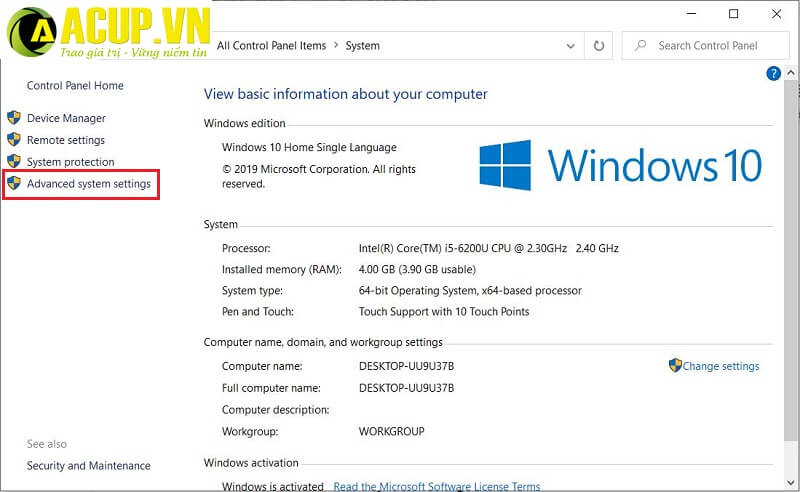
Dành cho bạn: Hot Cách làm giao diện Windows 10 đẹp hơn, mang nét cá tính của bạn lên máy tính mà chỉ có dân chuyên mới biết
chọn mục Advanced System Settings
Bước 3: Cửa sổ hiện ra, bạn tìm đến mục Startup and Recovery và nhấn chọn Settings.
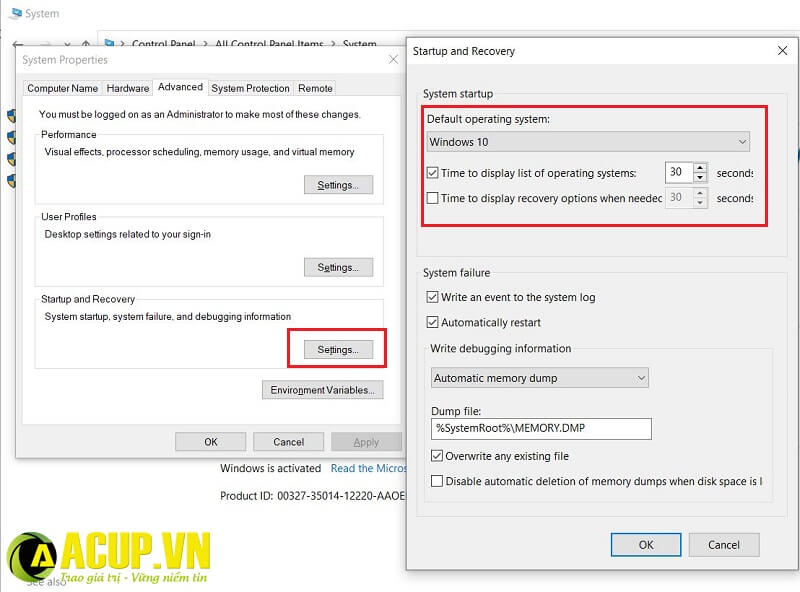
Nhấn chọn Settings trong mục Startup and Recovery và thay đổi thời gian trong cửa sổ mới
Bước 4: Bạn có thể thay đổi thời gian xuất hiện menu boot khi khởi động windows. Tuy nhiên, nếu bạn cần truy cập vào menu boot hãy dành một khoảng thời gian phù hợp nhé.
5. Tắt các hiệu ứng chuyển động trên windows
Có thể nhận thấy, windows 10 nổi bật với giao diện bắt mắt cùng với những hiệu ứng và tính năng tích hợp hỗ trợ người dùng. Tuy nhiên, đôi khi những hiệu ứng này là nguyên nhân khiến windows 10 khởi động chậm. Bạn có thể tắt tính năng này để tăng tốc khởi động win 10 như sau:
Bước 1: Truy cập vào mục Control Panel. Tìm và chọn mục System.
Bước 2: Chọn mục Advanced System Settings.
Bước 3: Bảng điều khiển hiện ra, bạn tìm mục Performance và click vào Settings trong mục này.
Bước 4: Cửa sổ mới hiện ra, bạn có thể chọn những hiệu ứng muốn sử dụng trên windows. Hoặc nhấn chọn Adjust for best performance để có hiệu năng và tốc độ tối ưu nhất.
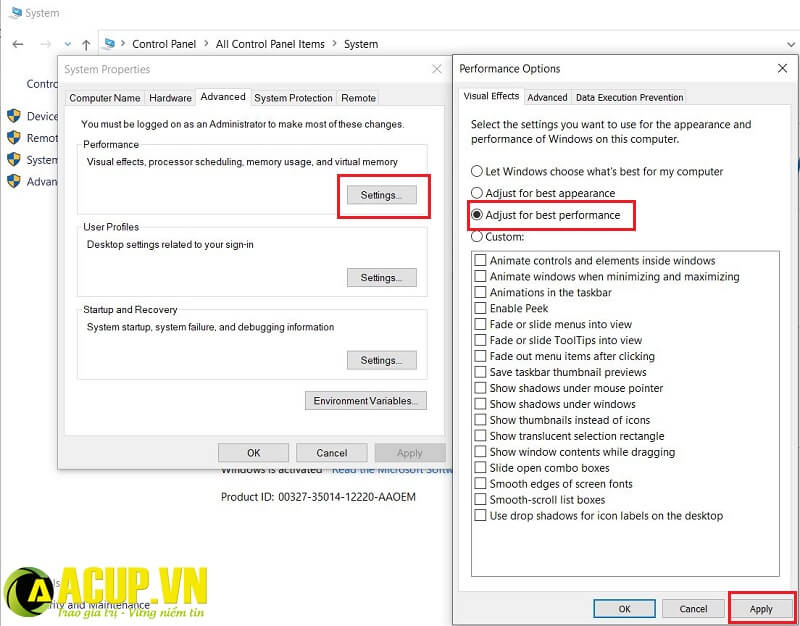
Chọn mục Adjust for best performance
Nếu sau tất cả những cách trên mà windows 10 vẫn hoạt động chậm. Có thể lỗi là do ổ cứng trong laptop của bạn.
6. Nâng cấp, thay ổ cứng HDD thành SSD
Ổ cứng HDD là ổ cứng cơ thường được tích hợp trong những dòng laptop hiện nay. Tuy nhiên, sau một thời gian sử dụng ổ cứng giảm hiệu năng đáng kể. Đây là nguyên nhân thường thấy khiến window 10 khởi động chậm.
Một số dấu hiệu thường thấy khác là máy tính mất nhiều thời gian để mở các ứng dụng và thường bị đơ, lag khi mở nhiều chương trình cùng một lúc.

Thay ổ đĩa HDD thành ổ đĩa SSD
Để tăng tốc khởi động máy tính win 10. Bạn nên thay thế ổ cứng HDD thành SSD (ổ cứng chip) với hiệu năng cao hơn và ổn định hơn. Hiện nay, ổ cứng SSD có nhiều dòng và mức giá tương đối rẻ.
>>>Kiểm tra sức khỏe ổ cứng đơn giản chính xác
Trên đây là tổng hợp Cách tăng tốc khởi động win 10 “nhanh như chớp”. Nếu windows 10 của bạn đang mất nhiều thời gian để khởi động khiến bạn khó chịu. Hãy thử ngay những cách trên đây để tối ưu hóa tăng tốc độ khởi động win 10 nhé!
Cảm ơn bạn đọc đã tham khảo bài viết, kính chúc các bạn sẽ có sự lựa chọn hài lòng nhất.
danangchothue.com – Địa chỉ uy tín hơn 10 năm kinh doanh.