- Thay đổi những tiếng chuông mặc định trên iPhone của bạn bằng những đoạn nhạc độc đáo, mới lạ. Bài viết hôm nay sẽ hướng dẫn bạn cách cài nhạc chuông cho iPhone bằng iTunes đơn giản, nhanh chóng. Bắt đầu thôi nào!
- 1. Hướng dẫn cách tải và cài đặt iTunes vào máy tính
- – Đối với máy tính Windows
- – Đối với máy tính macOS
- 2. Hướng dẫn cách cài nhạc chuông cho iPhone
- 3. Một số câu hỏi thường gặp
- – Kéo nhạc vào Tones không được?
- – Không chuyển đổi định dạng M4A thành M4R được?
- – Cài xong muốn xóa thì làm thế nào?
- – Cài nhạc chuông xong nhưng điện thoại vẫn phát chuông mặc định?
- Xin lỗi bài viết chưa đáp ứng nhu cầu của bạn. Vấn đề bạn gặp phải là gì?
Thay đổi những tiếng chuông mặc định trên iPhone của bạn bằng những đoạn nhạc độc đáo, mới lạ. Bài viết hôm nay sẽ hướng dẫn bạn cách cài nhạc chuông cho iPhone bằng iTunes đơn giản, nhanh chóng. Bắt đầu thôi nào!
• Các tính năng nổi bật của iTunes:
– Lưu trữ, quản lý các tệp tin video, âm thanh, hình ảnh của bạn dễ dàng.
Bạn đang xem: cách làm nhạc chuông iphone tren may tinh
– Đồng bộ dữ liệu trên iPhone, iPad, iPod với máy tính của bạn. iTunes cũng là công cụ giúp bạn khôi phục lại dữ liệu iPhone khi gặp sự cố.
– Hỗ trợ kết nối với iTunes Store để tải miễn phí hoặc mua nhạc, video, các chương trình truyền hình hay những dịch vụ mà Apple cung cấp.
– Cập nhật phiên bản iOS cho điện thoại iPhone.
– Có thể dễ dàng thực hiện sao chép, di chuyển các dữ liệu, hình ảnh, video, tập tin,… Bạn có thể tham khảo Cách chép nhạc vào iPhone để tìm hiểu thêm nhé!
• Bài viết này được hướng dẫn bằng tiếng Việt (bao gồm phần giao diện và chỉ dẫn bằng chữ). Nếu điện thoại bạn đang sử dụng tiếng Anh, bạn có thể xem cách thay đổi ngôn ngữ máy từ Anh sang Việt như sau:
>>> Hướng dẫn cách thay đổi ngôn ngữ từ Anh sang Việt trên iPhone, iPad.
– Tham khảo thêm nhiều cách cài nhạc chuông cho iPhone qua bài viết: Cách cài nhạc chuông cho iPhone.
Bạn cần chuẩn bị cho mình máy tính (Windows hoặc macOS) và điện thoại iPhone (Phiên bản iOS 13 trở lên) để tiến hành thực hiện theo hướng dẫn.
1. Hướng dẫn cách tải và cài đặt iTunes vào máy tính
– Đối với máy tính Windows
Bước 1: Truy cập trang chủ của iTunes TẠI ĐÂY > Tìm đến dòng “Looking for other versions?“, chọn Windows > Chọn Download iTunes for Windows now (bản 32-bit hoặc 64-bit tùy theo cấu hình Windows của bạn).
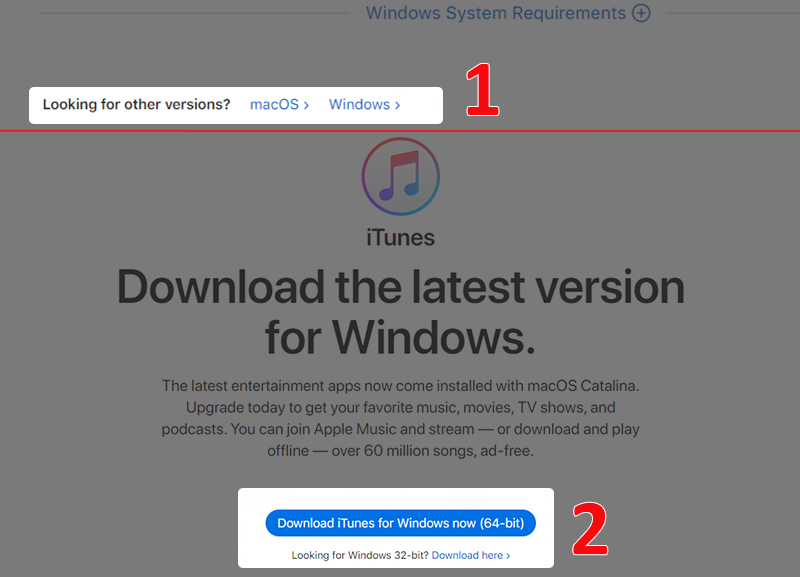 Hướng dẫn cách tải và cài đặt iTunes cho Windows 10 (1)
Hướng dẫn cách tải và cài đặt iTunes cho Windows 10 (1)
Bạn có thể tìm hiểu 3 cách kiểm tra cấu hình máy tính Windows đơn giản không cần phần mềm để kiểm tra máy của mình đang sử dụng là Windows 32-bit hay 64-bit nhé!
Bước 2: Mở file .exe vừa mới tải xuống, bấm Next > Cài đặt ngôn ngữ mặc định cho ứng dụng và bật/tắt một số tính năng như: tạo shortcut, tự động cập nhật,… > Bấm Install.
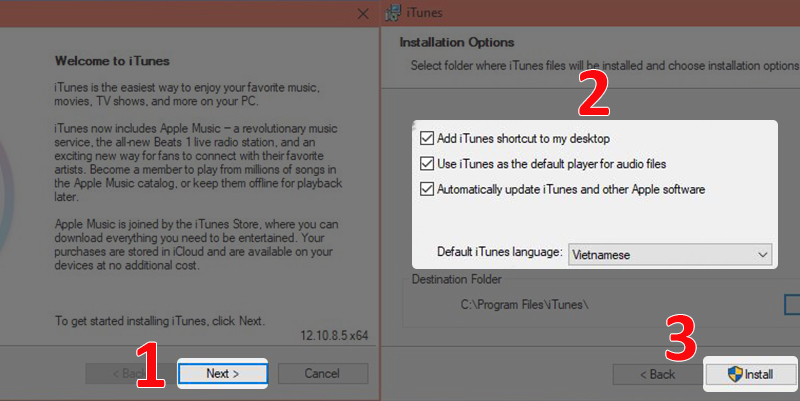 Hướng dẫn cách tải và cài đặt iTunes cho Windows 10 (2)
Hướng dẫn cách tải và cài đặt iTunes cho Windows 10 (2)
Đọc thêm: Share Cách chế tạo súng trong minecraft
Bước 3: Nhấn Finish > Chọn Yes để khởi động lại máy, hoàn tất quá trình cài đặt iTunes.
 Hướng dẫn cách tải và cài đặt iTunes cho Windows 10 (3)
Hướng dẫn cách tải và cài đặt iTunes cho Windows 10 (3)
– Đối với máy tính macOS
Với các phiên bản macOS 10.14 trở về trước, iTunes được tích hợp mặc định trong máy tính của bạn. Tuy nhiên từ các phiên bản macOS 10.15 trở lên, iTunes sẽ được thay thế bằng các ứng dụng độc lập, bạn có thể truy cập VÀO ĐÂY và thực hiện các bước tương tự phần tải về cho Windows để tải và cài đặt ứng dụng.
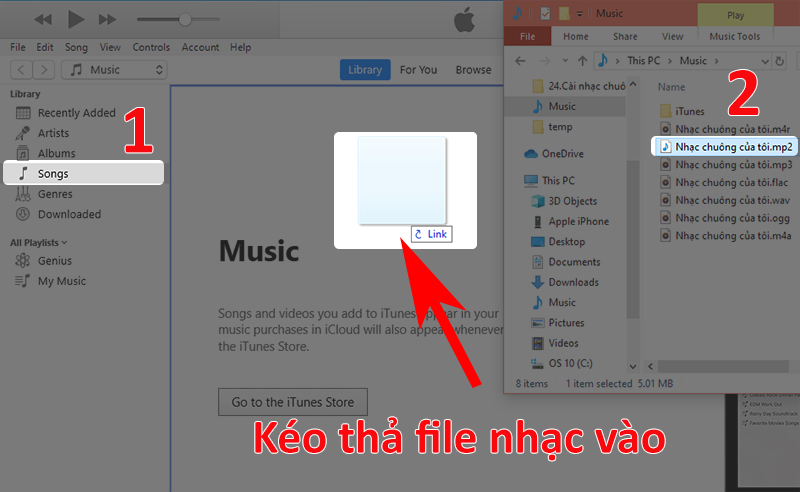 Đối với máy tính macOS
Đối với máy tính macOS
2. Hướng dẫn cách cài nhạc chuông cho iPhone
Sau khi đã tải iTunes về máy, bạn hãy thực hiện cách cài nhạc chuông cho iphone trên máy tính như sau:
Bước 1:Tải file nhạc vào máy tính của bạn (iTunes chấp nhận các loại định dạng như: mp3, mp2, m4a, wav). Sau đó mở thư mục Songs trên iTunes > Kéo thả các file nhạc vào đây.
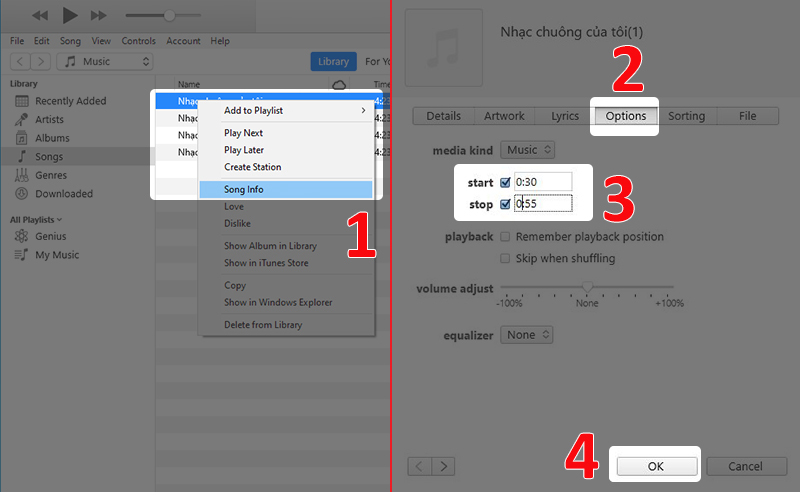 Hướng dẫn cách cài nhạc chuông cho iPhone (1)
Hướng dẫn cách cài nhạc chuông cho iPhone (1)
Bước 2:Vì nhạc chuông của iPhone chỉ cho phép đoạn nhạc dưới 30 giây nên chúng ta cần tiến hành cắt ngắn file nhạc ra. Đầu tiên click chuột phải vào bài nhạc muốn cắt > Chọn Song Info > Chọn thẻ Options > Lần lượt tích vào start – nhập thời gian bắt đầu, stop – nhập thời gian kết thúc > Bấm OK.
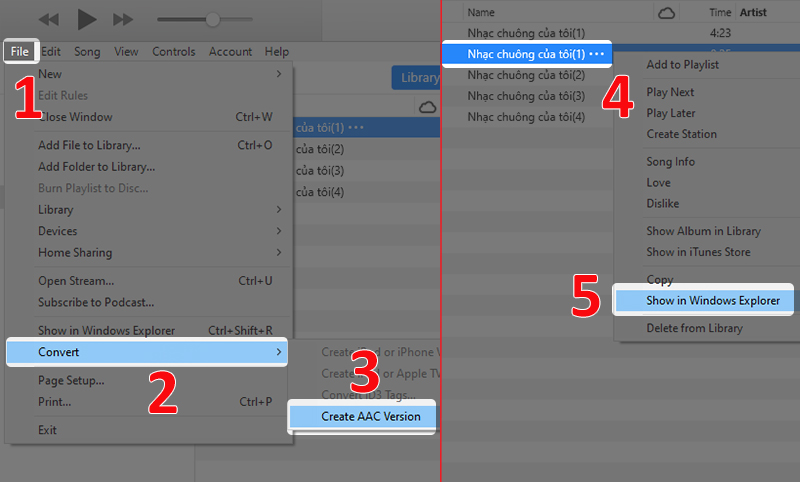 Hướng dẫn cách cài nhạc chuông cho iPhone (2)
Hướng dẫn cách cài nhạc chuông cho iPhone (2)
Bạn có thể tham khảo thêm bài viết Cắt nhạc chuông MP3 cho iPhone để cắt nhạc theo ý muốn.
Bước 3:Mở File > Chọn Convert > Chọn Create ACC Version để tạo đoạn nhạc vừa mới cắt > Click chuột phải vào đoạn nhạc đó > Chọn Show in Windows Explorer để mở thư mục chứa file nhạc chuông.
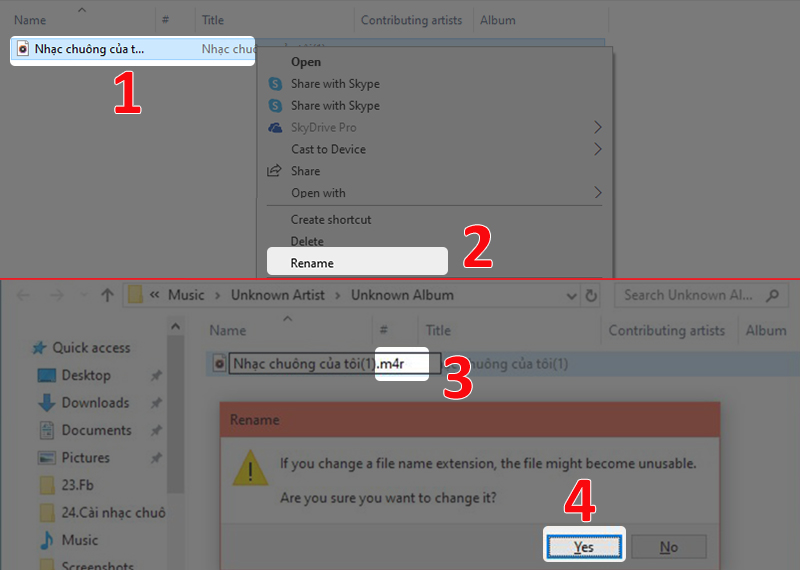 Hướng dẫn cách cài nhạc chuông cho iPhone (3)
Hướng dẫn cách cài nhạc chuông cho iPhone (3)
Bước 4:Nhạc chuông iPhone có định dạng đuôi là m4r, nên chúng ta cần đổi đuôi file nhạc bằng cách click chuột phải vào đoạn nhạc > Chọn Rename > Đổi đuôi file thành “m4r” > Chọn Yes để thực thi.
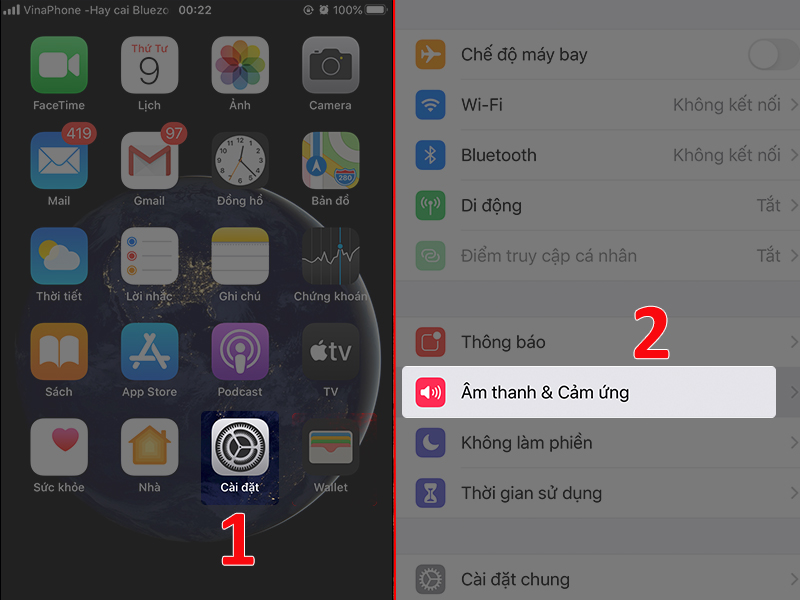 Hướng dẫn cách cài nhạc chuông cho iPhone (4)
Hướng dẫn cách cài nhạc chuông cho iPhone (4)
Bước 5: Kết nối iPhone vào máy tính bằng dây cáp > Mở mục Tones trong mục iPhone của bạn > Kéo thả file nhạc vừa tạo vào > Click chuột phải vào Tones lần nữa > Bấm Sync để hoàn tất.
Đáng xem: Tổng hợp 4 cách làm kem xoài đơn giản tại nhà mà ngon, không cần máy làm kem
 Hướng dẫn cách cài nhạc chuông cho iPhone (5)
Hướng dẫn cách cài nhạc chuông cho iPhone (5)
Để kết nối thành công iPhone và máy tính bạn cần đảm bảo dây cáp được cắm đúng ở cả 2 đầu (điện thoại và máy tính).
Tham khảo Khắc phục lỗi iTunes không nhận iPhone khi không thể kết nối iPhone của bạn vào máy tính.
Bước 6: Mở iPhone của bạn lên, bấm Cài đặt > Chọn Âm thanh và Cảm ứng.
 Hướng dẫn cách cài nhạc chuông cho iPhone (6)
Hướng dẫn cách cài nhạc chuông cho iPhone (6)
Bước 7: Bấm vào phần Nhạc chuông > Ở đây bạn sẽ thấy tên của đoạn nhạc chuông vừa mới tạo (Ví dụ trong bài là “Nhạc chuông của tôi(1)”) > Bấm vào tên nhạc chuông để chọn nó làm nhạc chuông điện thoại của bạn.
Hướng dẫn cách cài nhạc chuông cho iPhone (7)
3. Một số câu hỏi thường gặp
– Kéo nhạc vào Tones không được?
Nếu gặp trường hợp này, bạn thử thao tác với các file nhạc khác và định dang khác xem có được không nhé.
– Không chuyển đổi định dạng M4A thành M4R được?
Bạn có thể tham khảo hướng dẫn khắc phục tình trạng trên TẠI ĐÂY nhé.
– Cài xong muốn xóa thì làm thế nào?
Bạn Mở iTunes lên, chọn tab Âm báo (nếu bạn không thấy tab này thì nhấn vào Sửa Menu để bật tab này lên) > Rê chuột vào nhạc chuông mà bạn muốn xóa, click vào 3 dấu chấm bên cạnh nhạc chuông (hoặc click chuột phải vào nhạc chuông) > Chọn Xóa khỏi thư viện (hoặc nhấn Delete trên bàn phím) > Kết nối iPhone của bạn với iTunes, click vào biểu tượng thiết bị để bắt đầu đồng bộ lại các nhạc chuông đã xóa.
– Cài nhạc chuông xong nhưng điện thoại vẫn phát chuông mặc định?
Sau khi thiết lập xong, bạn khởi động lại máy để dữ liệu hệ thống được tự động làm mới lại và kiểm tra lần nữa xem sao nhé.
Mời các bạn tham khảo một số mẫu điện thoại iPhone đang được kinh doanh tại Thế Giới Di Động:
- Trả góp 0%
 Có
Có  Không
Không
Cám ơn bạn đã phản hồi

Xin lỗi bài viết chưa đáp ứng nhu cầu của bạn. Vấn đề bạn gặp phải là gì?
Đang làm gặp lỗi, không có trong hướng dẫn Đã làm nhưng không thành công Bài viết không đúng nhu cầu Bài viết đã cũ, thiếu thông tin GỬI 