- Tổng hợp cách chỉnh độ sáng màn hình win 10
- ➤ Cách 1. Cách chỉnh độ sáng màn hình máy tính Win 10 Trong Settings
- ➤ Cách 2: Cách chỉnh độ sáng màn hình win 10 bằng Windows Mobility Center
- ➤ Cách 3: Chỉnh độ sáng win 10 bằng Battery saver
- ➤ Cách 4: Tăng / giảm độ sáng màn hình win 10 bằng Power Plan
- ➤ Cách 5: Chỉnh độ sáng màn hình laptop win 10 bằng ConTrol Panel / Power Option
- ➤ Cách 6: Chỉnh độ sáng màn hình win 10 bằng bàn phím
- ➤ Cách 7. Chỉnh độ sáng màn hình win 10 bằng Phím tắt
Độ sáng của màn hình máy tính của bạn có thể không phải là thứ bạn xem xét. Nhưng nó rất quan trọng đối với sức khỏe của đôi mắt bạn. Chúng tôi sẽ chỉ cho bạn cách điều chỉnh độ sáng màn hình win 10 bằng các điều khiển khả dụng.
Điều chỉnh cài đặt hiển thị trên máy tính mới là một nhiệm vụ cơ bản. Nếu bạn bị mỏi mắt hoặc đau đầu, độ sáng màn hình có thể là thủ phạm. Thật dễ dàng để chỉnh độ sáng màn hình win 10 các mức thủ công hoặc tự động dựa trên thời lượng pin, gói điện hoặc ánh sáng xung quanh.
Bạn đang xem: cach lam sang man hinh may tinh
Mục lục
Tổng hợp cách chỉnh độ sáng màn hình win 10
➤ Cách 1. Cách chỉnh độ sáng màn hình máy tính Win 10 Trong Settings
Nhấn phím Windows + I để mở Cài đặt và đi đến System => Display . Bên dưới Brightness and color, sử dụng thanh trượt Change brightness. Bên trái sẽ mờ hơn, bên phải sáng hơn.
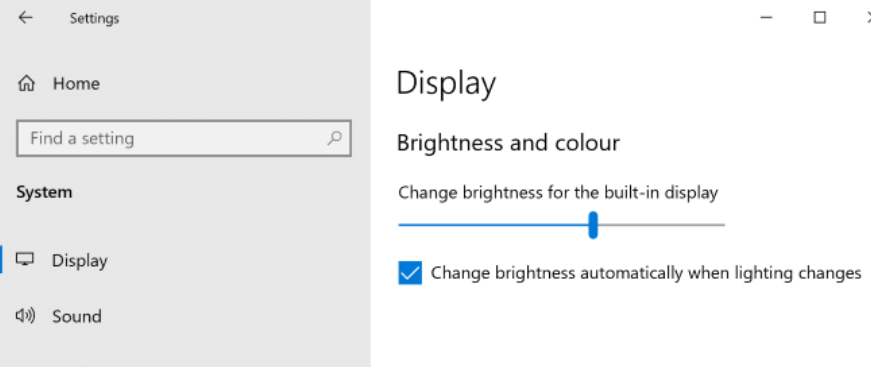
Cách chỉnh độ sáng màn hình máy tính Win 10 Trong Settings
Nếu thanh trượt không có sẵn, đó là một trong hai điều. Nếu bạn đang sử dụng màn hình ngoài thì hãy sử dụng các nút trên đó để thay đổi độ sáng. Nếu không, bạn cần cập nhật trình điều khiển hiển thị .
Để thực hiện việc này, nhấn phím Windows + X và nhấp vào Device Manager. Mở rộng Display adapters và sau đó right click card đồ họa của bạn. Nhấp vào Update driver và làm theo trình hướng dẫn.
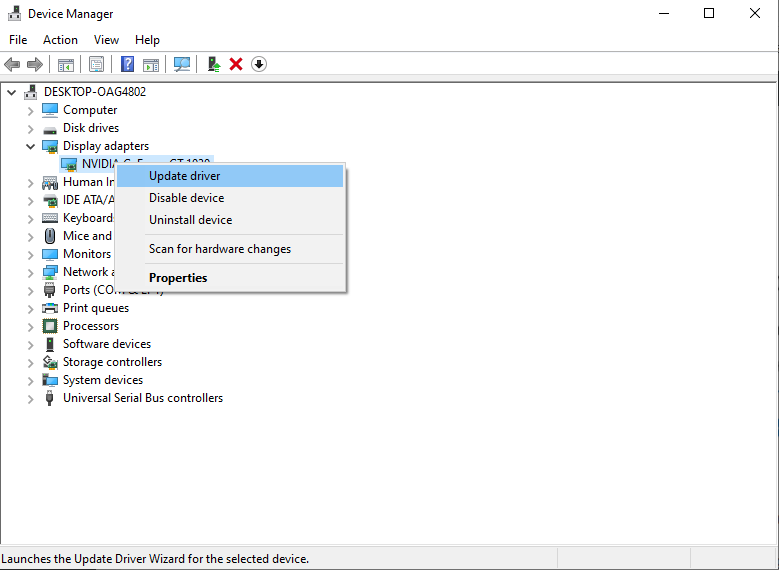
Update driver để chỉnh độ sáng win 10
➤ Cách 2: Cách chỉnh độ sáng màn hình win 10 bằng Windows Mobility Center
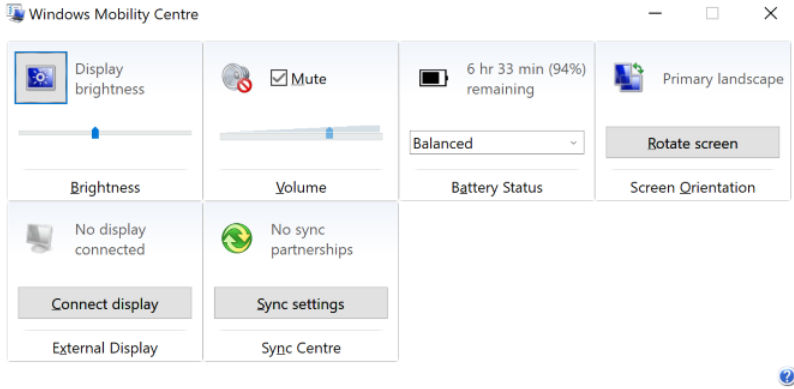
Cách chỉnh độ sáng màn hình win 10 bằng Windows Mobility Center
Bạn cũng có thể tự điều chỉnh độ sáng của mình bằng Trung tâm di động Windows. Để truy cập, nhấn phím Windows + X và nhấp vào Mobility Center.
Tại đây bạn có thể sử dụng thanh trượt Display brightness màn hình để chỉnh độ sáng màn hình win 10.
↬ Xem thêm: 7 Cách Mở Bàn Phím Ảo Trên Màn Hình Trong Windows 10
➤ Cách 3: Chỉnh độ sáng win 10 bằng Battery saver
Nên xem: SỮA HẠT GIẢM CÂN: Top 7 loại sữa giảm cân thần kì ít người biết
Giảm độ sáng của bạn có thể giúp lấy thêm nước ép từ pin của thiết bị di động. Windows 10 có tính năng tiết kiệm pin có thể tự động giảm độ sáng khi được bật.
Để bật tính năng này, nhấn phím Windows + I để mở Cài đặt và đi đến System => Battery và cuộn xuống Battery saver settings.
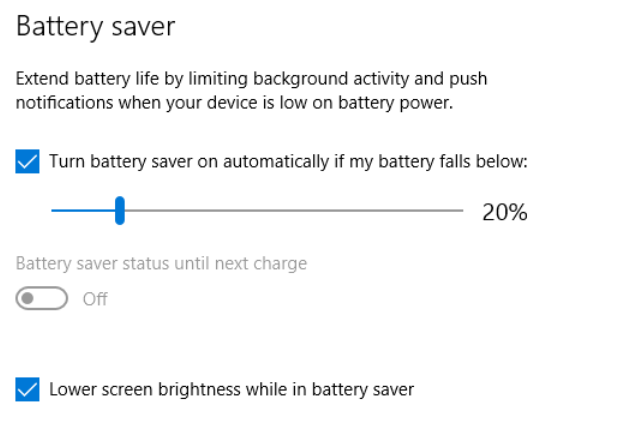
Chỉnh độ sáng win 10 bằng Battery saver
Đánh dấu Turn battery saver on automatically if my battery falls below và sử dụng thanh trượt để điều chỉnh mức phần trăm pin bạn muốn tính năng tự bật.
Cuối cùng, đánh dấu Lower screen brightness while in battery saver. Không thể đặt mức độ sáng được sử dụng, nhưng hy vọng, Microsoft sẽ bổ sung mức đó trong bản cập nhật Windows 10 trong tương lai.
➤ Cách 4: Tăng / giảm độ sáng màn hình win 10 bằng Power Plan
Bạn có thể có độ sáng khác nhau tùy thuộc vào việc máy tính của bạn đang sạc hoặc hết pin. Để tiết kiệm pin, hãy đặt mức độ sáng mờ hơn khi không cắm điện.
Để thực hiện việc này, nhấn phím Windows + R để mở Run, control panel đầu vào và bấm OK . Chuyển đến Hardware and Sound => Power Options và nhấp vào Change plan settings bên cạnh gói bạn đã chọn.
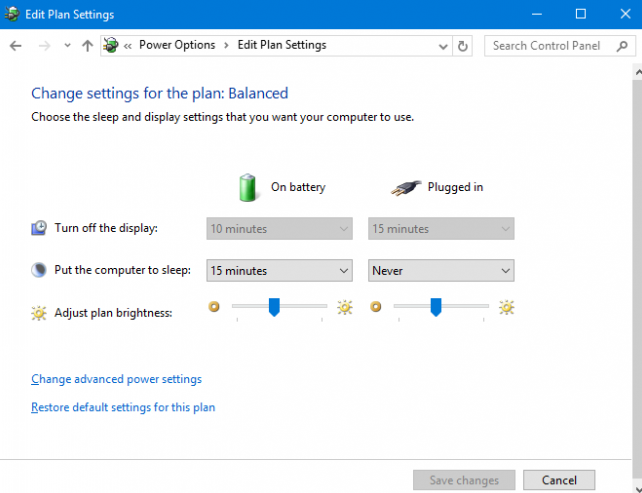
Chỉnh độ sáng màn hình máy tính bàn Tự động thay đổi độ sáng Power Plan
Sử dụng thanh trượt Adjust plan brightness của gói điều chỉnh để đặt On battery và Plugged in mức. Sau khi hoàn tất, nhấp Save changes.
➤ Cách 5: Chỉnh độ sáng màn hình laptop win 10 bằng ConTrol Panel / Power Option
Lý tưởng nhất là độ sáng màn hình của bạn phải phù hợp với ánh sáng xung quanh bạn. Một cách để giúp với điều này là để độ sáng tự động thay đổi dựa trên ánh sáng xung quanh của bạn.
Tính năng này chỉ được bật nếu thiết bị của bạn có cảm biến độ sáng. Để bật nó, nhấn phím Windows + I để mở Cài đặt và đi đến System => Display. Nếu bạn có thể thấy Change brightness automatically when lighting changes, hãy chuyển sang On. Nếu bạn không thể thấy điều này, bạn không có cảm biến.
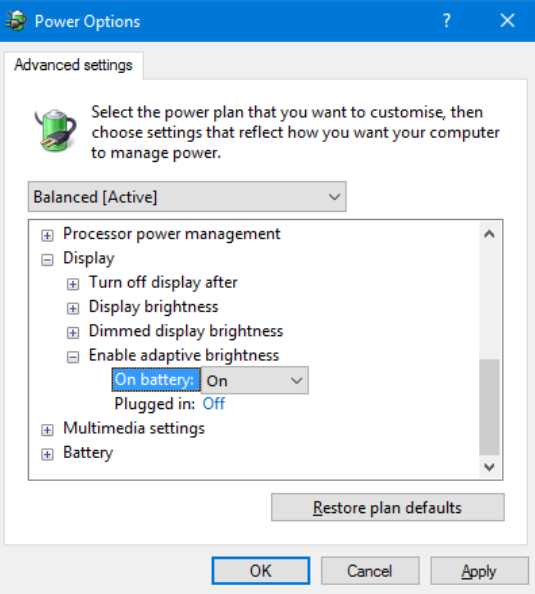
Sử dụng Độ sáng Thích ứng trong Windows 10
Một cách thậm chí tốt hơn để điều chỉnh điều này là thông qua Bảng điều khiển vì bạn có thể đặt tùy thuộc vào gói điện của mình. Nhấn phím Windows + R, control panel đầu vào và nhấp vào OK .
Đọc thêm: Tổng hợp Tổng hợp 10 cách làm máy tính chạy nhanh hơn hiệu quả
Khi ở trong Bảng điều khiển, hãy chuyển đến Hardware and Sound => Power Options => Change plan settings => Change advanced power settings.
Mở rộng Display => Enable adaptive brightness và sử dụng danh sách thả xuống để đặt cho On battery và Plugged in.
➤ Cách 6: Chỉnh độ sáng màn hình win 10 bằng bàn phím

Điều chỉnh độ sáng màn hình win 10 bằng bàn phím
Bàn phím máy tính của bạn có thể có các phím tắt để tăng độ sáng lên và xuống. Kiểm tra các phím chức năng Độ sáng của đèn thường được biểu thị bằng biểu tượng mặt trời.
Tổ hợp phím chính xác sẽ phụ thuộc vào kiểu bàn phím của bạn. Bạn có thể cần giữ hoặc kích hoạt phím Fn và sau đó nhấn phím chức năng tương ứng cùng một lúc.
↬ Xem thêm: danangchothue.com cung cấp dịch vụ Thuê PC gaming, cho thuê laptop giá rẻ tại các quận huyện ở TPHCM
➤ Cách 7. Chỉnh độ sáng màn hình win 10 bằng Phím tắt
Dưới đây là hai phím tắt chỉnh độ sáng màn hình win 10 nhanh để điều chỉnh cài đặt độ sáng:
1. Bạn có thể nhanh chóng điều chỉnh độ sáng thông qua biểu tượng Trung tâm hành động trên thanh tác vụ (hoặc nhấn phím Windows + A. ) Sử dụng thanh trượt độ sáng để điều chỉnh mức độ. Càng trượt bên phải, màn hình càng sáng.
Nếu bạn không thấy biểu tượng, hãy bấm phím Windows + I , đi đến System => Notifications & actions => Edit your quick actions và nhấp vào Add => Brightness => Done.
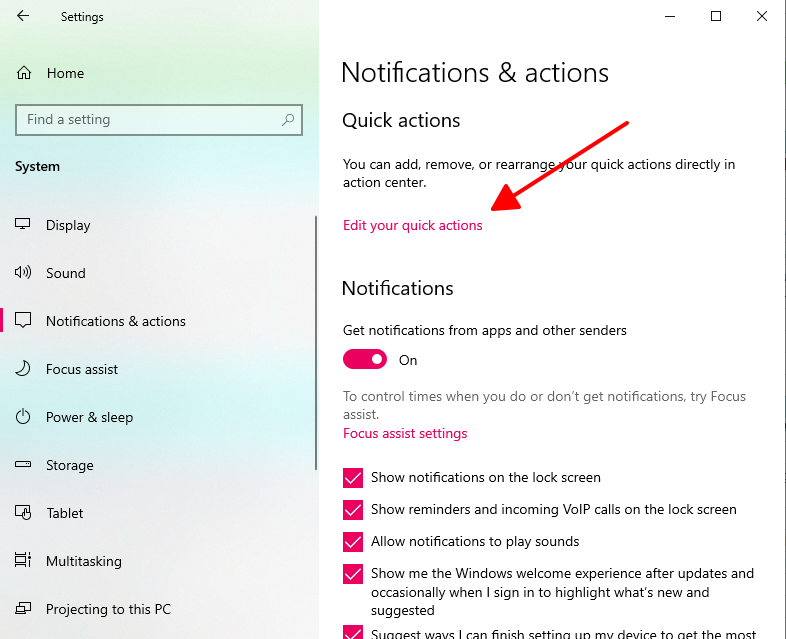
Edit your quick actions
2. Muốn có một tiện ích bên thứ ba tốt? Bạn hãy kiểm tra Thanh trượt độ sáng Windows 10. Tiện ích gọn nhẹ này sẽ thêm biểu tượng độ sáng trong khay hệ thống của bạn, sau đó bạn có thể nhấp để điều chỉnh độ sáng của mình trên thanh trượt, giống như cách biểu tượng âm lượng hoạt động.
Trụ sở dự án GitHub, tải tập tin và mở nó. Nó sẽ tự động đi vào khay của bạn. Nếu bạn muốn nó luôn ở đó, nhấp chuột phải vào biểu tượng và nhấp Run At Startup .
Chỉnh độ sáng màn hình win 10 của bạn giúp cho sức khỏe và sự thoải mái của mắt. Hy vọng, bạn đã học được điều gì đó mới ở đây về cách chỉnh độ sáng màn hình máy tính win 10.
#7 Cách Điều Chỉnh Độ Sáng Màn Hình Win 10 Trên Máy Tính Bàn5 (100%) 1 vote