Phụ đề và caption được sử dụng để hiện thị văn bản cho video. Mặc dù trông khá giống nhau nhưng chúng hiển thị văn bản khác nhau. Phụ đề hiển thị văn bản được nói bởi một nhân vật trong một bộ phim để hiểu rõ hơn. Caption được sử dụng để hiển thị tất cả âm thanh diễn ra trong một bộ phim như tiếng gõ cửa, la hét, tiếng chuông điện thoại, phục vụ người khiếm thính. Tùy thuộc vào nhu cầu của người sử dụng, bài viết này sẽ giới thiệu cho các bạn 6 công cụ để thêm phụ đề hoặc caption vào video.
Các cách thêm phụ đề, caption vào video
- 1. Thêm phụ đề, caption với Windows Movie Maker
- 2. Thêm phụ đề, caption với Youtube Editor
- 3. Thêm phụ đề, caption với Pinnacle Studio
- 4. Thêm phụ đề, caption với CaptionMaker
- 5. Thêm phụ đề, caption với Aegisub
- 6. Thêm phụ đề, caption với Google Drive
1. Thêm phụ đề, caption với Windows Movie Maker
Windows Movie Maker luôn là một trong những phần mềm phổ biến nhất để chỉnh sửa video đơn giản. Phần mềm có thể kết hợp các tệp video, cho phép thêm âm thanh và nhạc vào video, áp dụng hiệu ứng chuyển tiếp video, tạo trình chiếu và nhiều tính năng khác nữa. Công cụ này khá dễ sử dụng. Dưới đây là cách thêm phụ đề, caption vào video với Movie Maker.
Bạn đang xem: cách làm sub cho video trên máy tính
- Cắt, ghép video clip với tiện ích sẵn có trong Windows
Bước 1: Tải Windows Movie Maker nếu chưa có. Nếu dùng Windows 10, hãy đọc bài viết Hướng dẫn tải Windows Movie Maker trên Windows 10 để biết cách tải nhé.
Bước 2: Mở Movie Maker và tải video.
Bước 3: Sau đó nhấp vào tab Home và chọn Caption.
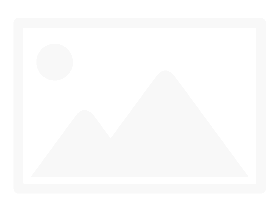
Bước 4: Windows Movie Maker sẽ thêm một cửa sổ đặc biệt để nhập văn bản cho video.
Bước 5: Chỉnh sửa caption nếu cần.
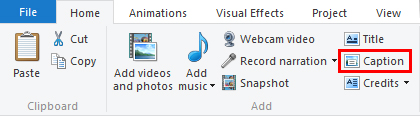
Bước 6: Lưu đoạn video để áp dụng thay đổi.
Đây là một phần mềm tiện lợi và đơn giản cung cấp một trình chỉnh sửa văn bản đa chức năng, thay đổi vị trí văn bản, phông chữ và kích cỡ. Ngoài ra, bạn có thể chọn hiệu ứng chuyển tiếp cho văn bản và làm cho nó xuất hiện theo một cách khác thường.
2. Thêm phụ đề, caption với Youtube Editor
YouTube cung cấp một số cách thêm phụ đề, caption và văn bản vào video. Đoạn văn bản này có thể chú thích, văn bản hoặc bong bóng thoại, caption.
- 7 cách download video trên Youtube nhanh chóng, đơn giản
Bước 1: Đăng ký tài khoản trên YouTube với tài khoản Google.
Bước 2: Tải video lên Youtube.
Bước 3: Sau khi hoàn thành, mở Trình quản lý video bằng cách nhấp vào biểu tượng tài khoản của bạn ở trên cùng bên phải > Creator Studio > Trình quản lý video > Video.
Nếu không thấy Creator Studio, hãy vào YouTube Studio, chọn Creator Studio phiên bản cũ ở dưới cùng menu bên trái rồi chọn Trình quản lý video > Video.
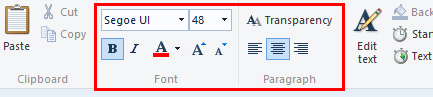
Bước 4: Bên cạnh video muốn thêm phụ đề, bạn hãy nhấp vào menu thả xuống bên cạnh nút Chỉnh sửa, chọn Phụ đề.
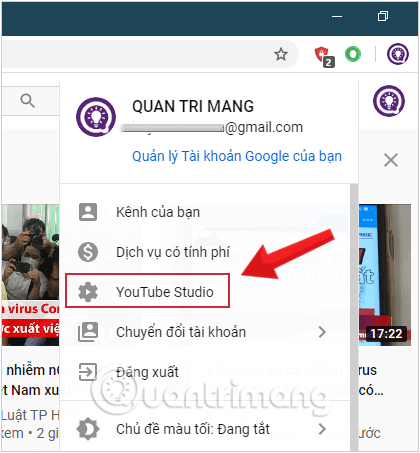
Nếu chưa chọn ngôn ngữ chính trong video, bạn sẽ được yêu cầu bổ sung thông tin này, hãy lựa chọn 1 ngôn ngữ, có khoảng 192 tùy chọn khác nhau.
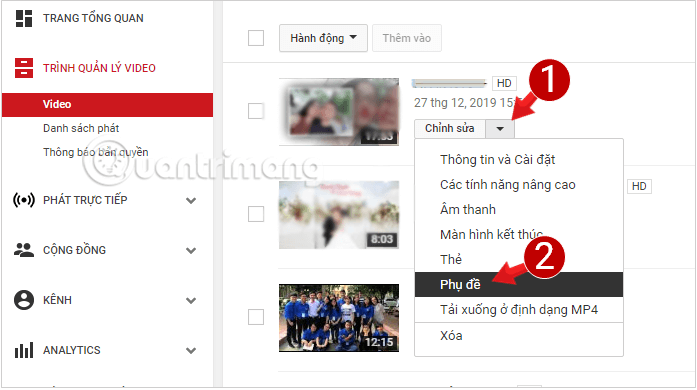
Sau khi lựa chọn xong, bạn nhấp vào nút Thêm phụ đề mới và chọn cách thêm phụ đề vào video hoặc chỉnh sửa phụ đề cho video của mình:
- Tải tệp lên: Tệp này chứa cả văn bản và mã thời gian về thời điểm hiển thị phụ đề trong video.
- Ghi âm và tự động đồng bộ hóa.
- Tạo phụ đề mới: Bạn tự tạo phụ đề với mốc thời gian cụ thể trên video
- Sử dụng phụ đề tự động: phụ đề được đóng góp, ví dụ như những lời bài hát thường sẽ có phụ đề tự động.
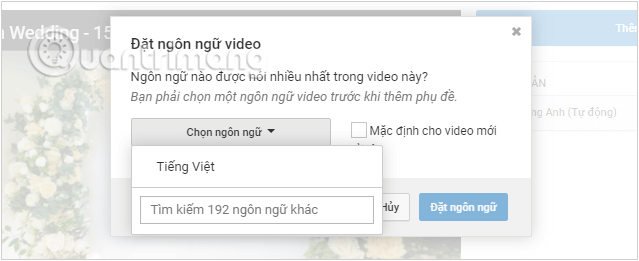
Đáng xem: Share Khắc phục lỗi máy in Canon LBP 2900 không in đều mực
Ở đây danangchothue.com chọn Tạo phụ đề mới:
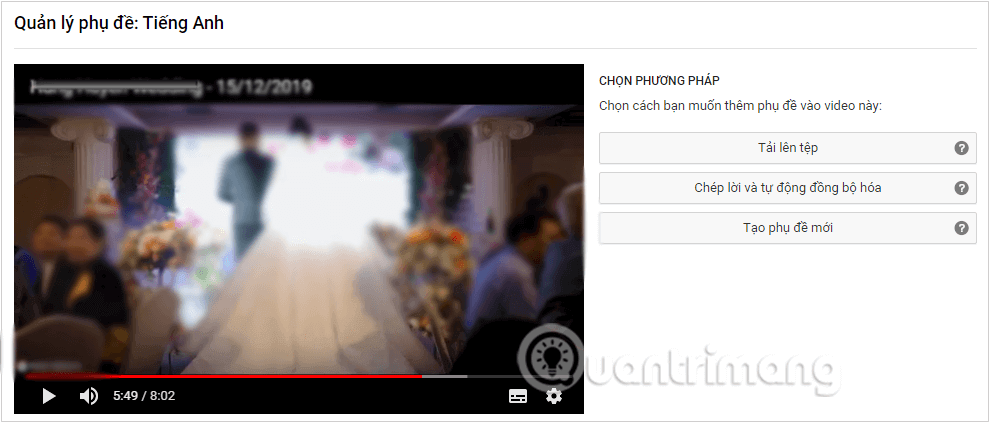
Bước 6: Khi đã hoàn tất, nhấn nút Lưu thay đổi.
Rất đơn giản và dễ thực hiện!
3. Thêm phụ đề, caption với Pinnacle Studio
Pinnacle Studio là phần mềm chỉnh sửa video khá phức tạp, nó cho phép người dùng thêm caption vào phim theo cách tương tự như Windows Movie Maker.
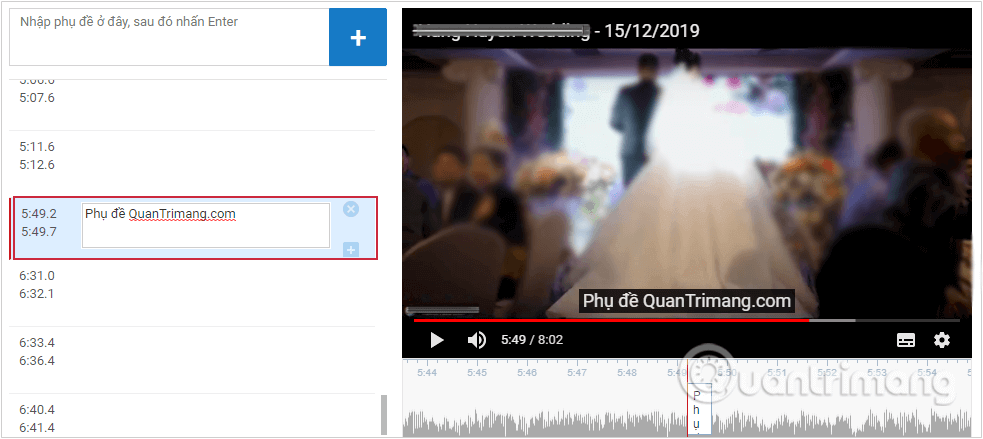
Để thêm văn bản vào video bằng Pinnacle Studio, hãy làm theo các hướng dẫn đơn giản dưới đây:
Bước 1: Tải Pinnacle Studio.
Bước 2: Thêm video vào Pinnacle Studio.
Bước 3: Chọn Titles.
Bước 4: Chọn loại tiêu đề và vị trí, đặt nó vào dòng biên tập.
Pinnacle Studio là phần mềm thông minh với nhiều tùy chọn chỉnh sửa văn bản. Tuy nhiên, nó là khá nặng và không miễn phí nhưng có phiên bản dùng thử 30 ngày.
4. Thêm phụ đề, caption với CaptionMaker
CaptionMaker là một công cụ nữa sẽ giúp tạo phụ đề, caption trên Windows và Mac. Phần mềm không miễn phí, nhưng có sẵn phiên bản demo. Do đó, bạn có thể tải xuống và thử các tính năng của nó trước khi quyết định dùng. CaptionMaker có độ tùy chỉnh cao, người dùng có thể thay đổi phông chữ, màu nền văn bản, chọn số hàng, vị trí và nhiều tính năng khác nữa.
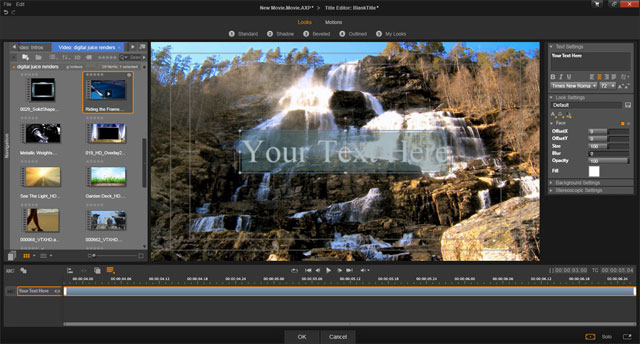
Để thêm caption với CaptionMaker:
Bước 1: Tải CaptionMaker cho PC hoặc Mac.
Bước 2: Chạy phần mềm trên PC hoặc Mac.
Bước 3: Nhập tệp video qua File > Open Movie.
Bước 4: Đặt thời gian cần thiết cho caption.
Bước 5: Nhập văn bản vào trường Caption/Subtitle.
Xem thêm: Tổng hợp Cách Làm Sữa Chua Đơn Giản Tại Nhà Mà Không Cần Máy
Bước 6: Chọn kiểu phụ đề, caption (phông chữ, vị trí, v.v …)
Bước 7: Khi hoàn tất, hãy nhấp vào File > Save to để lưu phim với phụ đề, caption.
CaptionMaker là một công cụ tuyệt vời, nếu muốn có một caption chuyên nghiệp, bạn không nên bỏ lỡ nó.
5. Thêm phụ đề, caption với Aegisub
Aegisub là phần mềm chỉnh sửa văn bản đa nền tảng như Notepad, tạo phụ đề, caption chỉ với vài cú nhấp chuột. Phần mềm có một trình phát video tích hợp, do vậy không cần phải mở video trong một trình phát video riêng biệt.

Để thêm phụ đề, caption vào video bằng Aegisub, các bạn hãy đọc bài Hướng dẫn cách tạo phụ đề cho video bằng Aegisub này nhé.
6. Thêm phụ đề, caption với Google Drive
Google Drive nổi tiếng là một dịch vụ đám mây có thể lưu giữ dữ liệu và cung cấp cho bạn quyền truy cập vào dữ liệu đó từ mọi thiết bị, từ khắp nơi trên thế giới. Chỉ một số người dùng biết rằng Google Drive cũng có thể giúp thêm phụ đề vào video. Thật dễ dàng và hoàn toàn miễn phí. Sau đây là cách bạn có thể thêm phụ đề, caption với Google Drive.
Bước 1: Đăng nhập hoặc đăng ký danangchothue.com.

Bước 2: Nhấp vào Mới > Tải file lên…
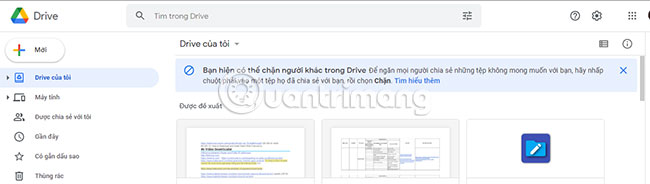
… và chọn video mà bạn muốn thêm phụ đề.
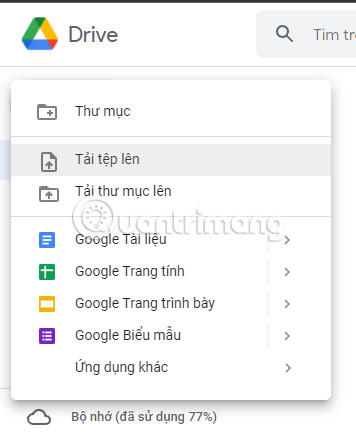
Bước 3: Khi video xuất hiện trong Google Drive của bạn, hãy nhấp chuột phải vào file và chọn Quản lý phụ đề.

Bước 4: Bây giờ, nhấp vào tùy chọn Thêm phụ đề mới.
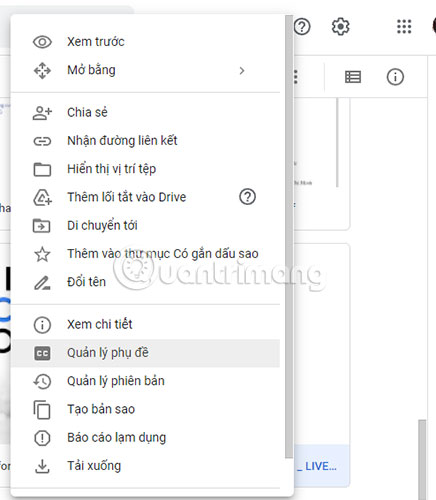
Bước 5: Chọn file phụ đề ở định dạng SRT.
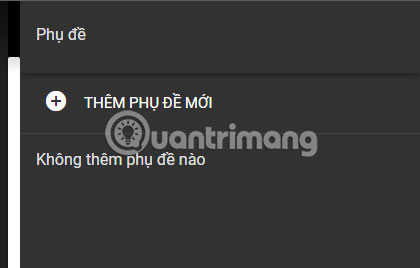
Bước 6: Chọn ngôn ngữ của phụ đề mới và nhập tiêu đề cho track phụ đề
Bước 7: Nhấp vào Tải lên để thêm phụ đề cho video.
Đây là một dịch vụ tiện lợi và đơn giản cung cấp tùy chọn thêm phụ đề có sẵn. Trong trường hợp, bạn muốn tắt phụ đề đi, chỉ cần nhấp chuột phải vào file, chọn Quản lý phụ đề, tìm phụ đề đã thêm, nhấn vào biểu tượng 3 chấm dọc bên cạnh phụ đề và nhấp vào Xóa để tắt.
Nếu bạn gặp lỗi khi thêm phụ đề vào video trên Google Drive của mình, Google đề xuất 3 giải pháp khả thi:
- Đảm bảo rằng file phụ đề ở định dạng SubRip (* .SRT) hoặc SubViewer (* .SUB).
- Đảm bảo rằng file phụ đề không lớn hơn 2MB.
- Đảm bảo rằng phụ đề không kéo dài hơn video (điều này có thể gây ra sự cố tự động đồng bộ)
Lưu ý rằng phụ đề video trên Google Drive có cùng cài đặt chia sẻ với video mà chúng thuộc về. Điều này có nghĩa là bất kỳ ai có quyền chỉnh sửa video sẽ có thể upload, download và chỉnh sửa phụ đề video của bạn.
Chúc các bạn thực hiện thành công!
- Cách dùng Capcut chỉnh sửa video trên điện thoại
- Cách duyệt nhanh phụ đề video YouTube
- Hướng dẫn tạo phụ đề cho video bằng VideoPad
- 6 trang web tốt nhất để tải phụ đề cho phim
- Cách tải phụ đề phim trên Linux
- Aegisub