- Cài đặt và mở chương trình word để tiến hành việc tạo mẫu thời khóa biểu đẹp file word
- Tải hình nền cho mẫu thời khóa biểu
- Dán ảnh nền vào file word tạo mẫu thời khóa biểu
- Hiệu chỉnh ảnh nền nằm dưới chữ
- Chèn tiêu đề “thời khóa biểu” bằng chữ nghệ thuật
- Tạo mẫu thời khóa biểu đẹp file word
- Điền thông tin thời khóa biểu
- Kết luận

Thời khóa biểu là biểu mẫu cá nhân mà bất cứ học sinh nào cũng có. Vậy bạn có muốn tự mình tạo ra mẫu thời khóa biểu file word mang phong cách độc đáo của riêng mình không? Nếu bạn nào có mong muốn này hãy áp dụng ngay tuyệt chiêu tạo ra các mẫu thời khóa biểu đẹp file word được chia sẻ trong bài viết hôm nay. Chỉ cần nắm rõ các bước thực hiện bạn có thể tự mình tạo ra mẫu thời khóa biểu đẹp khoe bạn bè, người thân.
Bạn đang xem: cách làm thời khóa biểu trên máy tính
Cài đặt và mở chương trình word để tiến hành việc tạo mẫu thời khóa biểu đẹp file word
Word là chương trình ứng dụng không thể thiếu đối với người dùng máy tính. Tuy nhiên với một số người mới dùng máy có thể ứng dụng này chưa được cài đặt. Hay một số người vô ý gỡ bỏ ứng dụng word thì cần phải tiến hành tải và cài đặt. Như vậy bạn mới có thể thực hiện việc tạo mẫu thời khóa biểu đẹp file word.

Khi bạn đã có ứng dụng word trên máy tính thì đầu tiên mở chương trình word lên. Bạn quan sát một lượt màn hình Desktop rồi nhấn đúp chuột vào biểu tượng Microsoft word. Máy tính của bạn cài đặt chương trình word nào thì bạn thực hiện trên word đó. Ở đây sẽ hướng dẫn bạn cách tạo mẫu thời khóa biểu trên word 10.
Ngay khi bạn nhấn đúp chuột vào biểu tượng word thì giao diện chương trình sẽ hiện ra. Lúc này bạn hoàn toàn có thể thực hiện các thao tác tạo mẫu thời khóa biểu đẹp trong file word 10 này như mong muốn.
Tải hình nền cho mẫu thời khóa biểu
Để tạo mẫu thời khóa biểu đẹp file word thì điều quan trọng nhất chính là lựa chọn hình nền. Và để có được những mẫu hình nền đẹp, bắt mắt thì bạn vào google. Sau đó bạn search “ảnh nền đẹp”. Hoặc bạn thích mẫu hình nền nào thì tìm kiếm và lựa chọn mẫu hình nền đó.

Sau khi tìm kiếm xong, bạn nhấp chuột vào hình ảnh trên trang google. Tại đậy hệ thống sẽ đưa ra rất rất nhiều mẫu hình nền khác nhau để bạn có thể lựa chọn. Tuy nhiên bạn cần chú ý, lựa chọn những hình nền có chất lượng cao. Như vậy khi sử dụng làm nền thời khóa biểu sẽ sắc nét hơn.
Tham khảo thêm: Chỉ bạn Bí quyết phục hồi nhựa nhám đúng cách không phải ai cũng biết
Tải bộ thời khoá biểu đẹp lung linh cho học sinh
DOWNLOAD NGAY
Dán ảnh nền vào file word tạo mẫu thời khóa biểu
Khi bạn đã lựa chọn được mẫu hình nền phù hợp thì chỉ cần nhấn chuột phải vào hình. Bạn chọn mục sao chép hình ảnh rồi vào giao diện chương trình word mở trước đó và dán ảnh.
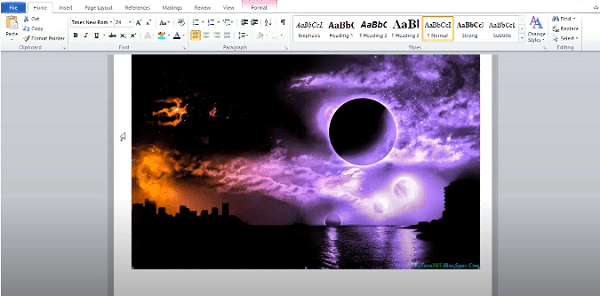
Bạn tiến hành một số tùy chỉnh để ảnh nền cân xứng với trang word. Nếu kích thước ảnh lớn thì bạn nhấp chuột vào một góc bất kỳ trên tấm ảnh rồi thu nhỏ lại. Tiếp theo nếu bạn muốn ảnh nền cân đối giữa trang giấy thì hãy nhấp chọn bức ảnh. Sau dó bạn vào Page Layout. Ở mục Paragraph bạn nhấp chọn biểu tượng căn đều giữa với các dấu gạch ngang so le nhau. Như vậy bức ảnh đã ngay ngắn trên trang giấy.
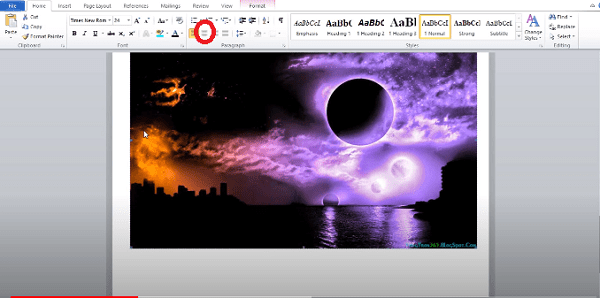
Hiệu chỉnh ảnh nền nằm dưới chữ
Để thực hiện công việc này rất đơn giản, bạn chỉ cần vào mục Format. Sau đó bạn nhấn chọn Wrap Text. Trong mục này có rất nhiều tùy chọn khác nhau để bạn tùy chỉnh ảnh nền. Tuy nhiên bạn chỉ cần nhấn chọn mục cho phép ảnh nền nằm dưới chữ là được. Và mục bạn cần chọn là “Behind Text”
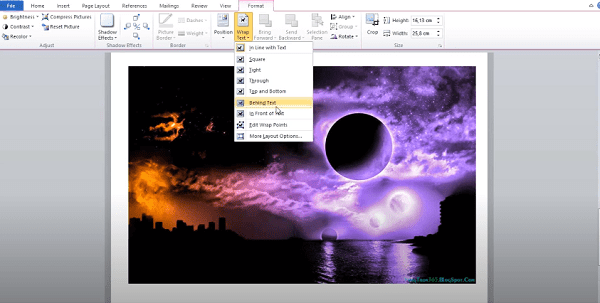
Chèn tiêu đề “thời khóa biểu” bằng chữ nghệ thuật
Các tạo mẫu thời khóa biểu đẹp file word này khác với những cách khác chính là ở ảnh nền và sử dụng chữ nghệ thuật. Hai thủ thuật này giúp mẫu thời khóa biểu trở nên đẹp và mang tính nghệ thuật cao. Vậy để chèn tiêu đề “thời khóa biểu” bạn thực hiện như sau.
- Trên thanh công cụ bạn tìm đến và nhấn chọn Insert
- Trong mục Insert sẽ có các tính năng chèn linh hoạt. Bạn tìm đến biểu tượng chữ A lớn trên thanh công cụ.
- Chọn kiểu chữ nghệ thuật mà bạn muốn. Bạn cần xem xét màu sắc hình nền với màu chữ. Bạn phải chọn màu chữ nổi bật hơn hình nền vậy sẽ dễ nhìn hơn.
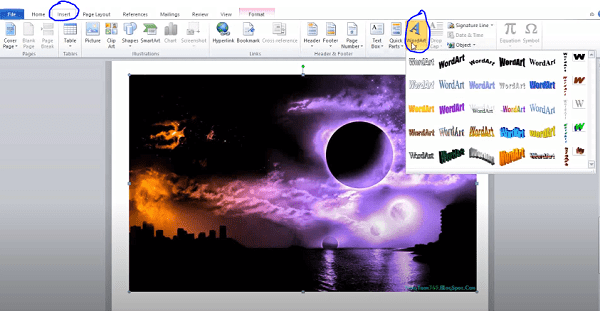
Sau khi bạn chọn được kiểu chữ phù hợp thì hệ thống sẽ đưa ra một bảng thông báo mới. Trong bảng này bạn nhập “Thời Khóa Biểu” rồi tiến hành căn chỉnh văn bản, nhấn OK.
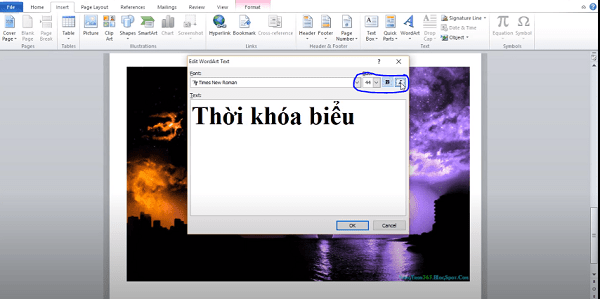
Đọc thêm: Cách làm máy cắt gỗ mini
Chỉnh tiêu đề theo ý muốn của mình bằng cách kéo rê chuột với tiêu đề vừa tạo. Hoặc bạn vào menu Home rồi chọn các biểu tượng căn chỉnh ở mục Paragraph.
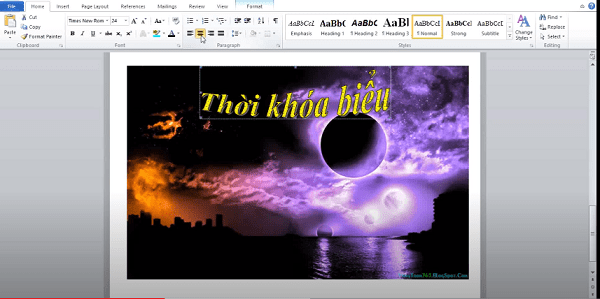
Tạo mẫu thời khóa biểu đẹp file word
Nếu muốn tạo mẫu thời khóa biểu đẹp file word thì bạn phải tạo bảng thời khóa biểu. Bạn hãy vào Insert rồi nhấn chọn Table. Ở mục Table bạn có thể chọn mẫu thời khóa biểu bao nhiêu dòng, cột tùy ý.
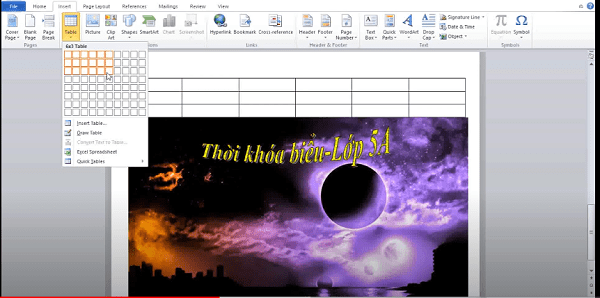
Khi chọn xong bảng với số cột, số dòng tùy ý thì bạn tiến hành kéo bảng vào giữa hình nền. Bạn chỉ cần nhấp chuột vào ô vuông trên bảng rồi kéo rê là được ngay. Nếu màu bảng không nổi bật hãy chọn tất cả bảng rồi nhấn chuột phải. Bạn tìm đến mục Table Properties.
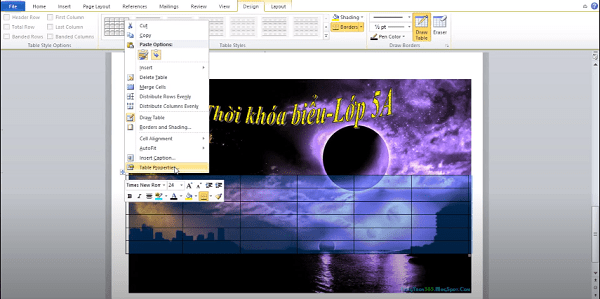
Lúc này một cửa sổ mới sẽ hiện ra để bạn chọn. Bạn nhấn chọn Borders and Shading…Ở bảng biểu tiếp theo bạn chọn mục Color rồi chọn màu tương phải với hình nền. Bạn nhấn OK.
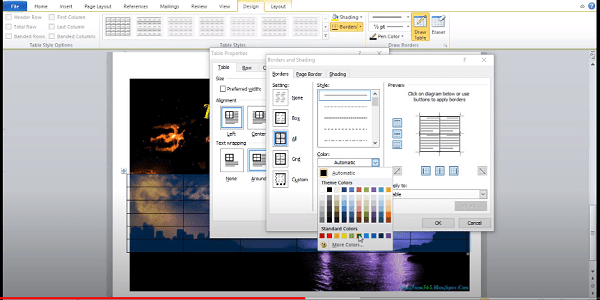
Điền thông tin thời khóa biểu
Ở bước này, bạn điền thông tin thời khóa biểu. Các thứ, các tiết, các ghi chú mình muốn. Sau khi bạn điều xong thông tin thời khóa biểu thì tiến hành căn chỉnh thông tin sao cho đẹp mắt.
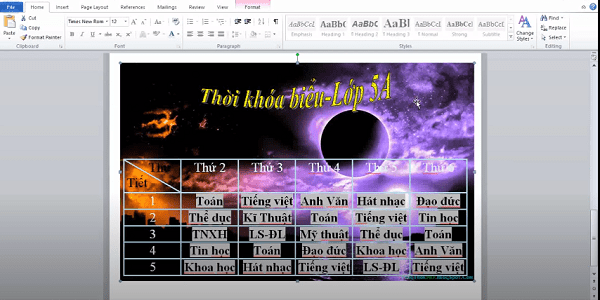
Bạn cũng có thể chèn thêm các hình ảnh ngộ nghĩnh, dễ thương để làm cho mẫu thời khóa biểu đẹp và độc đáo hơn. Sau đó tiến hành lưu file vừa tạo là đã có ngay mẫu thời khóa biểu đẹp file word.
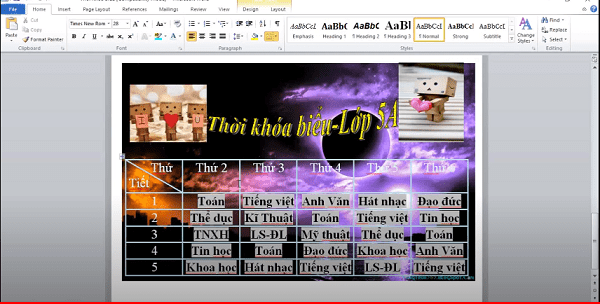
Tham khảo ngay video mà chúng tôi chia sẻ dưới đây để biết thêm chi tiết nhé các bạn!
Kết luận
Cách để tạo ra mẫu thời khóa biểu đẹp file word không hề khó. Vì vậy dựa vào những thông tin hướng dẫn trên, hy vọng các bạn sẽ tạo được cho mình mẫu thời khóa biểu như ý