- Khi thao tác trên máy tính, có bao giờ bạn gặp tình huống website hiển thị thông tin lại quá nhỏ hoặc quá to khiến chúng ta khó nhìn được nội dung của trang web. Bài viết sẽ hướng dẫn các bạn cách thu nhỏ, phóng to màn hình máy tính Windows và MacBook.
- 1. Cách thu nhỏ, phóng to màn hình máy tính Windows
- – Dùng bàn phím để thu nhỏ, phóng to màn hình laptop
- – Sử dụng con lăn chuột để thu nhỏ, phóng to máy tính
- – Thu nhỏ, phóng to màn hình máy tính với Magnifier
- – Thu nhỏ, phóng to toàn bộ màn hình máy tính
- 2. Cách thu nhỏ, phóng to màn hình MacBook
- – Dùng bàn phím để thu nhỏ, phóng to màn hình MacBook
- – Dùng Touchpad để thu nhỏ, phóng to màn hình
- – Cách thu nhỏ ứng dụng trên màn hình máy tính
- – Cách thu nhỏ, phóng to trên trình duyệt internet
- Xin lỗi bài viết chưa đáp ứng nhu cầu của bạn. Vấn đề bạn gặp phải là gì?
Khi thao tác trên máy tính, có bao giờ bạn gặp tình huống website hiển thị thông tin lại quá nhỏ hoặc quá to khiến chúng ta khó nhìn được nội dung của trang web. Bài viết sẽ hướng dẫn các bạn cách thu nhỏ, phóng to màn hình máy tính Windows và MacBook.
1. Cách thu nhỏ, phóng to màn hình máy tính Windows
– Dùng bàn phím để thu nhỏ, phóng to màn hình laptop
Thu nhỏ: Sử dụng tổ hợp phím Ctrl + nút “-“.
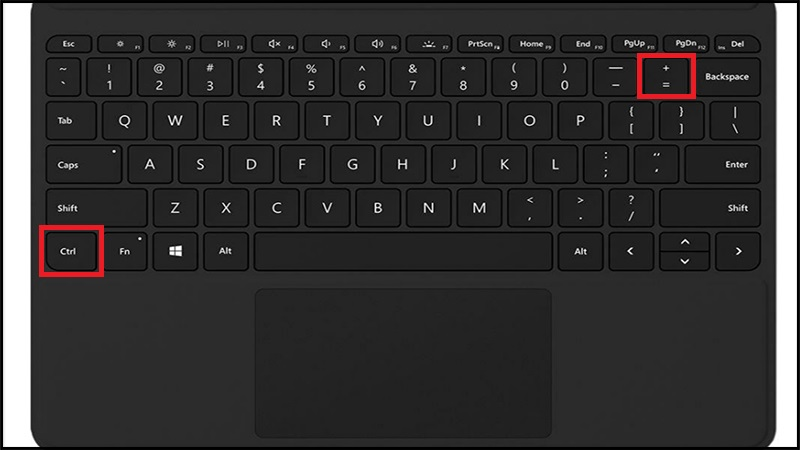
Bạn đang xem: cách làm to màn hình máy tính
Nhấn Ctrl + Nút trừ
Phóng to: Sử dụng tổ hợp phím Ctrl + nút “+”.
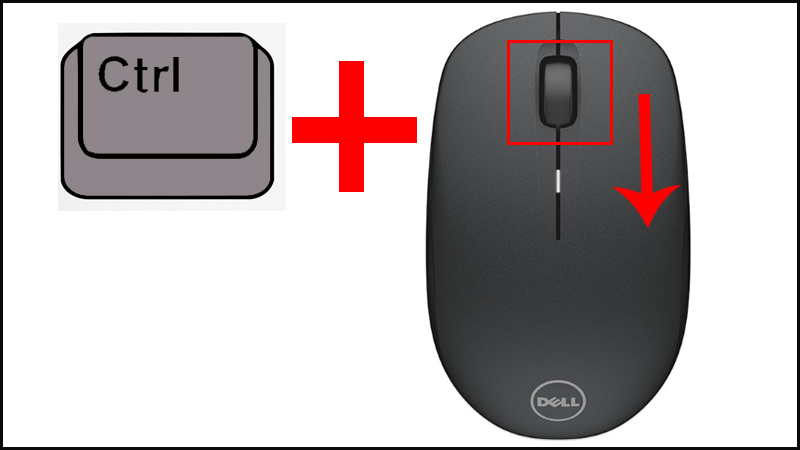
Nhấn Ctrl + Nút cộng
– Sử dụng con lăn chuột để thu nhỏ, phóng to máy tính
Thu nhỏ: Giữ Ctrl vàlăncon lăn xuống dưới.
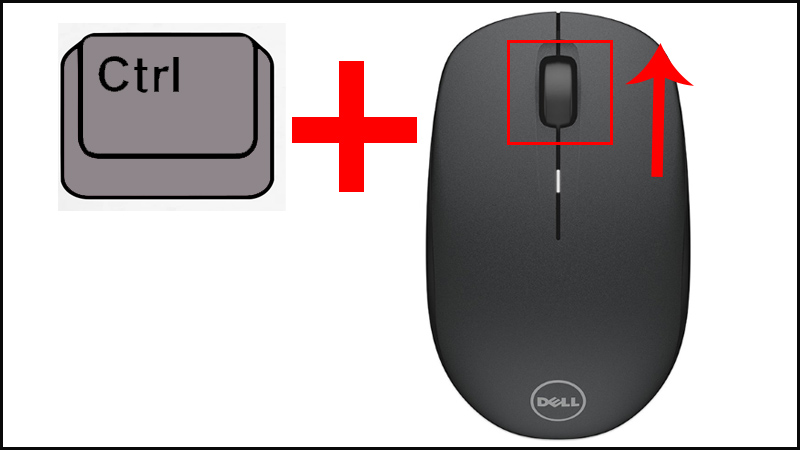 Giữ Ctrl và lăn con lăn xuống dưới
Giữ Ctrl và lăn con lăn xuống dưới
Phóng to: Giữ Ctrl vàlăn con lăn lên trên.
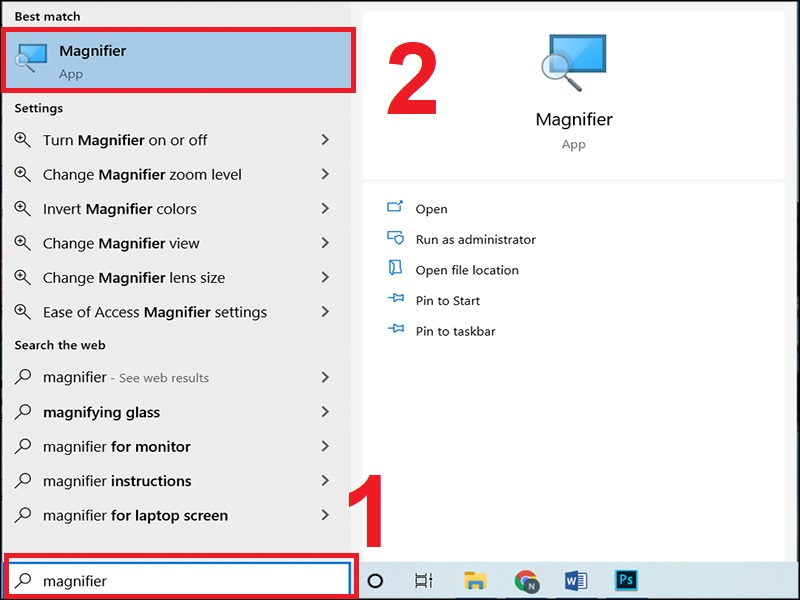 Giữ Ctrl và lăn con lăn lên trên
Giữ Ctrl và lăn con lăn lên trên
– Thu nhỏ, phóng to màn hình máy tính với Magnifier
Bước 1: Khởi chạy Magnifier.
Vào Menu Start > Gõ vào từ khóa Magnifier trong hộp tìm kiếm >Nhấn chọn ứng dụng Magnifier.
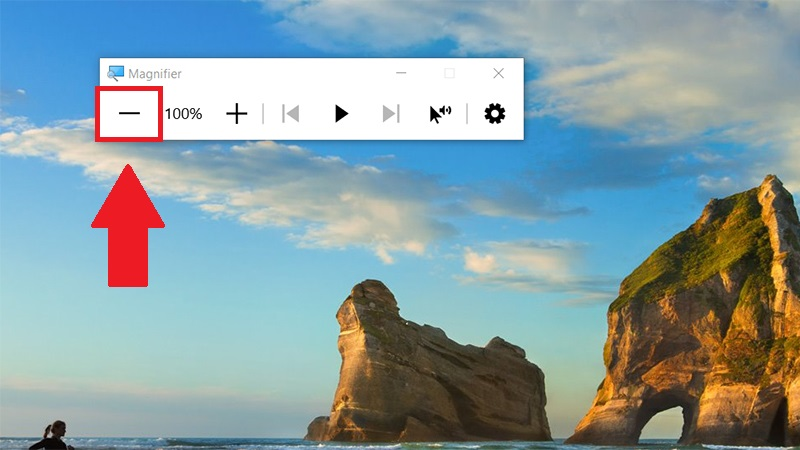 Sử dụng Magnifier
Sử dụng Magnifier
Bước 2: Sử dụng Magnifier để phóng to/thu nhỏ màn hình.
Thu nhỏ: Nhấn nút ” – ” điều chỉnh để có được tỷ lệ phù hợp theo yêu cầu của bản thân.

Nhấn nút trừ
Phóng to: Nhấn nút “+ “ điều chỉnh để có được tỷ lệ phù hợp theo yêu cầu của bản thân.
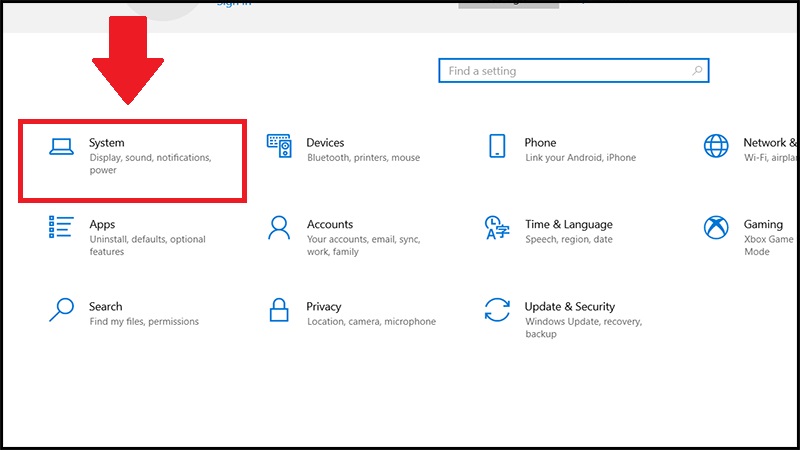
Nhấn nút cộng
– Thu nhỏ, phóng to toàn bộ màn hình máy tính
Bước 1: Vào Settings (Cài đặt) > Chọn System (Hệ thống).
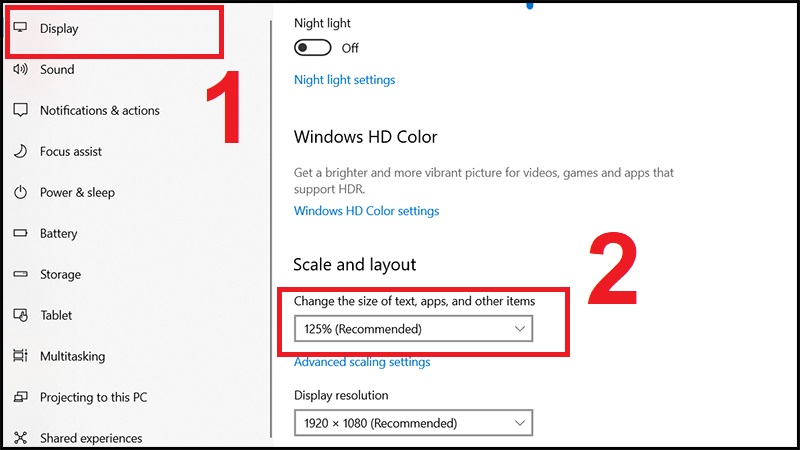 Vào System
Vào System
Bước 2: Vào Display (Hiển thị) > Chỉnh các thông số trong mục Change the size of text, apps and other items (Thay đổi kích thước văn bản, ứng dụng và các mục khác) theo ý bạn muốn.
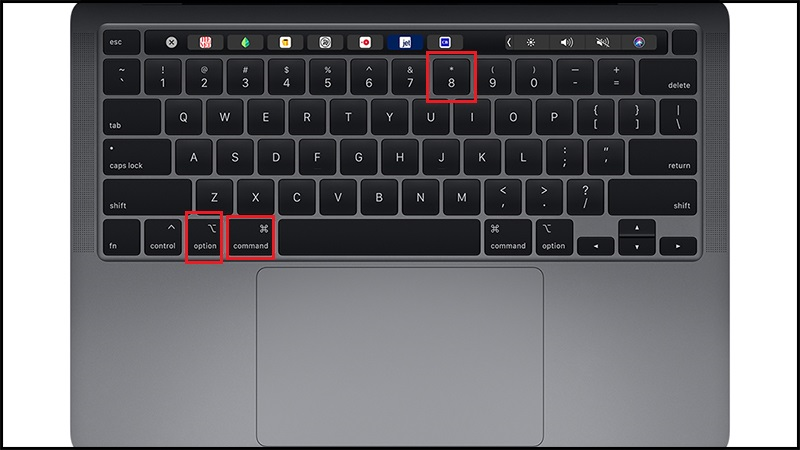 Chỉnh mục Change the size of text, app and other items
Chỉnh mục Change the size of text, app and other items
2. Cách thu nhỏ, phóng to màn hình MacBook
– Dùng bàn phím để thu nhỏ, phóng to màn hình MacBook
Cách 1: Sử dụng Command + hoặc –
Nếu tính năng phóng to thu nhỏ đã được bật thì bạn có thể sẵn sàng bắt đầu. Còn nếu chưa được bật thì bạn hãy thực hiện theo các bước dưới đây nhé.
Bước 1: Bấm tổ hợp phím Option + Command + 8.
Đề xuất riêng cho bạn: Tham khảo kinh nghiệm sửa máy tính tại nhà Hà Nội
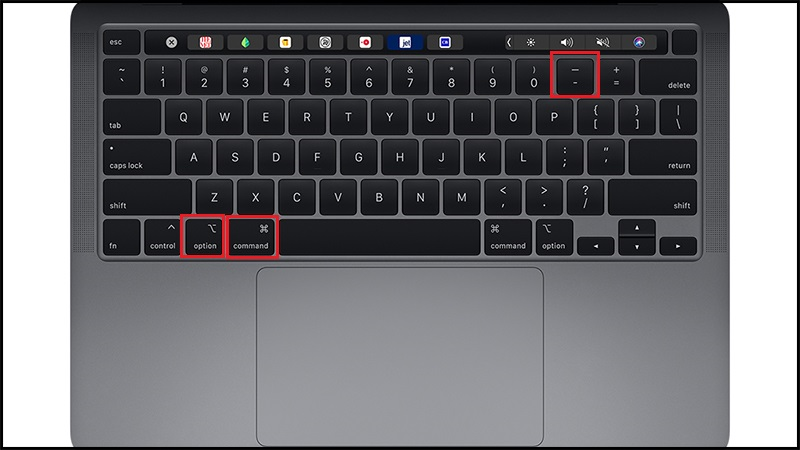 Nhấn Option + Command + 8
Nhấn Option + Command + 8
Sau khi đã bật được chức năng thu phóng trên MacBook bạn có thể sử dụng các tổ hợp phím dưới đây để thu nhỏ hoặc phóng to:
Thu nhỏ: Bấm tổ hợp phím Option + Command + Dấu “-“.
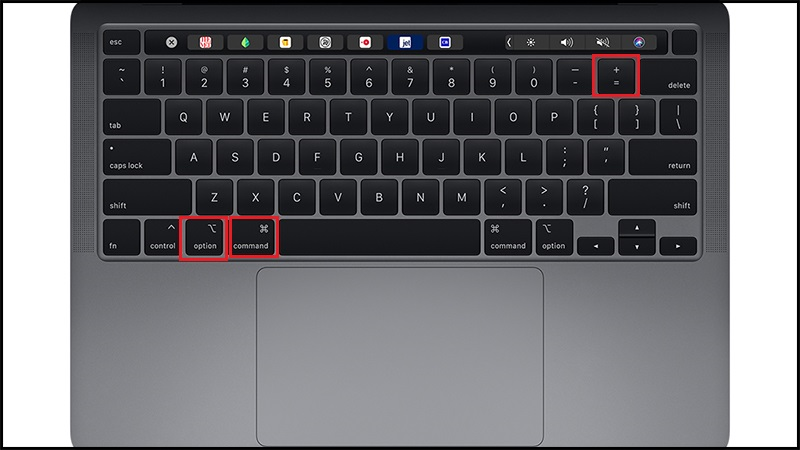
Nhấn Option + Command + Dấu trừ
Phóng to: Bấm tổ hợp phím Option + Command + Dấu “+”.
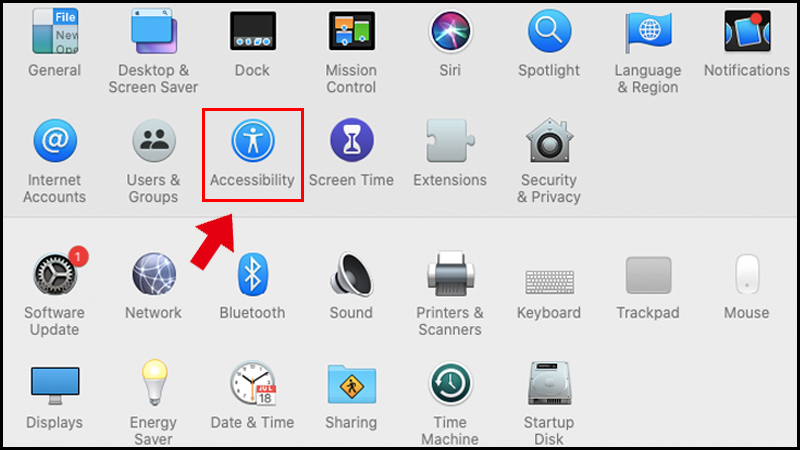
Nhấn Option + Command + Dấu cộng
Lưu ý: Mỗi lệnh Zoom này có thể sẽ khác trên một số phiên bản Mac khác nhau.
Cách 2: Sử dụng tính năng thu phóng
Bước 1 : Vào System Preferences (Tùy chọn Hệ thống) > Bấm vào Accessibility (Trợ Năng).
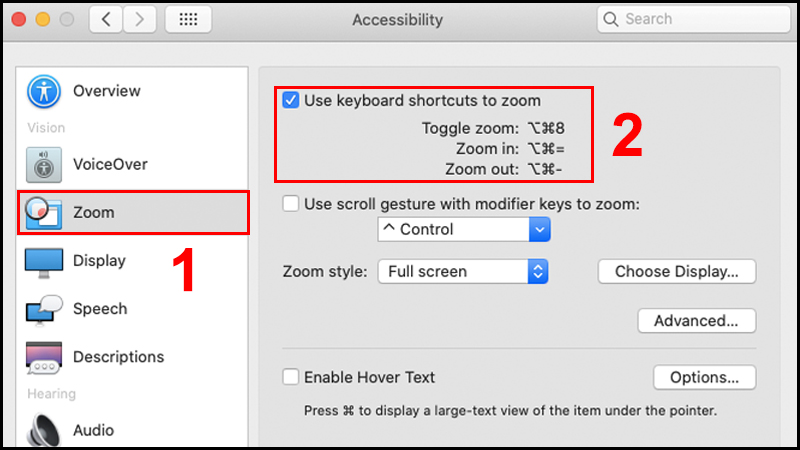 Vào mục Accessibility
Vào mục Accessibility
Bước 2: Vào mục Zoom > Bật phím tắt.
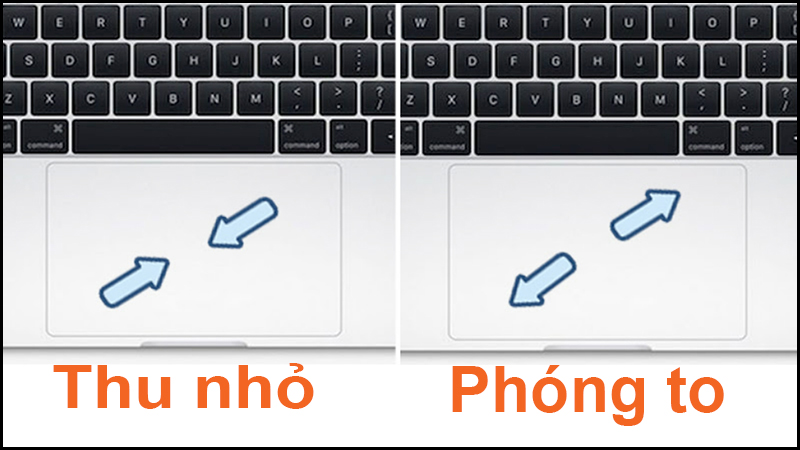 Bật phím tắt
Bật phím tắt
– Dùng Touchpad để thu nhỏ, phóng to màn hình
Bạn có thể sử dụng Touchpad (bàn di chuột) để phóng to/thu nhỏ màn hình.
Cách 1:
Thu nhỏ: Di chuyển 2 ngón tay gần lại.
Phóng to: Di chuyển 2 ngón tay ra xa.
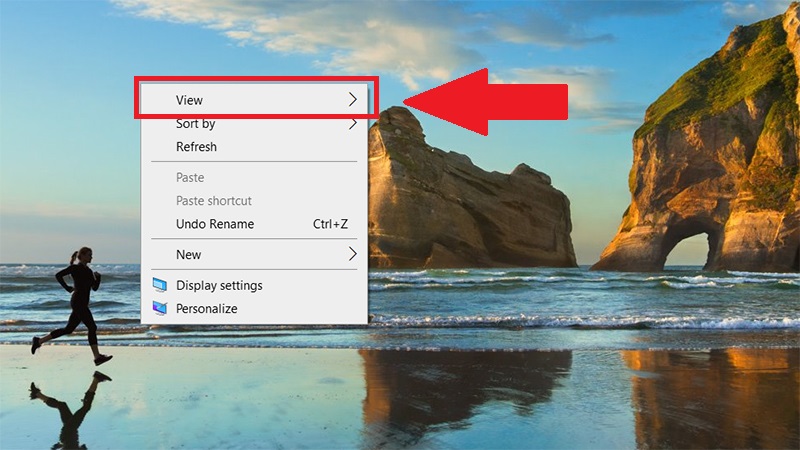 Sử dụng Touchpad để thu nhỏ/phóng to
Sử dụng Touchpad để thu nhỏ/phóng to
Tham khảo thêm:
- Top 5 phần mềm phóng to màn hình máy tính, điện thoại phổ biến nhất
Cách 2: Đặt hai ngón tay lên bàn di chuột.
– Cách thu nhỏ ứng dụng trên màn hình máy tính
Đối với máy tính Windows 10
Cách 1: Sử dụng Menu content.
Bước 1: Từ màn hình Desktop > Nhấn chuột phải > Chọn View.
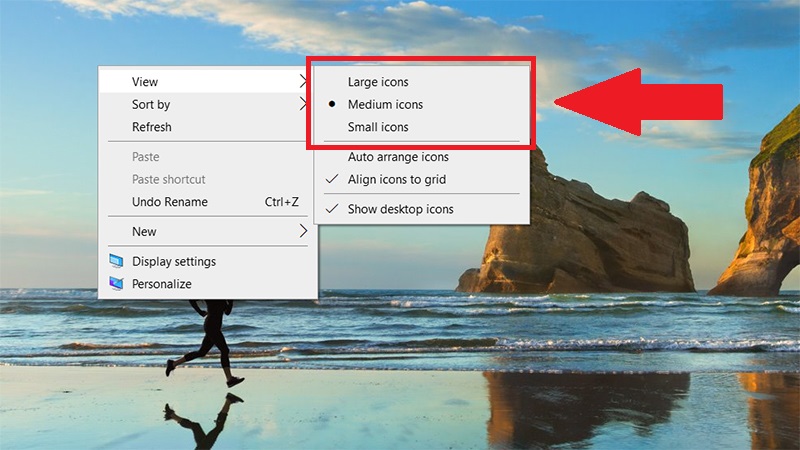 Mở mục View
Mở mục View
Bước 2: Lựa chọn kích thước bạn muốn.
– Large icons: Kích thước biểu tượng lớn.
– Medium icons: Kích thước biểu tượng trung bình.
Đáng xem: Chia sẻ 4 Vấn đề bạn cần biết khi chọn mua chân máy ảnh – Tripod
– Small icons: Kích thước biểu tượng nhỏ.
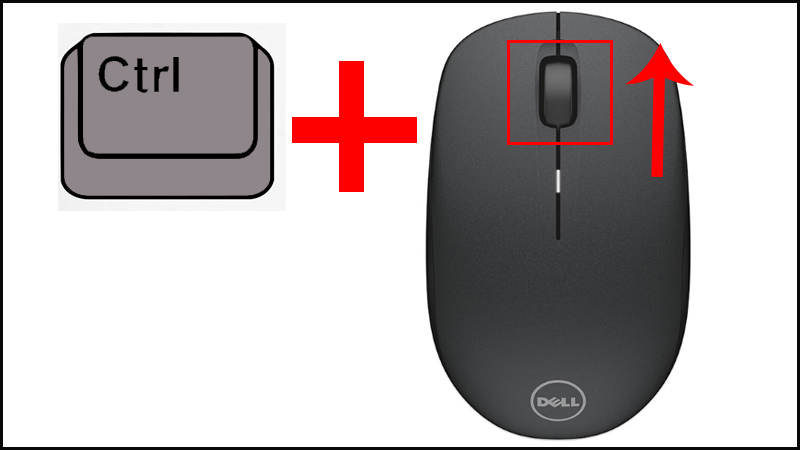 Chọn kích thước bạn muốn
Chọn kích thước bạn muốn
Cách 2: Sử dụng con lăn chuột.
Phóng to: Giữ Ctrl vàlăn con lăn lên trên.
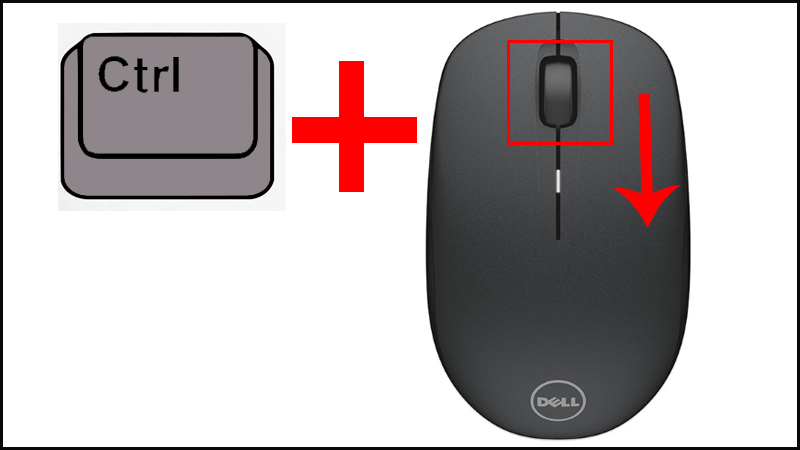 Giữ Ctrl và lăn con lăn lên trên
Giữ Ctrl và lăn con lăn lên trên
Thu nhỏ: Giữ Ctrl vàlăncon lăn xuống dưới.
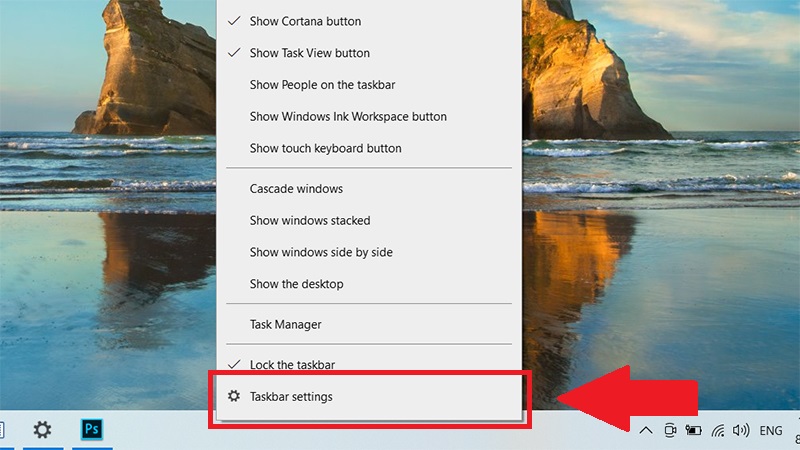 Giữ Ctrl và lăn con lăn xuống dưới
Giữ Ctrl và lăn con lăn xuống dưới
Cách 3: Sử dụng thanh Taskbar.
Bước 1: Nhấn chuột phải vào một khoảng trống bất kỳ trên thanh Taskbar > Chọn Taskbar settings.
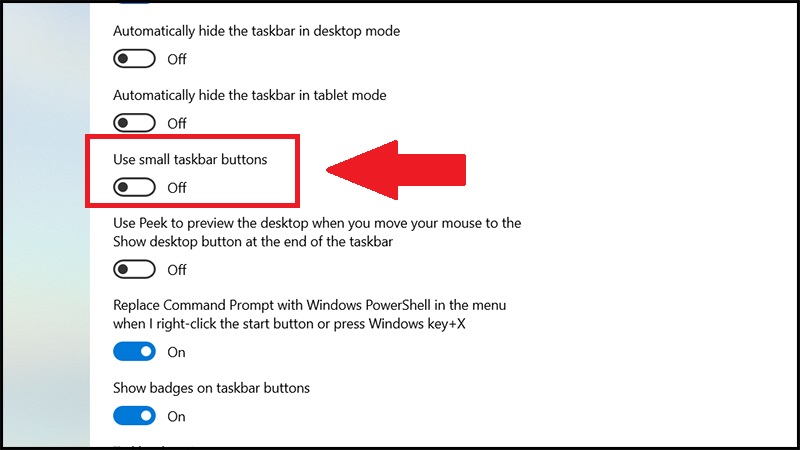 Vào mục Taskbar settings
Vào mục Taskbar settings
Bước 2: Ở mục Use small taskbar buttons > Di chuyển thanh trượt sang bên phải để giảm kích thước icon hoặc sang bên trái nếu muốn tăng kích thước icon.
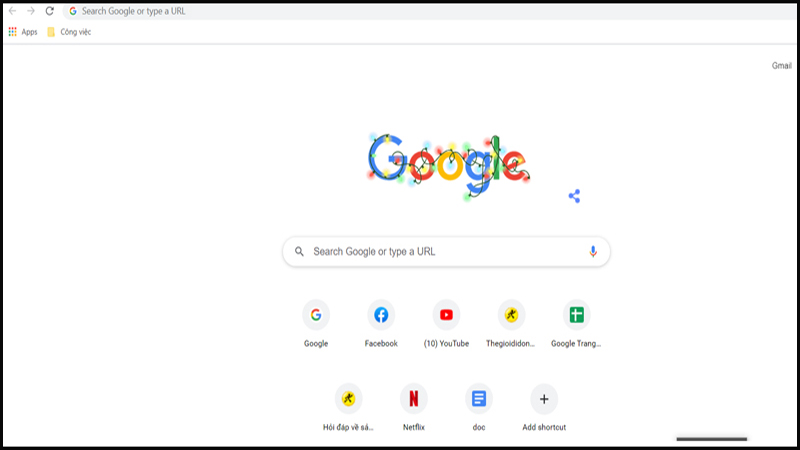 Điều chỉnh thanh trượt ở mục Use small taskbar buttons
Điều chỉnh thanh trượt ở mục Use small taskbar buttons
– Cách thu nhỏ, phóng to trên trình duyệt internet
Cách 1: Dùng bàn phím để thu nhỏ, phóng to.
Bước 1: Truy cập trang web bạn cần thu nhỏ.
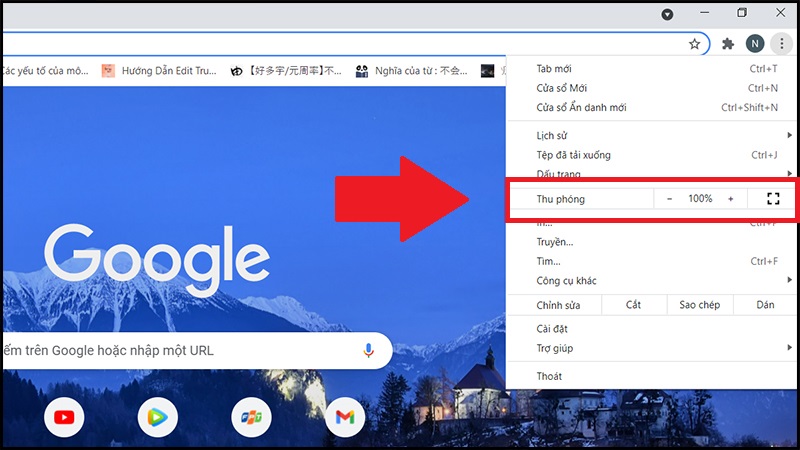 Truy cập vào trang web
Truy cập vào trang web
Bước 2: Dùng tổ hợp phím.
Với Windows
Thu nhỏ: Tại giao diện của trang web, bạn ấn tổ hợp phím Ctrl + nút “-“.
Phóng to: Tại giao diện của trang web, bạn ấn tổ hợp phím Ctrl + nút “+”.
Với macOS
Thu nhỏ: Bấm tổ hợp phím Option + Command + Dấu “-“.
Phóng to: Bấm tổ hợp phím Option + Command + Dấu “+”.
Cách 2: Nhấn vào dấu 3 chấm góc trên bên phải trình duyệt > Nhấn dấu dấu “-“ để thu nhỏ hoặc dấu “+” để phóng to ở mục Thu phóng.
 Vào mục Thu phóng để chỉnh phóng to/ thu nhỏ
Vào mục Thu phóng để chỉnh phóng to/ thu nhỏ
Một số mẫu laptop có giá ưu đãi tại Thế Giới Di Động:
- Có
 Không
Không
Cám ơn bạn đã phản hồi

Xin lỗi bài viết chưa đáp ứng nhu cầu của bạn. Vấn đề bạn gặp phải là gì?
Đang làm gặp lỗi, không có trong hướng dẫn Đã làm nhưng không thành công Bài viết không đúng nhu cầu Bài viết đã cũ, thiếu thông tin GỬI 