Ngày nay nhu cầu sử dụng những ứng dụng lớn càng nhiều đồng nghĩa với việc ta cần mở rộng bộ nhớ RAM để hoạt động trơn tru những ứng dụng đó. Để hạn chế tối đa bộ nhớ RAM cho những hoạt động không cần thiết để có thể sử dụng cho những ứng dụng lớn hơn bạn sẽ cần tới một số thủ thuật dưới đây để giải phóng ram giúp máy tính của bạn chạy nhanh hơn.
Bài viết liên quan
Bạn đang xem: cách làm giảm ram máy tính
- Dọn dẹp bộ nhớ RAM đơn giản chỉ với 1 dòng lệnh
- RAM nhanh hơn có ý nghĩa như thế nào?
- RAM điện thoại là gì?
- Cách giải phóng RAM điện thoại và máy tính, giúp máy chạy nhanh như mới
- Mẹo giảm bộ nhớ RAM nhanh chóng khi mở Chrome trên máy tính
Việc giải phóng RAM sẽ giúp máy tính của bạn hoạt động bớt ì ạch, tăng tốc độ xử lý cho các chương trình cần thiết khác, tiết kiệm điện hơn vì sẽ không phải chạy những ứng dụng ngầm.
Cách giải phóng RAM trên máy tính giúp máy tính nhanh hơn
Cách 1 : Vô hiệu hóa chương trình chạy ngầm/khởi động trên Windows
Bước 1: Chuột phải lên thanh Taskbar, lựa chọn Task Manager để mở cửa sổ trình quản lý các tác vụ Task Manager.
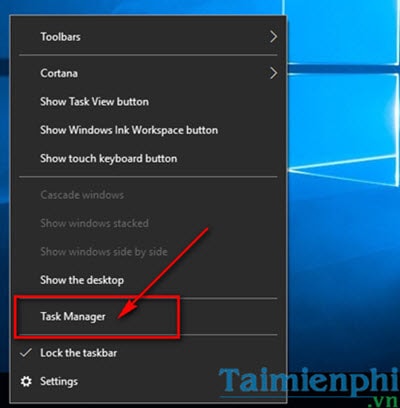
Bước 2: Trên cửa sổ Task Manager, chuyển sang tab Startup để xem các ứng dụng được khởi động cùng Windows.
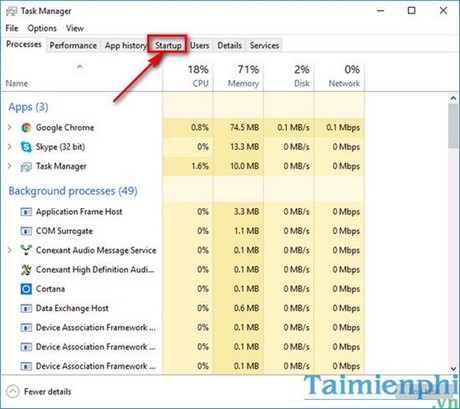
Bước 3: Chuột phải sau đó chọn Disable để tắt khởi động cùng Windows với những ứng dụng bạn cảm thấy không cần thiết, tốn dung lượng bộ nhớ Ram.
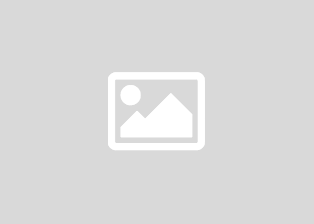
Đôi khi những Extension được cài đặt lên trình duyệt cũng chiếm tương đối nhớ RAM, hãy xóa những phần mở rông không cần thiết để tiết kiệm bộ nhớ.
Bước 4: Trên cửa sổ trình duyệt Google Chrome chọn More (biểu tượng 3 dấu chấm) >More tools >Extension
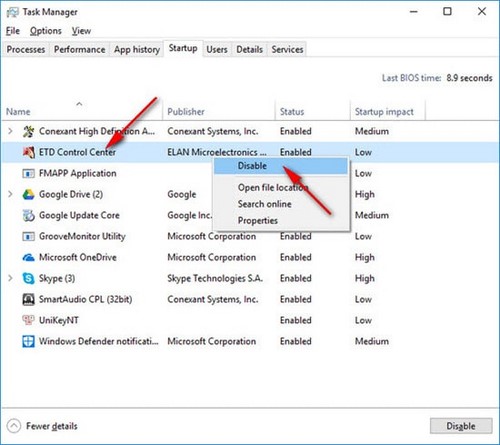
Bước 5: Bạn sẽ được chuyển về trang quản lý các phần mở rộng của Google Chrome. Tại đây nếu bạn thấy những phần mở rộng không cần thiết hãy xóa nó đi bằng cách kích vào thùng rác bên cạnh phần mở rộng sau đó chọn Remove.
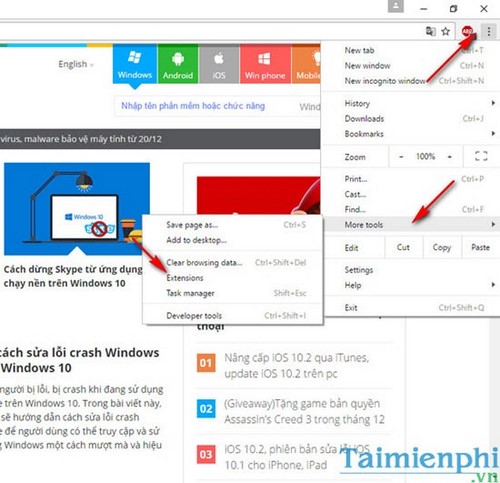
Cách 2: Vô hiệu hóa những dịch vụ không cần thiết
Có rất nhiều dịch vụ trên Windows mà bạn không dùng đến, hãy vô hiệu hóa những dịch vụ đó để giảm tải bộ nhớ RAM của bạn.
Bước 1: Nhấn tổ hợp phím Windows + R để mở hộp thoại Run. Sau đó gõ danangchothue.com và nhấn Enter.
Đọc thêm: Hot Hot Cách làm máy sục khí cho cá cảnh mini
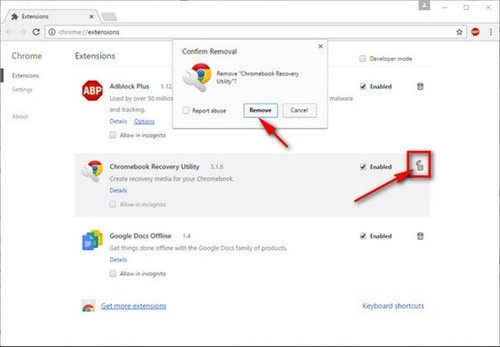
Bước 2: Trên cửa sổ Services, bạn có thể tìm đến những dịch vụ không cần thiết và kích đúp vào chúng để mở Properties.
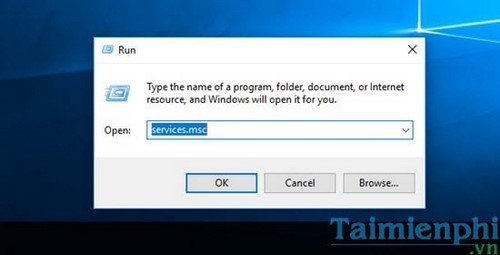
Bước 3: Chuyển chế độ Startup Type về Disable để hoàn toàn vô hiệu hóa chúng trên Windows sau đó nhấn OK. Những dịch vụ đó sẽ không thể khởi động trừ khi bạn chuyển Startup Type về Automatic hoặc Manual
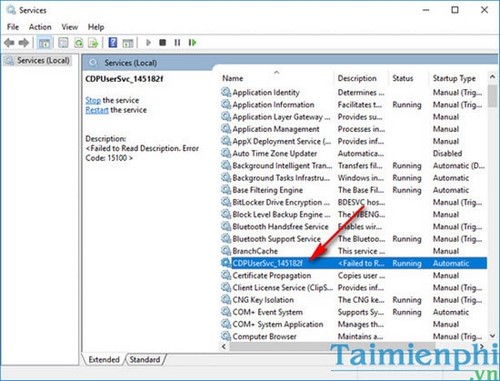
Nếu bạn muốn dừng tạm thời dịch vụ, chuột phải lên dịch vụ bạn muốn dừng và chọn Stop. Dịch vụ sẽ được dừng tạm thời cho đến khi bạn Start hoặc khởi động lại máy tính.
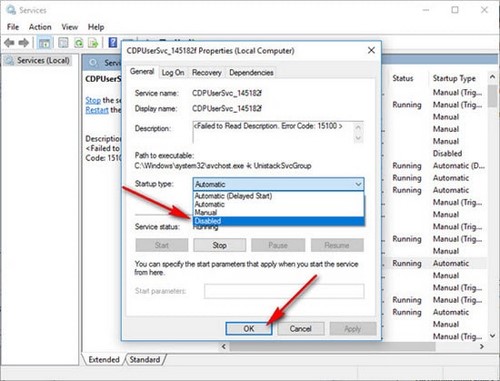
Chỉ nên dừng những dịch vụ mà bạn thực sự không cần thiết đến nó, tránh nhầm lẫn và dừng những dịch vụ hệ thống.
Cách 3: Giảm bớt dung lượng RAM bị chiếm
Nếu như bạn dùng VGA Onboard, bộ nhớ RAM sẽ bị chia một lượng khá nhiều để cấp cho VGA của bạn (từ 512MB đến 1GB RAM). Để kiểm tra những thiết bị chiếm bộ nhớ RAM của bạn hãy thực hiện các bước dưới đây
Bước 1:Nhấn tổ hợp phím Windows + R để mở cửa sổ Run. Sau đó gõ danangchothue.com và nhấn Enter.
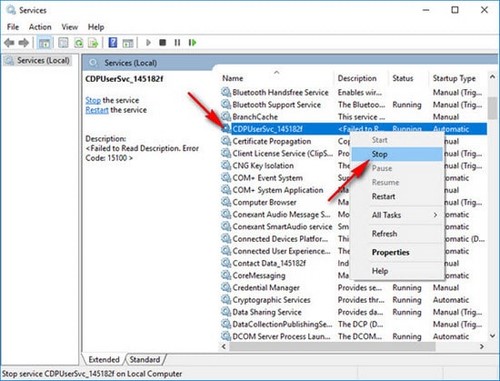
Bước 2: Trên cửa sổ Device Manager, lựa chọn menu View -> Resources by type.
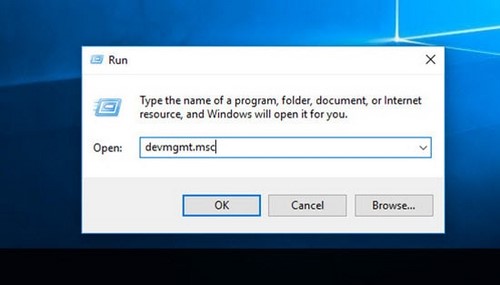
Bước 3: Kích chuột vào Memory để kiểm tra các thiết bị sử dụng bộ nhớ RAM của bạn.
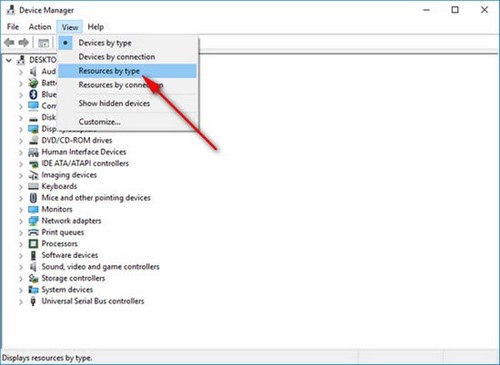
Nếu như có những phần mở rộng card mà không cần thiết, bạn có thể gỡ bỏ chúng để giảm bớt lượng ram bị chiếm. Bạn có thể vào BIOS và mở trình đơn Onboard Device Configuration hay Integrated Peripherals để có thể vô hiệu hóa những thiết bị như card đồ họa, card mạng, card âm thanh,…
Cách 4: Tắt những tính năng không cần thiết
Đáng xem: Cách làm máy thái chuối đơn giản, hiệu quả tại nhà
Nếu như máy bạn có cấu hình yếu thì bạn không nên sử dụng đầy đủ những tính năng trên Windows nếu không cần thiết. Giao diện Aero là một giao diện khá tốn RAM nên bạn có thể chuyển về giao diện Classic để tiết kiệm tối đa bộ nhớ RAM.
Cách 5: Tùy chỉnh File Explorer
Nếu như Google Chrome cực kì tốn RAM nhờ tính năng mỗi tab là một quá trình riêng biệt, nếu tab này bị treo thì những tab còn lại vẫn có thể hoạt động trơn tru thì File Explorer cũng vậy. Tuy tính năng nay giúp bạn khá thoải mái khi sử dụng File Explorer nhưng nó chiếm hơn 10MB RAM cho mỗi cửa sổ File Explorer. Hãy tắt tính năng này để hạn chế bộ nhớ RAM bị chiếm.
Bước 1: Trên Windows 10 mở Start Menu và gõ Folder Options để mở cửa sổ Folder Options. Trên các hệ Windows thấp hơn như Windows 7 thì trên cửa sổ File Explorer chọn Tools ->Folder Options
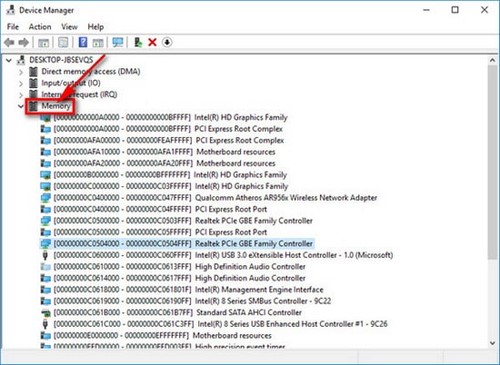
Bước 2: Trên cửa sổ Folder Options, chuyển qua thẻ View và bỏ tích ở ô Launch folder windows in a separate process sau đó nhấn OK để hoàn tất.
Cách 6: Hạn chế treo các ứng dụng không hoạt động
Khi bạn đang chạy một ứng dụng mà chuyển qua làm việc khác ví dụ như bạn đang sử dụng Google Chrome và treo nick Facebook. Trình duyệt Google Chrome vẫn sẽ tiêu tốn của bạn rất nhiều RAM cho việc treo nick đó. Vì vậy nếu bạn cảm thấy việc đó là không cần thiết, hãy tắt những tab dư thừa hoặc tắt hẳn ứng dụng để RAM của bạn có nhiều bộ nhớ hơn cho những ứng dụng cần thiết khác.
Cách 7: Tránh cài đặt những công cụ, phần mềm không cần thiết
Trên mạng quảng cáo có rất nhiều công cụ tối ưu hóa giúp bạn chạy mượt hơn. Nhưng đấy chỉ là quảng cáo mà thôi, nếu như bạn cài thêm một ứng dụng nào đó thì ứng dụng đó chắc chắn sẽ chiếm bộ nhớ của bạn để cài đặt rồi, đôi khi có những phần mềm còn cài cả những chương trình chạy ngầm trên máy tính. Vì vậy không nên tin vào những công cụ giúp bạn giải phóng RAM. Nói tóm lại, điều bạn cần làm là hạn chế cài đặt và sử dụng những ứng dụng không cần thiết.
Cách 8: Theo dõi nhưng chương trình chiếm RAM trên Task Manager
Bạn có thể khởi động trình quản lý tác vụ để kiểm tra xem những ứng dụng nào đang hoạt động và chiếm bao nhiêu RAM, qua đó dừng ứng dụng chiếm RAM để giải phóng RAM một cách hợp lý.
Bước 1: Chuột phải lên thanh Taskbar và lựa chọn Task Manager.
Bước 2: Trên trình quản lý tác vụ chuyển qua tab Details, kích chuột trái vào cột Memory để sắp xếp những ứng dụng chiếm RAM từ cao đến thấp hoặc ngược lại.
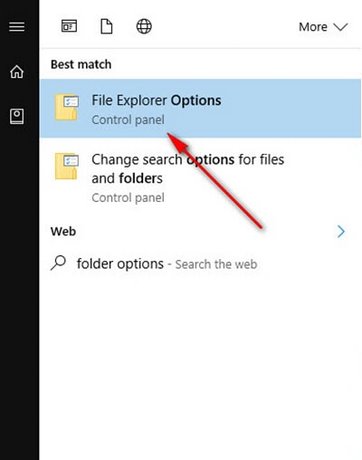
Bước 3: Nếu bạn thấy có những chương trình nào không cần thiết mà chiếm RAM, hãy tắt chúng đi bằng cách chuột phải trên chương trình độ và chọn End process tree. Tất cả những chương trình liên quan tới nó sẽ đều bị tắt.
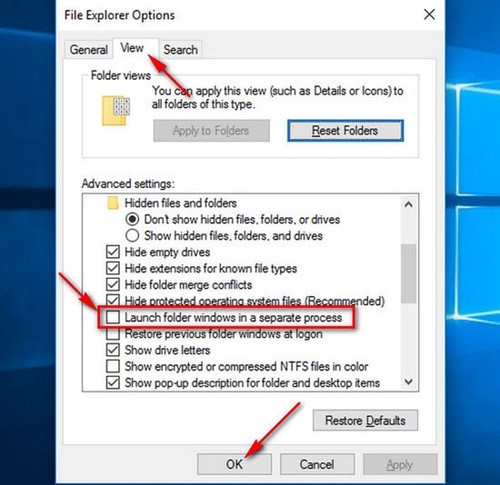
Nếu máy tính của bạn có dung lượng RAM hạn chế, hãy chỉ cài đặt những ứng dụng cần thiết cho công việc của bạn. Ngoài ra cũng có công cụ rất hữu ích đó là CCleaner dọn dẹp bộ nhớ ổ cứng, xóa file rác và những tiến trình không cần thiết giúp tăng tốc máy tính của bạn bà hoạt động trơn tru hơn.