Với hướng dẫn khởi động Windows 10 nhanh chóng trong bài viết dưới đây sẽ giúp bạn khởi động nhanh chóng, tiết kiệm được thời gian. Các bạn đang cài đặt win phiên bản trước đó, có thể cài đặt Win 10 để có trải nghiệm tốt nhất.
Bài viết liên quan
Bạn đang xem: cách làm máy tính win 10 khởi động nhanh hơn
- Cách khởi động vào chế độ Safe Mode trên màn hình Login Windows 10
- Khởi động windows 10 nhanh bằng cách chỉnh sửa Registry
- Cách cải thiện hiệu suất Windows 10, tăng tốc độ hệ thống
- Khởi động Windows 10 ở chế độ Safe Mode
- Cách vào Control Panel trên Win 10, truy cập Control Panel trên Windows 10
Khi khởi động Win 10 và các bản Win khác nói chung, các ứng dụng khởi động cùng máy tính thường khiến máy khởi động chậm hơn, qua đó gián tiếp làm hiệu suất máy tính giảm đáng kể Trong khuôn khổ bài viết này, danangchothue.com sẽ hướng dẫn các bạn cách khởi động Windows 10 nhanh hơn.

Cách khởi động win 10 nhanh, truy cập Windows 10 tốc độ cao
Việc thiết lập tăng tốc khởi động Windows 10 giúp tăng tốc máy tính đáng kể so với trước, tuy vậy bạn chỉ cần thực hiện theo những thao tác trong bài viết này để tăng tốc khởi động nhanh win 10. Nếu bạn chưa cài phiên bản chuẩn nhất của Windows 10 bạn có thể tải nó trên website của chúng tôi sau đó tiến hành cài Windows 10 trên thiết bị của mình để trải nghiệm.
Tăng tốc khởi động Windows 10 nhanh
Cách 1:Tắt các chương trình khởi động cùng máy tính không cần thiết
Thao tác tắt các chương trình khởi động cùng máy tính không cần thiết có thể giúp khởi động Windows 10 nhanh hơn trông thấy.
Bước 1: Truy cập vào Task Manager trên Win 10 bằng cách nhấn chuột phải lên Taskbar và chọn Task Manager. Hoặc bạn cũng có thể nhấn tổ hợp phím Ctrl + Alt + Del để vào Task Manager trên Win 10 nhanh hơn.
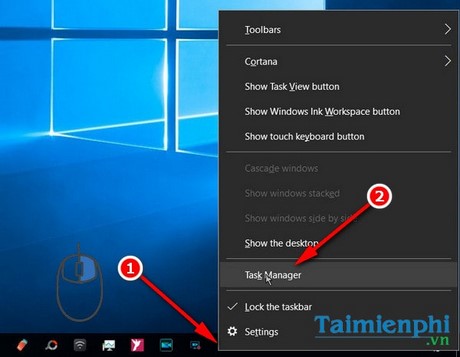
Bước 2: Trong Task Manager, chuyển sang tab Startup để kiểm tra các ứng dụng khởi động cùng hệ thống. Nếu thấy cột Status ghi là Enabled tức là ứng dụng đó đang được mặc định khởi động cùng hệ thống.
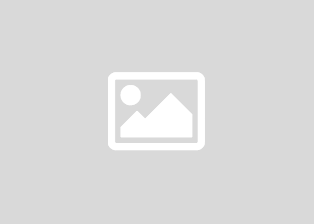
Tuy nhiên thông số bạn cần quan tâm nhất chính là cột Startup impact (Tác động tới quá trình khởi động). Nếu cột đó ghi giá trị là High tức là ứng dụng chiếm rất nhiều thời gian khởi động. Lúc này bạn cần xem ứng dụng đó có thực sự cần thiết hay không để quyết định tắt khởi động.
Bước 3: Nhấp chuột phải lên ứng dụng và chọn Disable để chuyển sang trạng thái Disabled. Như vậy các ứng dụng đó sẽ không còn khởi động lúc bật máy, qua đó giúp tăng tốc khởi động win 10 nhanh hơn.
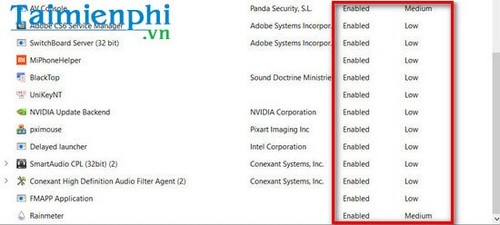
Cách 2: Tắt tường lửa (Windows Firewall) lúc khởi động vào Windows 10
Tường lửa luôn khởi động cùng hệ thống nếu như được kích hoạt và điều này có thể làm chậm quá trình khởi động Windows 10. Để tắt tường lửa Windows Firewall, các bạn thực hiện như sau:
Đáng xem: Hot HƯỚNG DẪN cách làm CV xin việc trên máy tính đơn giản, đẹp mắt
Bước 1: Truy cập vào Control Panel trên Windows 10. Có khá nhiều cách vào Control Panel trên Windows 10 nên bạn đọc có thể tự tham khảo và chọn cho mình một cách nhanh và tiện dụng nhất nhé.
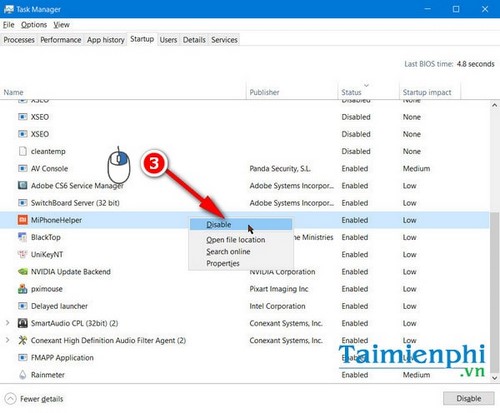
Bước 2: Click chọn mục System and Security > Windows Firewall.
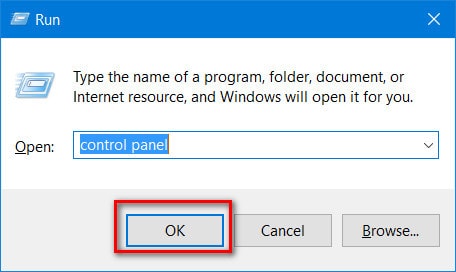
Bước 3: Tiếp tục chọn mục Turn Windows Firewall on or off. Sau đó chuyển trạng thái Turn on của hai mục Private network settings và Public networks settings sang Turn off Windows Firewall.
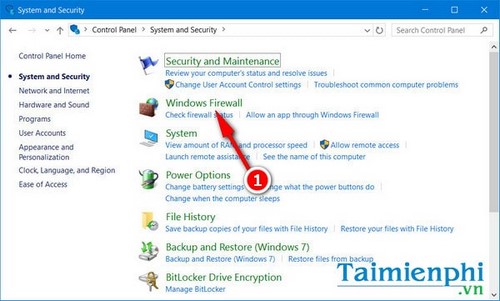
Click chọn mục Turn Windows Firewall on or off.
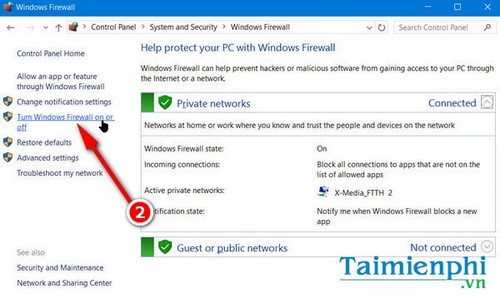
Chuyển từ Turn on Windows Firewall sang Turn off Windows Firewall
Cách 3: Tắt Windows Defender trên Windows 10
Việc tắt Windows Defender trên Windows 10 giúp bạn có thể giảm thời gian khởi động Win 10 do chức năng này được mặc định luôn bật cùng hệ thống.
Bước 1: Truy cập vào Settings trên Windows 10. Cách vào Settings trên Windows 10 nhanh nhất đó là sử dụng bộ phím tắt Windows + I. Sau đó chọn mục Update & Security.
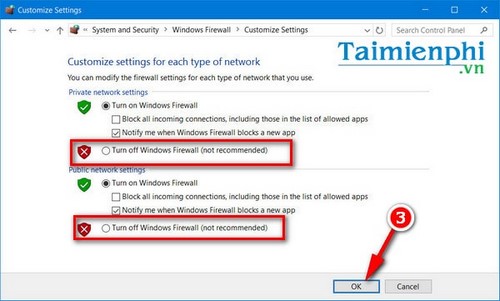
Bước 2: Trong giao diện Update & Security, bạn chọn mục Windows Defender, bạn chuyển nút gạt từ On >Off tại mục Real-time protection.
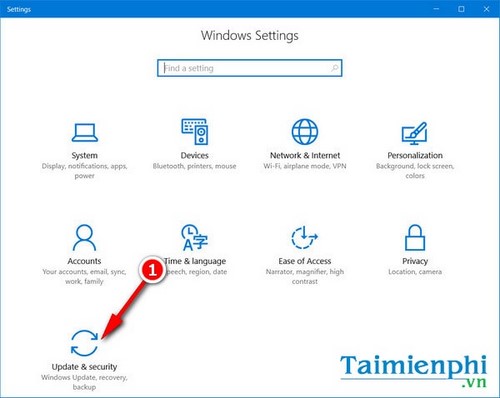
Cách 4: Tắt System Restore để mở rộng bộ nhớ, cải thiện tốc độ khởi động nhanh Windows 10
Tham khảo thêm: Hot Tuyen Blog
System Restore là chức năng khôi phục hệ thống rất hiệu quả trên máy tính từ Windows 7 cho tới Windows 10. Tuy nhiên nếu như người dùng cấu hình cho chức năng này quá nhiều dữ liệu ổ đĩa, có thể dẫn tới tình trạng đầy dữ liệu và giảm tốc độ khởi động nhanh Win 10.
Bước 1: Nhấp chuột phải lên biểu tượng This PC >Properties. Hoặc bạn có thể nhấn tổ hợp phím Windows + X > chọn System.
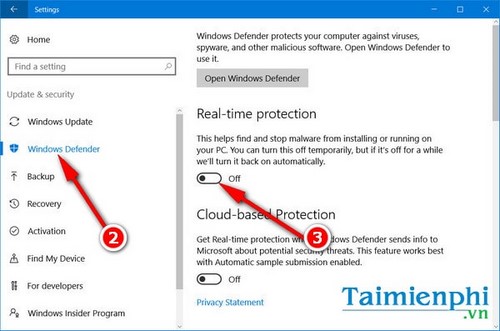
Bước 2: Trong giao diện System, các bạn chọn mục System protection > click chọn Configure…
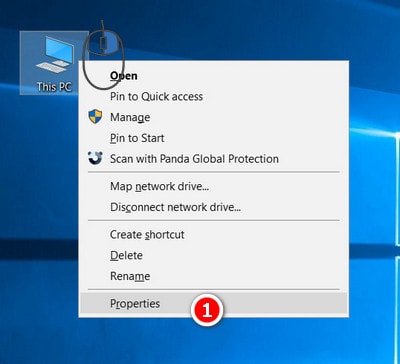
Bước 3: Trong Restore Settings, các bạn chuyển sang tùy chỉnh Disable system Protection. Nhấn OK để xác nhận thay đổi.
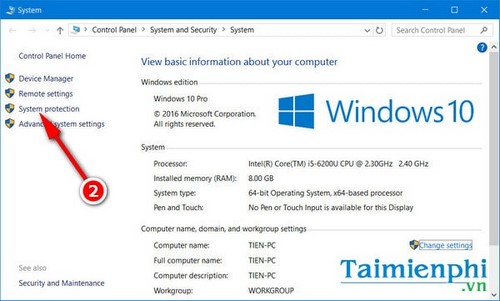
Để xác nhận đã tắt System Restore, bạn chỉ cần xác nhận mục Protection trong Protection Settings đã chuyển sang Off.
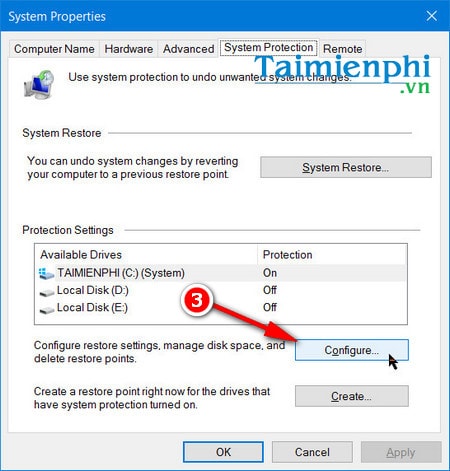
Cách 5: Nâng cấp và thay ổ SSD để tăng tốc Win 10, tăng tốc khởi động Win 10 nhanh
Ổ đĩa đóng vai trò quan trọng trong việc khởi động Windows 10 nhanh. Thay vì dùng ổ HDD truyền thống, bạn nên sắm và thay thế một ổ SSD có tốc độ xử lý nhanh hơn, qua đó giúp tăng tốc khởi động win 10 nhanh nhất có thể.
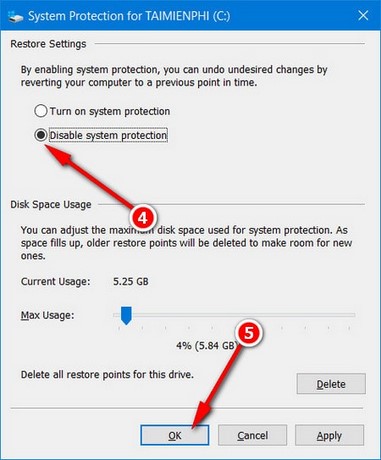
Ngoài ra còn một số tuyệt chiêu khác để tăng tốc Win 10 như tắt các hiệu ứng đồ họa làm đẹp hoặc ưu tiên hiệu suất để cải thiện tốc độ khởi động Win 10.
Về cơ bản, việc tăng tốc Win 10 nhanh sẽ giúp cải thiện tốc độ khi khởi động nhanh Win 10, tuy nhiên việc tăng tốc máy tính và cải thiện hiệu suất chỉ nên dừng ở mức máy tính hỗ trợ và không nên cố đẩy quá sức của máy tính khiến máy tính nhanh bị hỏng.
Trên đây, danangchothue.com đã hướng dẫn các bạn cách tăng tốc khởi động Windows 10 nhanh. Ngoài ra, trong quá trình sử dụng máy tính lâu ngày bạn có thể sử dụng Startup Booster hay Startup Delayer để tối ưu máy tính cũng như tăng tốc hệ thống máy tính.
Bên cạnh lựa chọn tải Windows 10 và cài đặt nó bạn cũng có thể ghost hệ điều hành này khi xảy ra những lỗi phát sinh không mong muốn, hiện danangchothue.com đã cập nhật phiên bản Ghost Windows 10 với những tối ưu quan trong mang lại hiệu suất hoạt động cao khi sử dụng. Quá trình ghost windows 10 cũng diễn ra nhanh hơn, dễ thực hiện hơn quá trình cài đặt chúng, phù hợp với nhiều đối tượng người dùng.