Bạn đang xem: Cách Làm Video Trên Máy Tính Win7 Chuyên Nghiệp, Top Phần Mềm Làm Video Tốt Nhất Trên Pc Tại danangchothue.com
Hiện nay, nhu cầu làm video để phục vụ cho cuộc sống và công việc trở nên thịnh hành hơn. Đặc biệt với anh chị đang hướng trở thành Youtuber chuyên nghiệp. Sẽ thật là thiếu xót nếu bạn không biết đến ProShow Producer. Đây là một trong những công cụ tuyệt vời trong cách làm video trên máy tính Win7.
Bạn đang xem: cách làm video trên máy tính win7
Đang xem: Cách làm video trên máy tính win7
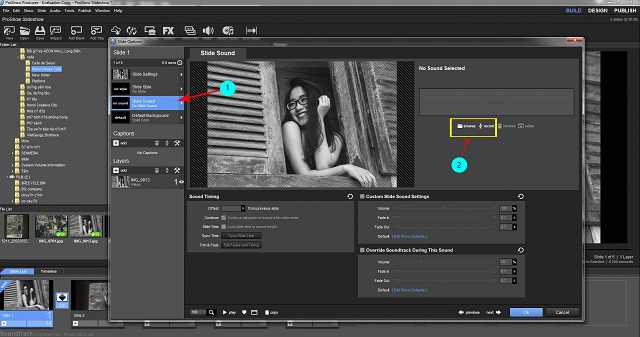
Cách làm video trên máy tính Win7 bằng ProShow Producer
Giới thiệu về ProShow Producer
Mấu chốt trong cách làm video trên máy tính Win7 bạn cần hiểu rõ về ProShow Producer. Phần mềm này trang bị rất nhiều tính năng đặc biệt giúp bạn sở hữu video đẹp xuất sắc.
Trên giao diện của ProShow Producer, bạn sẽ nhìn thấy các mục sau:
Tab menu gồm: File, Slide, Audio, Edit, Windows….Tab icon gồm: New, Open, Save, Winzard,…Folder List: Tại đây bạn có thể truy cập đến mục chứa ảnh, audio,…Tips: Bạn cần để tên thư mục, đường dẫn bằng tên không dấu liền kề có dấu cách.File List: Nơi mà hình ảnh, audio được hiển thị khi chúng được chọn tại mục Floder List.Cửa sổ PreView: Bạn có thể tận hưởng trước thành quả video mà mình làm.Các Slide: Bạn thực hiện được thao tác kéo và thả hình ảnh, Video để chỉnh sửa.Soundtrack: Kéo thả bản nhạc nền hấp dẫn cho video.
Bạn cần nắm chắc công dụng của từng tab trên ProShow Producer. Như vậy, bạn sẽ có thể thực hiện những clip đơn giản và xuất sắc.
Cách làm video trên máy tính Win7
Quá trình thực hiện cách làm video trên máy tính Win7 không thể thiếu đến phần mềm quan trọng là ProShow Producer. Vì vậy, việc đầu tiên bạn cần làm là tải chúng về và cài đặt. Sau đó, bạn chỉ cần mở giao diện phần mềm lên và bắt đầu vào công cuộc làm video với các bước sau:
Bước 1: Chèn nhạc vào Video Clip
Bạn cần truy cập vào Folder List để tìm file nhạc. Tiếp đến bạn kéo và thả nó vào phần Soundtrack.
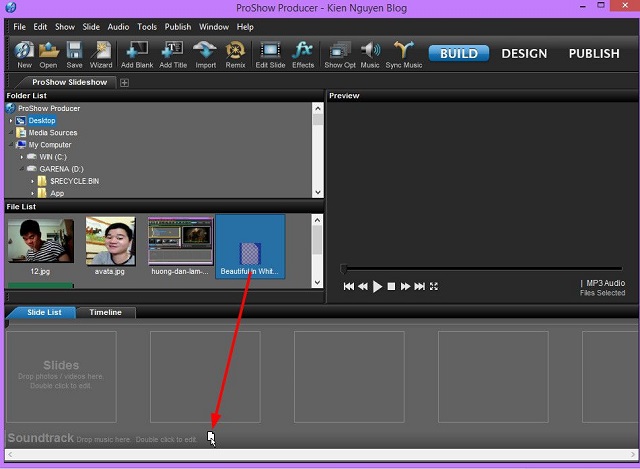
Tìm đến thư mục chứa file nhạc
Phần mũi tên hiển thị ở hình thể hiện BackGround của Music. Bạn có thể xóa nó đi nếu không có nhu cầu dùng bằng cách nhấn Remove Soundtrack.
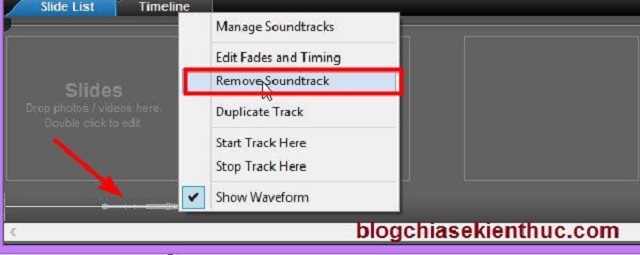
Remove Soundtrack nếu không cần thiết
Bước 2: Chèn hình ảnh vào Video Clip
Đọc thêm: Hướng dẫn cài mật khẩu cho máy tính Windows
Tips: Tùy vào mục đích sử dụng bạn có thể chọn từng cái hoặc bôi đen tất cả rồi thả tất cả vào. Bạn có thể di chuyển lại vị trí của chúng sao cho phù hợp và đẹp mắt hơn. Nếu bạn muốn thử nghe nhạc hãy nhấn vào Play ngay PreView.
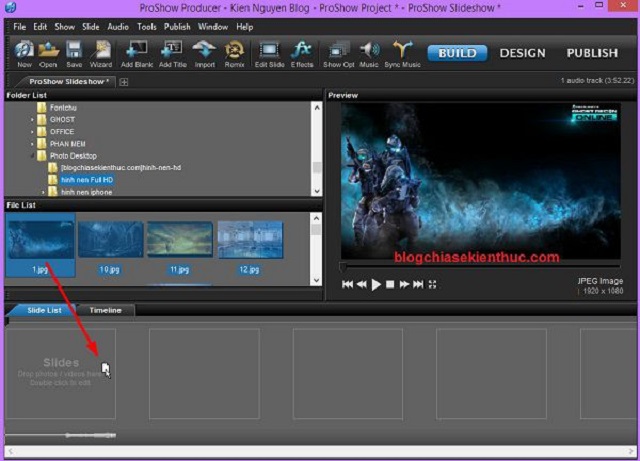
Chèn hình ảnh vào Video
Bước 3: Chèn hiệu ứng vào clip
Bạn nhấn vào biểu tượng A/B giữa 2 slide. Bạn xem hiệu ứng nào phù hợp, giúp clip trở lên lung linh thì lựa chọn.

Chèn hiệu ứng
Thực hiện thao tác Ctrl + Shift + 3 để chọn ngẫu hứng cho toàn bộ slide hiệu ứng. Đối với thời gian chuyển ảnh. Bạn thực hiện các thao tác tương tự.
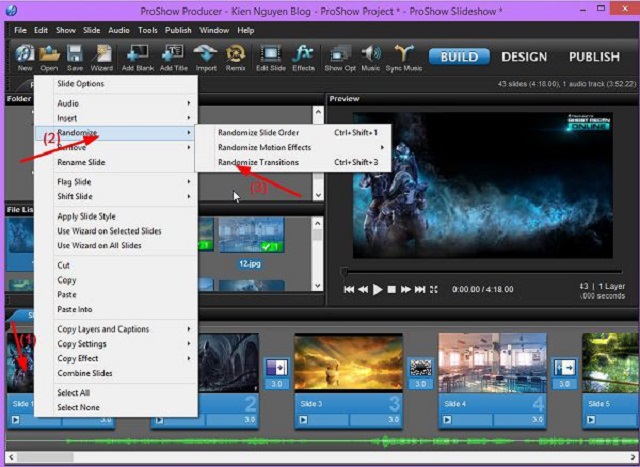
Chọn ngẫu hứng cho tất cả slide
Đặc biệt bạn cần tính toán thời gian chạy ảnh cần khớp với nhạc. Khi ảnh vừa chạy hết cũng tức là bản nhạc vừa hoàn thành.
Bạn muốn chỉnh sửa âm thanh và tạo điểm nhấn sẽ vào mục Timeline. Tiếp đến bạn nhấn chuột và kéo Zoom Amplitude, Zome Time.
Xem thêm: Hạm Đội Robot Bắn Máy Bay: Hạm Đội Chiến Cơ Huyền Thoại, Chiến Cơ Huyền Thoại: Chiến Tranh Không Gian

Nâng cao tùy chỉnh âm thành
Cách tạo timeline tại Soundtrack: Bạn nhấn vào biểu tượng dấu + ở hình trên. Sau đó, đưa chuột tới vị trí nào đó ở Soundtrack.
Bước 4: Tùy chỉnh cho từng Slide
Bạn nhấn đúp vào slide tùy thích. Trên máy tính hiện lên cửa sổ giao diện mới. Bạn sẽ lựa chọn tính năng mà mình cảm thấy phù hợp để chỉnh hình ảnh. Điển hình như: Layout Setting, Adjustments,…
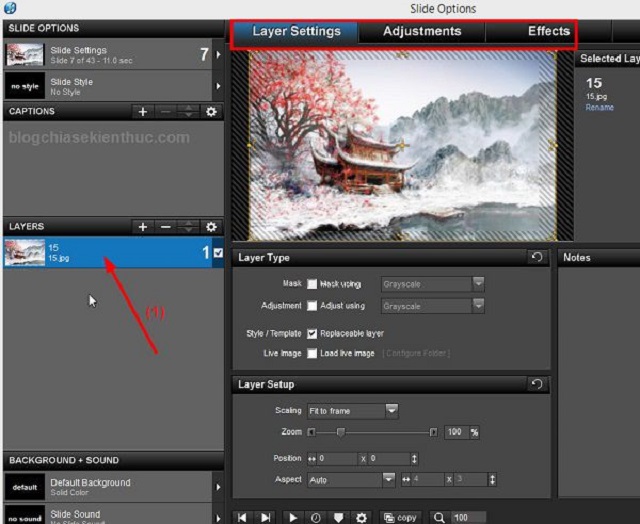
Tùy chỉnh cho từng Slide
Bước 5: Chèn thêm chữ và Sub cho video.
Đáng xem: Hot Hot 6 bước cần làm khi mua xe máy cũ
Bạn vào mục Captions, nhấn vào biểu tượng dấu + để chèn thêm chữ vào video. Ở bên phải ngay khung Selected Caption Text. Bạn sẽ gõ đoạn text của mình vào.
Để có thể gõ Tiếng Việt có dấu, bạn sẽ add thêm font VNI ở Tips. Tại đây, bạn có thể tùy chọn kiểu font chữ, màu sắc và kích thước sao cho hài hòa và hợp với clip.

Chèn thêm chữ và sub cho video
Khi bạn cần thêm Text, bạn chỉ cần vào tiếp dấu + là được. Ngược lại, bạn muốn xóa giảm đi Text thì nhấn vào dấu -. Đến phần tab Effects, chúng ta sẽ lựa chọn hiệu ứng. Các hiệu ứng chủ yếu bao gồm: Fly in, Nornal, Flyout,…
Để quay trở về Captions, bận click chuột phải ở Captions cần chuyển. Tiếp theo bạn nhấn vào Convert To Layer.
Bạn nhìn vào hình dưới sẽ thấy Caption đã chuyển sang Layer. Chúng hội tụ tất cả các thuộc tính của Layer. Việc bạn cần làm tiếp là chuyển đến tab Text Effects.
Bạn hoàn toàn có thể thực hiện những ý tưởng của bản thân tại bước này. Khi cảm thấy thỏa mãn, bạn nhấn vào OK.
Bước 6: Xuất ra Video
Công đoạn cuối cùng bạn cần thực hiện là vào Puclic để có thể xuất video ra. Bạn sẽ chọn kiểu in hay tải lên Youtube, up lên Facebook,…Bạn cần lưu video lại vào máy tính bằng cách click vào Pulic. Chọn Youtube.
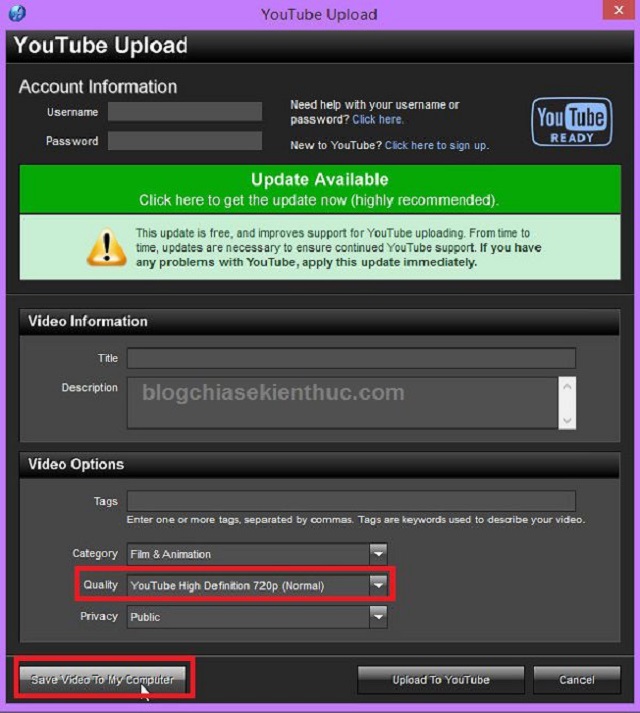
Xuất ra video
Bạn cần cài đặt độ phân giải cho video tại mục Quality. Độ phân giải tốt nhất là 1080p (Best) hay 720p(normal). Tiếp đến bạn nhấn lưu lại. Sau khi hoàn thành xong bước này nghĩa là quá trình làm video đã được thành công.
Xem thêm: Phần Mềm Đo Diện Tích Đất Cho Điện Thoại Iphone, Đo Đất & La Bàn Phong Thuỷ Trên App Store
Tham khảo ngay video mà chúng tôi chia sẻ dưới đây để biết thêm chi tiết nhé!
Như bạn thấy chỉ với phần mềm ProShow Producer, bạn đã có thể thỏa sức sáng tạo ra nhiều video hấp dẫn. Hy vọng với cách làm video trên máy tính Win7 với phần mềm này, bạn đã có cho mình bí quyết để sở hữu clip chất lượng nhất. Ngay bây giờ, bạn có thể trải nghiệm phần mềm thú vị này.
Xem thêm bài viết thuộc chuyên mục: Làm video