Thay vì phải để những hình ảnh tĩnh buồn bã và không hề có sự vui nhộn hay kịch tính thì tại sao không đặt video làm hình nền máy tính, laptop Windows 10, 8.1, 8, 7 bằng sự trợ giúp của phần mềm Push Video Wallpaper. Đặc biệt hơn khi bạn sở hữu một cỗ máy mạnh.
Bài viết liên quan
Bạn đang xem: cách cài đặt video làm hình nền máy tính
- 2 Cách đổi hình nền máy tính Win 10
- Cách đổi hình nền máy tính Windows 11
- Cách sửa lỗi không cài được hình nền laptop trên Windows 10
- Cách đổi hình nền máy tính win 8, 8.1
- Tự động thay đổi hình nền Windows 10, 8.1, 7
Đã quá cũ để cài hình nền máy tính bằng những bức ảnh định dạng PNG hay JPG, tại sao bạn không thử qua các phần mềm giúp đặt video làm hình nền máy tính, laptop. Không nhất thiết phải có một cấu hình mạnh, thậm chí chỉ cần tầm trung thôi bạn cũng có thể đặt video làm hình nền máy tính, laptop Windows 10, 8.1, 8, 7.

Không những thế việc đặt video làm hình nền máy tính sẽ giúp bạn đặt những đoạn video yêu thích lặp vô tận lên máy tính của mình. Nhưng bạn lưu ý trước khi đặt video làm hình nền máy tính bạn phải ẩn icon Desktop đi vài chỉ với cách ẩn icon Desktop mới khiến các đoạn video hình nền phát huy tác dụng.
Đặt video làm hình nền máy tính, laptop Windows 10, 8.1, 8, 7.
Trong bài viết này danangchothue.com sẽ hướng dẫn bạn đặt video làm hình nền máy tính thông qua 2 phần mềm khác nhau, mỗi phần mềm đều có ưu hay nhược điểm riêng của nó.
Hướng dẫn đặt video làm hình nền máy tính bằng Push Video Wallpaper.
Push Video Wallpaper là một phần mềm chuyên sử dụng các đoạn video để làm hình nền, phần mềm này có rất nhiều phiên bản nhưng với Push Video Wallpaper bạn được sử dụng đầy đủ các chức năng.
Tải Push Video Wallpaper tại đây: Download Push Video Wallpaper .
Bước 1: Sau khi tải tất việc tải Push Video Wallpaper , bạn đọc mở phần mềm ra và bắt đầu thêm video cần làm hình nền vào máy tính.
Xem thêm: Hot Hot 3 phần mềm kiểm tra nhiệt độ laptop
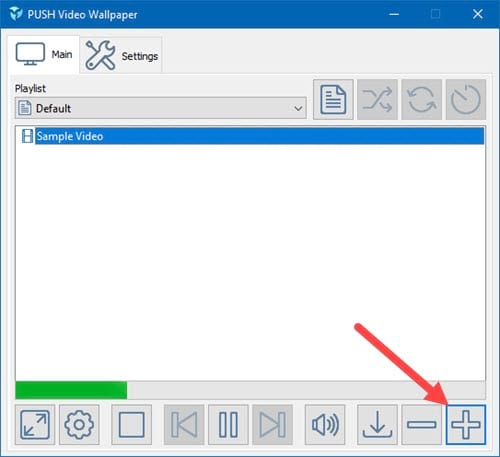
Bước 2: Tìm đường dẫn đến nơi chứa file video bạn cần đặt làm hình nền và Add to playlist .
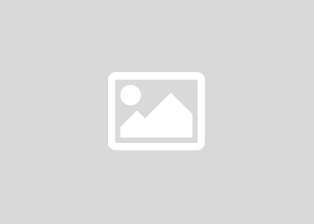
Bước 3: Ngay lập tức bạn sẽ thấy ngoài màn hình desktop của mình xuất hiện một đoạn video, đó chính là do bạn vừa đặt video làm hình nền máy tính.
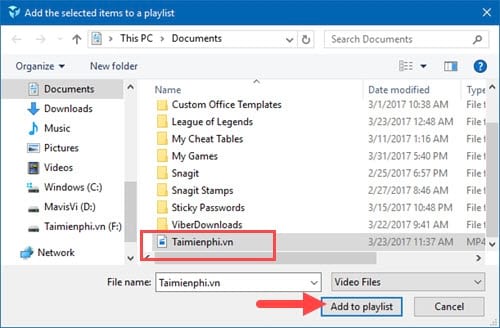
Bước 4: Ngoài ra, bạn cũng có thể tùy chỉnh thêm nhiều tính năng, sắp xếp các đoạn video làm hình nền tương tự như các bài hát vậy.

Bước 5: Hoặc lựa chọn hiển thị hình nền trong trường hợp video và độ phân giải màn hình không phù hợp.
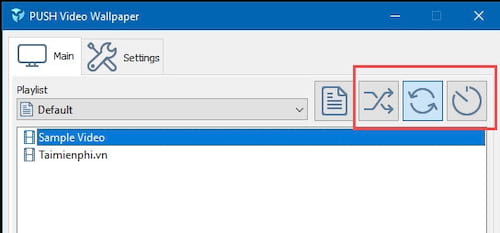
Bước 6: Ngoài ra trong phần Settings để tùy chọn thêm tính năng trong Push Video Wallpaper , phần cơ bản nhất là Basic với sự lựa chọn cho phép hiển thị icon dưới thanh Taskbar với System tray icon và Launch at Windows Startup khởi động cùng hệ thống.
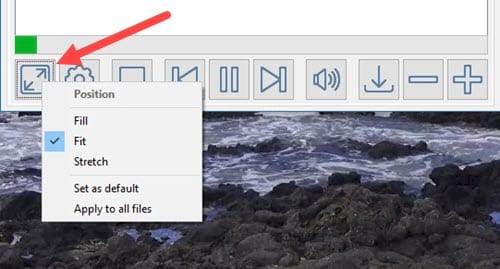
Tiếp đó là phần Pause với các tính năng cài đặt giải mã theo VGA của bạn, ngoài ra còn các chế độ như cửa sổ và When on battery power – sử dung cho laptop khi không sử dụng sạc.
Dành cho bạn: Hướng dẫn, thủ thuật về Máy tính – Laptop – Tablet
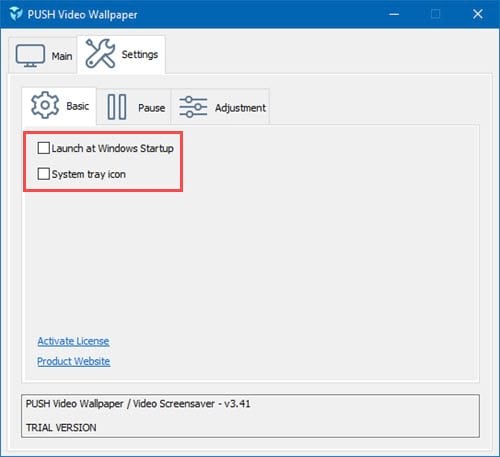
Phần cài đặt cuối cùng là hiển thị độ sáng trên màn hình video và tùy chỉnh các icon hiển thị trên video trong trường hợp bạn không ẩn video đó đi.
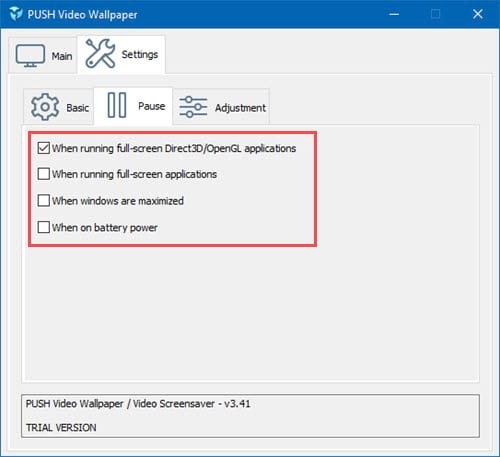
Hướng dẫn đặt video làm hình nền laptop, máy tính Windows 10, 8.1, 8, 7 bằng VLC Player.
Bước 1: Trước tiên hãy download VLC Media Player tại đây: Tải VLC
Bước 2: Sau khi tải và cài đặt VLC Media Player bạn mở phần mềm lên chọn Open File hoặc ấn tổ hợp phím Ctrl + O .

Bước 3: Tím đến nơi chứa file muốn đặt video làm hình nền máy tình, nhấn chọn Open .
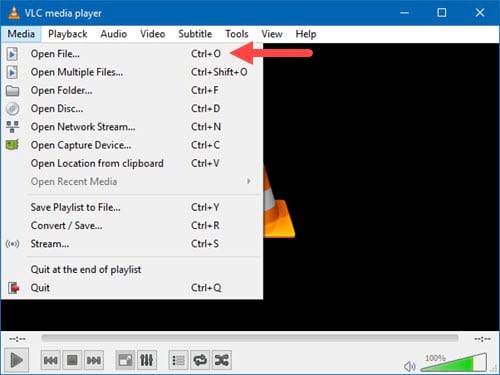
Bước 4: Ngay khi Video đang được mở trên VLC Media Player, click chuột phải ra rồi chọn Video >Set as Wallpaper để cào đặt video làm hình nền.
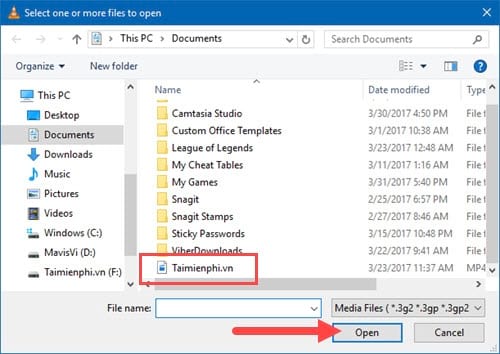
Với 2 cách vừa rồi bạn có thể tùy chọn để đặt video làm hình nền máy tính, laptop áp dụng cho Windows 10, 8.1, 8, 7. Việc đặt video làm hình nền máy tính khiến máy tính của bạn trở nên cá tính vô cùng nhưng cũng làm cho máy nặng thêm, bạn đọc nên cân nhắc trước khi cài nếu như máy tính không sở hữu cấu hình mạnh nhé. Nếu trong trường hợp máy của bạn quá yếu thì danangchothue.com khuyên bạn nên sử dụng cách khác hoặc có thể cài hình nền thay đổi liên tục cũng là một giải pháp thay thế hay khi máy bạn không đủ mạnh để cài. Tất nhiên việc thay hình nền máy tính liên tục sẽ nhẹ và tốn ít tài nguyên hơn.