- Bạn muốn làm cho chiếc máy tính của mình trở nên thật sinh động và mang đậm dấu ấn cá nhân bằng cách thay đổi màn hình nền. Bài viết hôm nay sẽ hướng dẫn cho bạn những cách cài đặt hình nền cho máy tính từ Windows 7,8 đến Windows 10 một cách dễ dàng và nhanh chóng. Các bạn hãy theo dõi bài viết để có thể thực hiện thành công nhé.
- 1. Cách đổi hình nền máy tính Windows 7
- Cách 1: Cài hình nền trực tiếp từ hình ảnh
- Cách 2: Cài hình nền máy tính trong Settings
- 2. Cách đổi hình nền máy tính Windows 8
- Cách 1: Cài hình nền trực tiếp từ hình ảnh
- Cách 2: Cài hình nền máy tính trong Settings
- 3. Cách cài hình nền máy tính Windows 10
- Cách 1: Cài hình nền trực tiếp từ hình ảnh
- Cách 2: Cài hình nền máy tính trong Settings
- Xin lỗi bài viết chưa đáp ứng nhu cầu của bạn. Vấn đề bạn gặp phải là gì?
Bạn muốn làm cho chiếc máy tính của mình trở nên thật sinh động và mang đậm dấu ấn cá nhân bằng cách thay đổi màn hình nền. Bài viết hôm nay sẽ hướng dẫn cho bạn những cách cài đặt hình nền cho máy tính từ Windows 7,8 đến Windows 10 một cách dễ dàng và nhanh chóng. Các bạn hãy theo dõi bài viết để có thể thực hiện thành công nhé.
Trước khi đến với hướng dẫn thay đổi hình nền cho máy tính Windows 7,8, 10, có thể bạn sẽ muốn xem thêm những bài viết này:
- Cách tải hình ảnh về máy tính làm hình nền trên Windows, MacBook
- [Video] 2 Cách chỉnh ảnh cho vừa màn hình desktop Windows 10 cực dễ
- Hình nền máy tính 4K
Tham khảo video về cách đổi, cài hình nền máy tính Windows 7, 8, 10 đơn giản.
Bạn đang xem: cách làm hình nền trên máy tính
1. Cách đổi hình nền máy tính Windows 7
Cách 1: Cài hình nền trực tiếp từ hình ảnh
Click chuột phải vào hình ảnh đã tải về mà bạn muốn cài đặt làm hình nền > Chọn Set as desktop background.
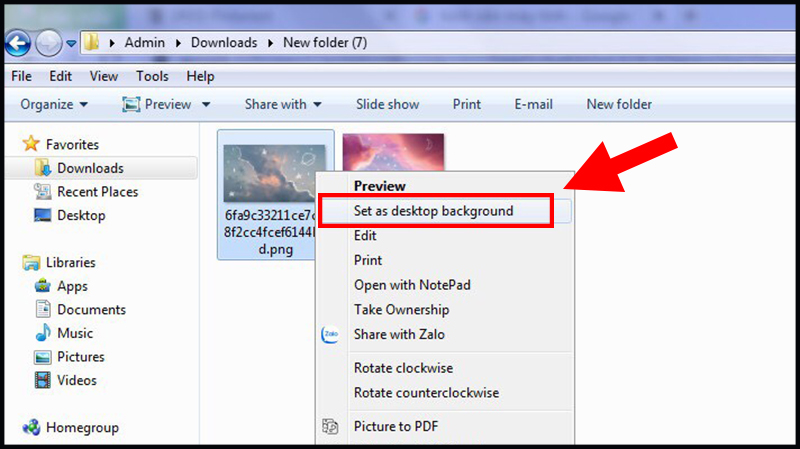 Cài hình nền trực tiếp từ hình ảnh
Cài hình nền trực tiếp từ hình ảnh
Cách 2: Cài hình nền máy tính trong Settings
Đọc thêm: Hot Hot Cách Làm Kem Khoai Môn Không Cần Máy Béo Bùi Ngon Miệng
– Bước 1: Click chuột phải màn hình > Chọn Personalize.
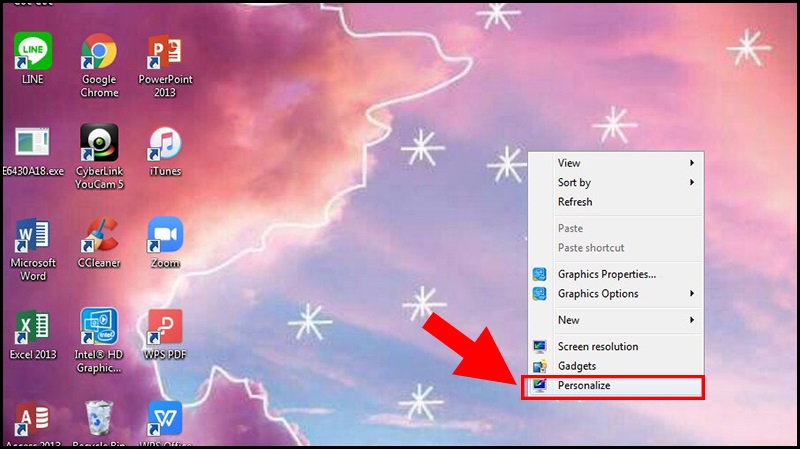 Click chuột phải màn hình và chọn Personalize.
Click chuột phải màn hình và chọn Personalize.
– Bước 2: Vào mục Desktop Background.
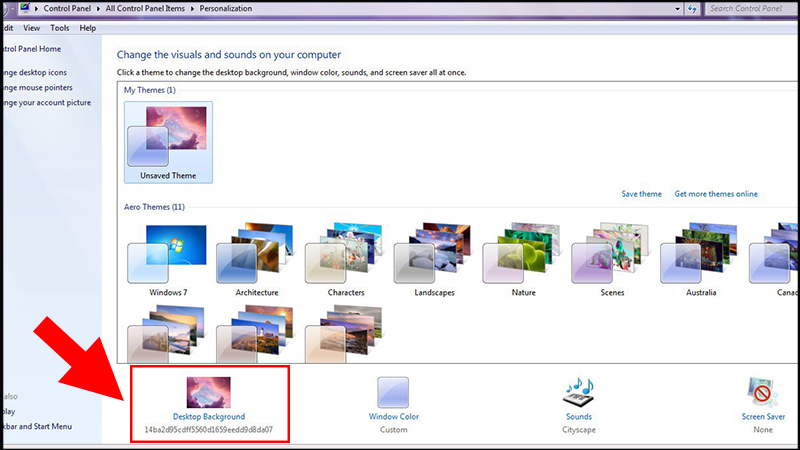 Chọn mục Desktop Background
Chọn mục Desktop Background
– Bước 3: Chọn hình có sẵn hoặc tải ảnh lên bằng cách nhấn Browse > Vào thư mục có chứa hình ảnh bạn muốn đặt làm hình nền > Bạn có thể cài đặt thêm Chế độ cân chỉnh hình nền, Thời gian hiển thị (nếu sử dụng chế độ trình chiếu),… > Nhấn Save changes để hoàn tất.
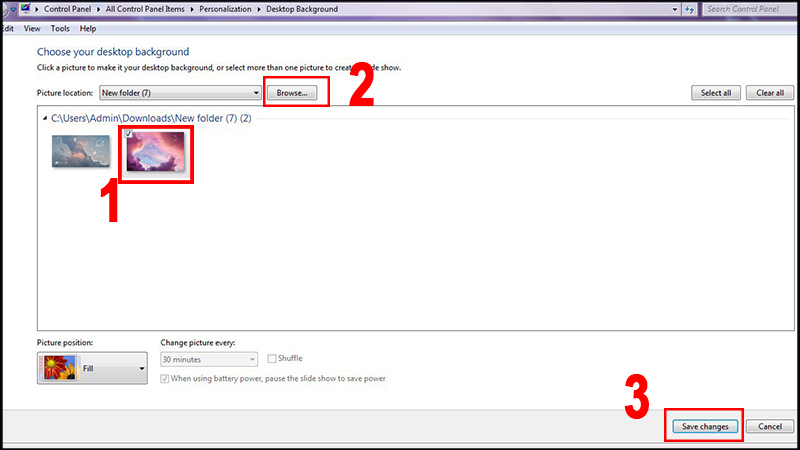 Chọn ảnh bạn muốn đổi làm hình nền và lưu thay đổi
Chọn ảnh bạn muốn đổi làm hình nền và lưu thay đổi
2. Cách đổi hình nền máy tính Windows 8
Cách 1: Cài hình nền trực tiếp từ hình ảnh
Click chuột phải vào hình ảnh đã tải về mà bạn muốn cài đặt làm hình nền > Chọn Set as desktop background.
Đáng xem: Chia sẻ 5 cách làm tương ớt không cần máy xay chỉ mất 15 phút
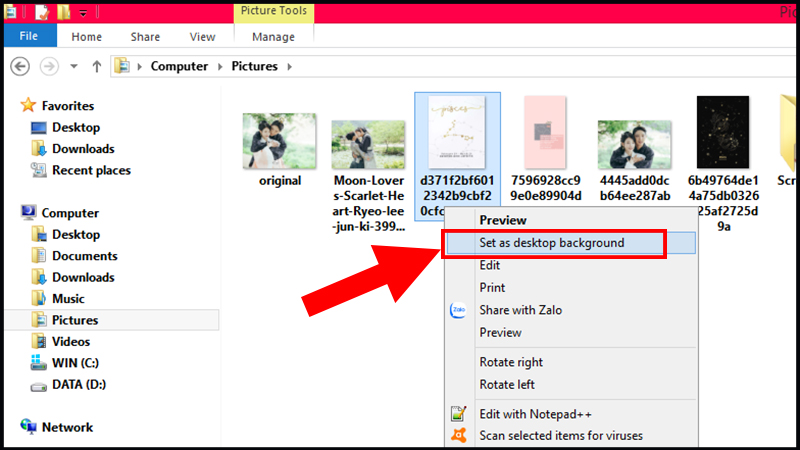 Cài hình nền trực tiếp từ hình ảnh
Cài hình nền trực tiếp từ hình ảnh
Cách 2: Cài hình nền máy tính trong Settings
– Bước 1: Mở bảng điều khiển nhanh chọn Settings.
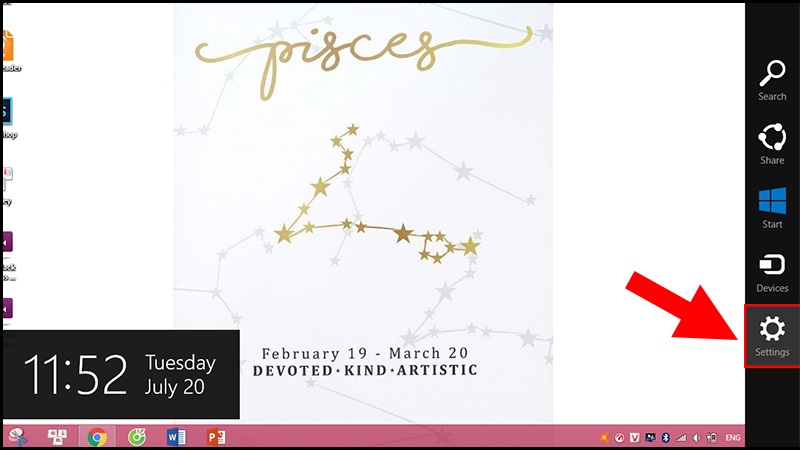 Mở bảng điều khiển nhanh chọn Settings
Mở bảng điều khiển nhanh chọn Settings
– Bước 2: Chọn mục Personalization.
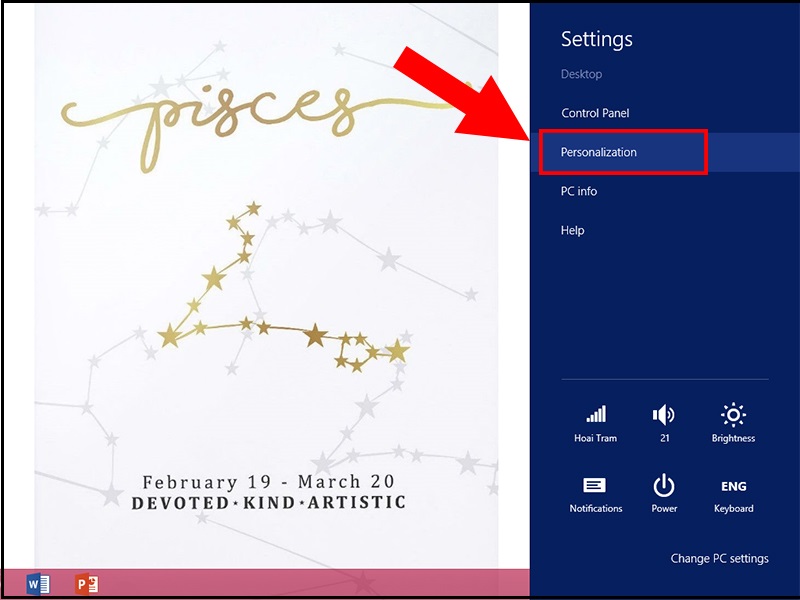 Chọn mục Personalization
Chọn mục Personalization
– Bước 3: Vào mục Desktop Background.
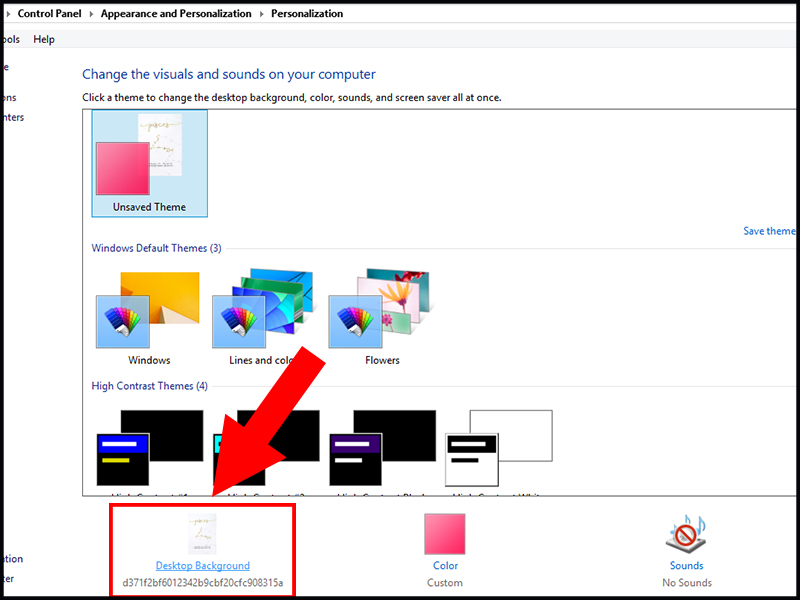 Chọn mục Desktop Background
Chọn mục Desktop Background
– Bước 4: Chọn hình có sẵn hoặc tải ảnh lên bằng cách nhấn Browse > Vào thư mục có chứa hình ảnh bạn muốn đặt làm hình nền > Bạn có thể cài đặt thêm Chế độ cân chỉnh hình nền, Thời gian hiển thị (nếu sử dụng chế độ trình chiếu),… > Nhấn Save changes để hoàn tất.
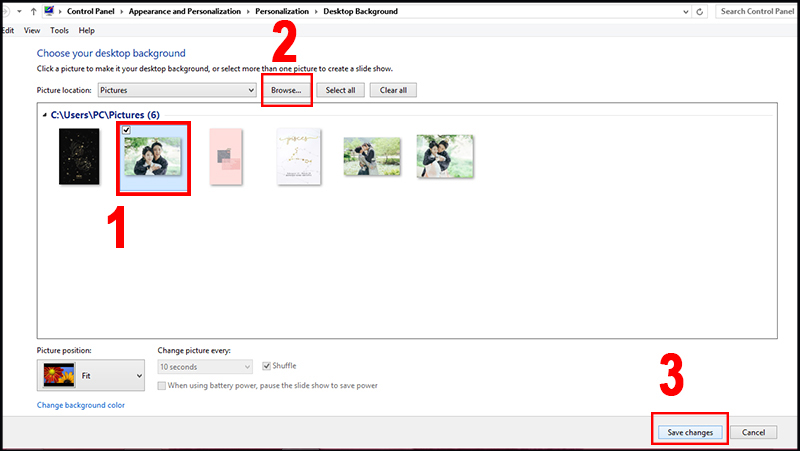 Chọn ảnh bạn muốn đổi làm hình nền và lưu thay đổi
Chọn ảnh bạn muốn đổi làm hình nền và lưu thay đổi
3. Cách cài hình nền máy tính Windows 10
Cách 1: Cài hình nền trực tiếp từ hình ảnh
Click chuột phải vào hình ảnh đã tải về mà bạn muốn cài đặt làm hình nền > Chọn Set as desktop background.
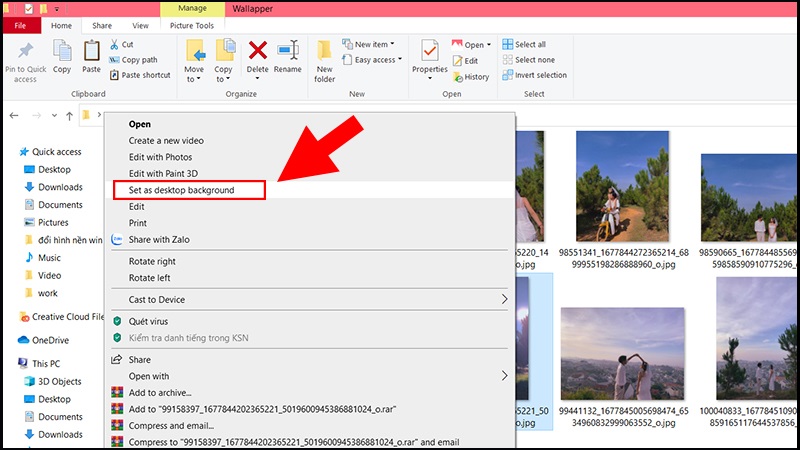 Cài hình nền trực tiếp từ hình ảnh
Cài hình nền trực tiếp từ hình ảnh
Cách 2: Cài hình nền máy tính trong Settings
Đọc thêm: Hot Hot Cách Làm Kem Khoai Môn Không Cần Máy Béo Bùi Ngon Miệng
– Bước 1: Click chuột phải màn hình > Chọn Personalize.
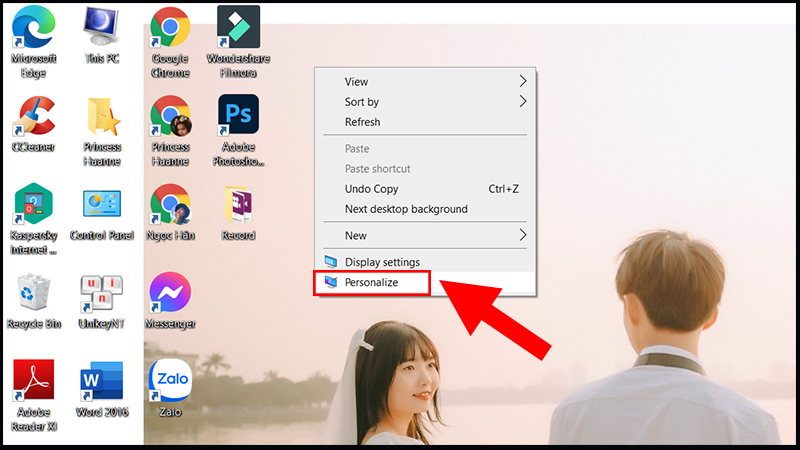 Click chuột phải màn hình và chọn Personalize.
Click chuột phải màn hình và chọn Personalize.
– Bước 2: Vào mục Background > Chọn Picture >Chọn hình có sẵn hoặc tải ảnh lên bằng cách nhấn Browse.
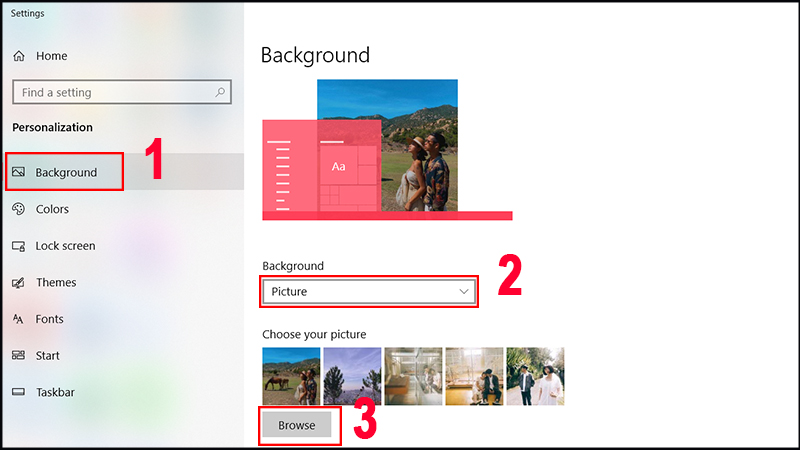 Chọn mục Background và chọn ảnh bạn thích
Chọn mục Background và chọn ảnh bạn thích
– Bước 3: Sau khi nhấn Browse > Mở thư mục có chứa ảnh bạn muốn đặt làm hình nền > Chọn bức ảnh đó và nhấn Choose picture để lưu hình nền mới.
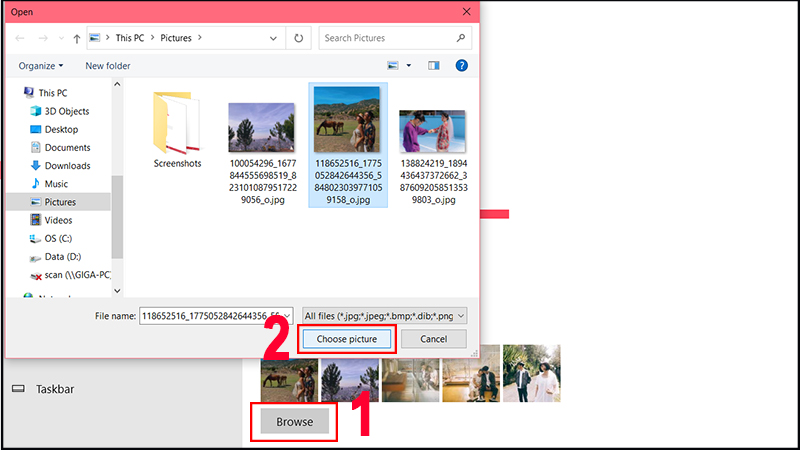 Chọn ảnh bạn muốn đổi làm hình nền và lưu thay đổi
Chọn ảnh bạn muốn đổi làm hình nền và lưu thay đổi
Xem thêm:
- [Video] Cách đưa biểu tượng Google Chrome ra màn hình máy tính siêu dễ
- Hướng dẫn cách bật tự động ẩn thanh Taskbar trên Windows 10 đơn giản
- [Video] Hướng dẫn cách cài theme cho Windows 10, 7, 8, 8.1 cực dễ
- Cách xem mật khẩu WiFi đã lưu trên máy tính Windows 7, 8,10, XP cực dễ
Một số mẫu laptop đang kinh doanh tại Thế Giới Di Động:
-
 Có Không
Có Không
Cám ơn bạn đã phản hồi

Xin lỗi bài viết chưa đáp ứng nhu cầu của bạn. Vấn đề bạn gặp phải là gì?
Đang làm gặp lỗi, không có trong hướng dẫn Đã làm nhưng không thành công Bài viết không đúng nhu cầu Bài viết đã cũ, thiếu thông tin GỬI 