Avatar Facebook bằng video là những đoạn video ngắn có thể bật hoặc tắt tiếng tùy thuộc vào lựa chọn của bạn. Chỉ với dung lượng ngắn nhưng chúng đã khiến cho trang cá nhân của bạn thật sự nổi bật, riêng biệt và chuyển tải được chủ đề muốn nói. Vậy cách làm ảnh đại diện video trên Facebook bằng máy tính như thế nào? Cách dùng video làm avatar ra sao?
Mục Lục
Bạn đang xem: cách làm ảnh đại diện video trên facebook bằng máy tính
- 1 Ảnh đại diện video trên Facebook là gì?
- 2 Những nguyên tắc cần ghi nhớ khi làm ảnh đại diện video trên Facebook
- 3 Cách làm ảnh đại diện video trên Facebook bằng máy tính
- 4 Cách đặt ảnh gif làm ảnh đại diện trên Facebook
Ảnh đại diện video trên Facebook là gì?
Ảnh đại diện video trên Facebook còn có nhiều tên gọi khác như avatar video Facebook hay thumbnail video. Đây là hình ảnh đại diện cho bất cứ video nào được đăng lên mạng xã hội. Không chỉ trên Facebook mới có avatar, các trang mạng khác như Youtube, Zalo, Instagram,… cũng đều cần có hình thumbnail này.
[external_link_head]
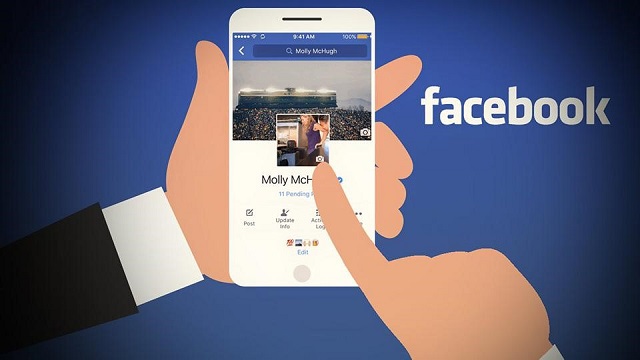
Chính vì vậy, bạn cần biết cách làm ảnh đại diện video trên Facebook bằng máy tính. Vì chúng sẽ giúp cho người dùng khác nắm bắt được video của bạn gửi gắm thông điệp gì. Đồng thời, cũng giúp trang cá nhân của bạn nổi bật hơn trên Newsfeed. Do đó, có thêm nhiều lượt truy cập và tương tác nhiều hơn cho các bài post bạn chia sẻ.
Những nguyên tắc cần ghi nhớ khi làm ảnh đại diện video trên Facebook
Sau thời gian thử nghiệm tính năng ảnh đại diện bằng video, Facebook đã chính thức cung cấp rộng rãi cho người dùng sử dụng tại Việt Nam. Đây là một phương thức khá hấp dẫn khi mà thay vì các hình ảnh tĩnh thì video động đặc sắc sẽ khiến bạn nổi bật hơn trong hàng triệu người dùng Facebook.
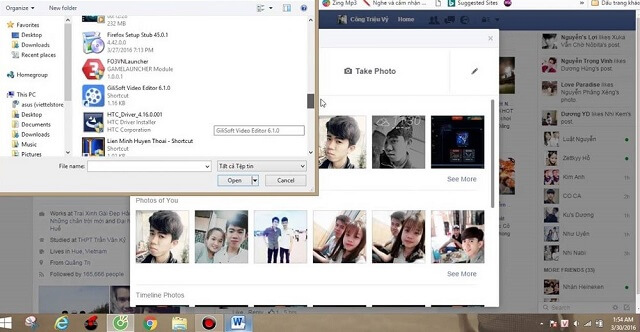
Tuy vậy, hiện tại, chỉ có người dùng hệ điều hành iOS mới có thể sử dụng được tính năng này. Và tính năng này cũng đã và đang được tiến hành bằng máy tính PC.
[external_link offset=1]
Tham khảo thêm: Cách làm nước ép táo bằng máy xay sinh tố cực nhanh
Để có thể đặt avatar bằng video, điều đầu tiên mà người dùng Facebook cần thực hiện là cập nhật phiên bản mới nhất của ứng dụng Facebook. Sau đó là vào phần Profile cá nhân rồi lựa chọn làm ảnh đại diện rồi thay chúng bằng video theo cách thức thông thường.
Lúc này, bạn sẽ có 2 tùy chọn: thứ 1 là quay video trực tiếp bằng camera của thiết bị di động. Thứ hai là tải một đoạn clip ngắn đã được chỉnh sửa và lưu trữ sẵn trong máy lên.
Quá trình tải video lên Facebook nhanh hay chậm còn tùy thuộc rất nhiều vào dung lượng video. Sau khi tải lên thành công thì hình avatar video Facebook sẽ được mặc định.

Facebook sẽ tự động lựa chọn khung hình thích hợp cho video của bạn vừa mới tải lên. Nếu bạn muốn chỉnh sửa thì cũng có nhiều tính năng chỉnh sửa, cập nhật tiêu đề, mô tả hay thêm phụ đề vào video.
Không những thế, bạn tag thêm bạn bè, người thân vào trong video thoải mái. Kích thước video avatar Facebook hiển thị rõ sẽ là 1200×765 pixels.
Cách làm ảnh đại diện video trên Facebook bằng máy tính
Bước 1: Trước hết, bạn đăng nhập tài khoản Facebook trên máy tính. Tiến hành truy cập vào trang cá nhân bằng cách nhấn vào biểu tượng avatar.
Bước 2: Tại giao diện này, bạn nhấn vào ảnh đại diện
Bước 3: Lúc này, tùy chọn đổi avatar sẽ hiện lên, bạn chọn vào mục “Select Profile Video” nếu đã có sẵn video trong máy. Còn nếu chưa có thì chọn mục “Take a New Profile Video”
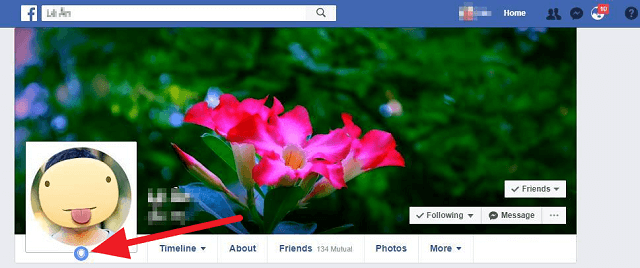
Đọc thêm: Share HAI TẤN
Bước 4: Trong danh sách video có sẵn trên máy, bạn chọn video mình muốn đặt làm ảnh đại diện rồi nhấn “Done”.
[external_link offset=2]
Bước 5: Khi đó, hệ thống sẽ căn chỉnh tự động với video có độ dài tối đa 7 giây làm ảnh đại diện. Đồng thời, Facebook cũng tích hợp sẵn bộ công cụ tinh chỉnh phía dưới đoạn video. Nếu bạn muốn thay đổi diện mạo, thêm một chút hiệu ứng thì nhấn “Use” để chỉnh sửa.
Bước 6: Sau khi hoàn tất, bạn vui lòng đợi thêm một giây lát để hệ thống tải video đã chỉnh sửa đó lên. Như vậy là bạn đã hoàn thành xong quy trình cách làm ảnh đại diện video trên Facebook bằng máy tính rồi đó.
(*) Lưu ý:
- Phần video chỉ có độ dài tối đa là 7 giây nên nếu video có độ dài lớn hơn sẽ không thể upload lên Facebook được. Nếu bạn vẫn muốn tiếp tục tải lên thì cần tiến hành chỉnh sửa, cắt ngắn đoạn video ngay trên ứng dụng.
Cách đặt ảnh gif làm ảnh đại diện trên Facebook
Bên cạnh cách làm ảnh đại diện video trên Facebook bằng máy tính, bạn cũng nên tham khảo thêm tính năng đặt ảnh gif vào ảnh đại diện. Đây là cách giới thiệu bản thân khá hay và thú vị mà ứng dụng Facebook trang bị cho người dùng.
Tính năng này có mặt ở Việt Nam từ rất lâu và rất được người dùng ưa chuộng và sử dụng nhiều trên trang cá nhân. Ưu điểm của ảnh gif là giúp bạn giới thiệu bản thân thông qua clip ngắn. Ngoài ra, còn tạo sự sinh động, thu hút người khác cũng như tăng tương tác với người dùng. Hơn thế, một số ảnh gif còn có dung lượng thấp hơn ảnh thông thường là jpg nên rất thuận tiện, tốn ít thời gian tải lên.
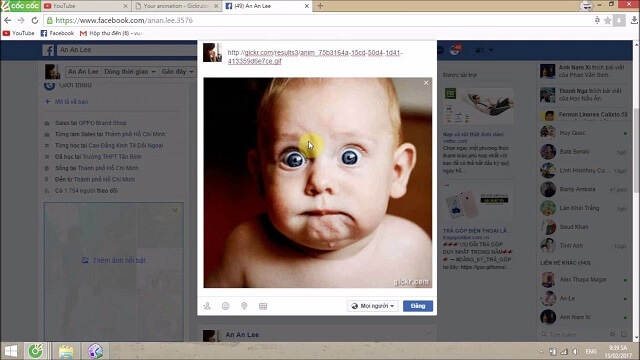
Ảnh gif xuất hiện trên cả iPhone và các máy có hệ điều hành Android. Do vậy, nếu bạn dùng iPhone thì cách tiến hành làm ảnh gif như sau:
- Mở ứng dụng Facebook trên iPhone
- Chọn nút “More” để tham khảo các tính năng nhiều hơn
- Khi danh sách các tính năng tùy chọn xuất hiện thì truy cập vào hồ sơ cá nhân của bạn
- Click vào ảnh hồ sơ đang sử dụng
- Trong Menu, bạn sẽ thấy tùy chọn “Take a New Profile Video”, rồi truy cập vào máy ảnh, ghi lại đoạn video ngắn để làm ảnh đại diện video trên Facebook.
Còn gì thú vị hơn khi bạn bè, người thân, đối tác truy cập vào trang cá nhân của bạn, xem video và hiểu được các thông điệp bạn gửi gắm. Cách làm ảnh đại diện video trên Facebook bằng máy tính đơn giản, dễ thực hiện sẽ để lại ấn tượng khó phai trong lòng mọi người. Đọc tin tức hay mỗi ngày khi đăng ký nhận tin website của chúng tôi nhé!