- Tổng quan về PowerPoint
- Các tính năng mới của PowerPoint 2019
- Các yếu tố riêng lẻ để chỉnh sửa PowerPoint
- Hướng dẫn cách tải và cài đặt PowerPoint
- Hướng dẫn tải PowerPoint
- Hướng dẫn cách cài đặt PowerPoint
- Hướng dẫn tải và cài đặt PowerPoint trên điện thoại
- Hướng dẫn cách xử lý sự cố khi cài đặt PowerPoint
- Không cài đặt trong bộ
- Quá trình cài đặt bị kẹt
Microsoft PowerPoint là ứng dụng thuyết trình đi kèm của Microsoft Office. Với công cụ này, những bài thuyết trình của bạn sẽ trở nên hấp dẫn và sống động, thu hút mọi người hơn rất nhiều.
Bạn đang xem: Cách làm baboy trên máy tính
Bạn đang xem: cách làm baboy trên máy tính
Để cài đặt, mời bạn cùng theo dõi bài viết Hướng dẫn tải và cài đặt PowerPoint của chúng tôi rất đơn giản và dễ hiểu.
Tổng quan về PowerPointHướng dẫn cách tải và cài đặt PowerPointHướng dẫn cách xử lý sự cố khi cài đặt PowerPoint
Tổng quan về PowerPoint
PowerPoint là bộ công cụ hỗ trợ việc tạo các bài giảng, thuyết trình dưới dạng slide. Đây là một công cụ nằm trong bộ Office 2019 của Microsoft. Nó sẽ giúp bạn dễ dàng trình bày những ý tưởng một cách trực quan, thu hút sự chú ý của mọi người.
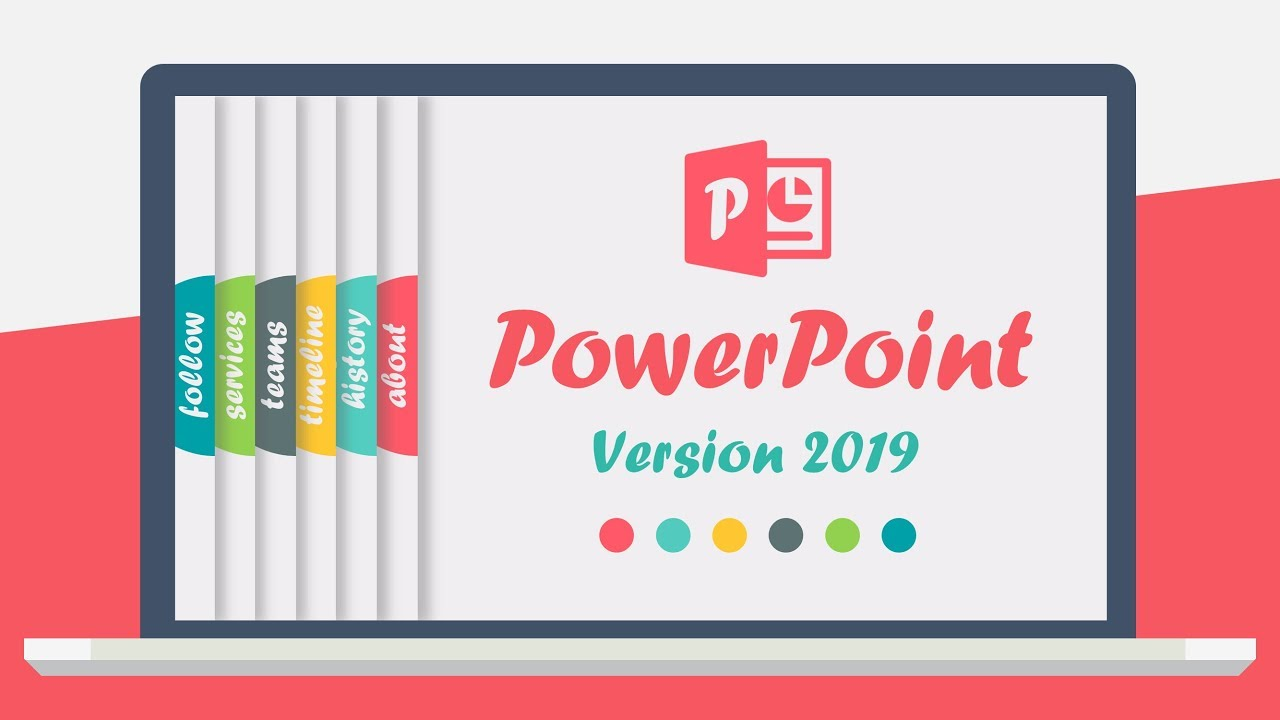
Công cụ hỗ trợ thuyết trình
Các tính năng mới của PowerPoint 2019
Phiên bản PowerPoint mới nhất là bản 2019. Nó đã được nâng cấp và trang bị thêm một số tính năng giúp bạn dễ dàng định dạng các trang trình bày hấp dẫn:
Bố cục slide
Mỗi slide có bố cục slide để bạn dễ dàng kiểm soát và sắp xếp thông tin. Bố cục trang chiếu đơn giản với một hoặc nhiều khu vực chứa thông tin. Tùy thuộc vào bố cục bạn chọn cho slide, trình giữ chỗ có thể chứa văn bản, đồ họa, clipart, tệp âm thanh hoặc video, bảng, biểu đồ, đồ thị, sơ đồ hoặc các loại nội dung khác.
Nền trình chiếu
Mỗi trang chiếu đều có nền. Đây là nơi chứa các nội dung của trang chiếu.
Nền trong PowerPoint 2019 có thể đơn thuần hoặc pha trộn giữa các màu khác nhau khá đa dạng và độc đáo. Tùy vào sở thích, bạn có thể cài đặt nền cho mỗi slide khác nhau. Tuy nhiên, hầu hết mọi người đều sử dụng một nền duy nhất để đảm bảo sự nhất bán cho bài thuyết trình của mình.
Chức năng chuyển tiếp
Chức năng chuyển tiếp sẽ gồm các hiệu ứng hình ảnh được sử dụng khi chuyển từ slide này sang slide khác. Cài đặt cơ bản khi chuyển tiếp slide sẽ không có hiệu ứng. Tuy nhiên nếu muốn, bạn có thể đa dạng hóa chúng bằng cách chọn các hiệu ứng khác nhau như trượt, rơi từ trên xuống hay hòa tan… Tổng cộng, PowerPoint 2019 cung cấp đến 50 hiệu ứng để bạn thỏa sức lựa chọn.
Chủ đề thiết kế Slide
Chủ đề là sự kết hợp của các yếu tố thiết kế, chẳng hạn như phối màu và phông chữ. Nhờ đó, giúp việc tạo các trang trình bày hấp dẫn trở nên đơn giản và nhanh chóng.
Slide Master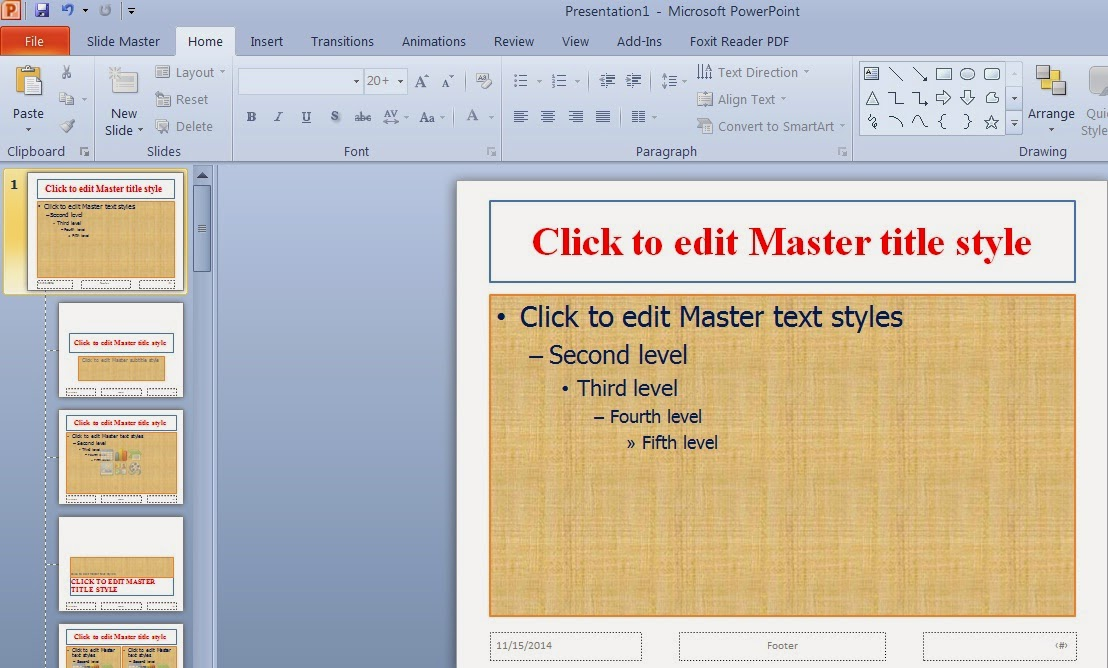
Tùy chỉnh nội dung thuyết trình với Slide Master
Slide Master là các slide đặc biệt, nơi chứa các tùy chọn thiết kế và định dạng cơ bản trong bản trình bày. Trên thực tế, mỗi bố cục có Slide Master riêng xác định vị trí và kích thước của tiêu đề cơ bản và giữ chỗ văn bản, nền, màu sắc, cài đặt phông chữ… Ngoài ra, nó còn chứa các hình ảnh đồ họa và văn bản mà bạn muốn xuất hiện trên mỗi slide.
Bạn có thể chỉnh sửa Slide Master để thay đổi giao diện của tất cả các slide trong bản trình bày cùng một lúc. Điều này giúp đảm bảo rằng các slide trong bài thuyết trình có sự xuất hiện nhất quán, đồng đều hơn.
Các yếu tố riêng lẻ để chỉnh sửa PowerPoint
Bạn có thể tùy chỉnh sự xuất hiện của các trang chiếu riêng lẻ bằng cách thêm bất kỳ yếu tố sau đây:
Tiêu đề và nội dung văn bản / Title and body text
Hầu hết các bố cục slide đều có chỗ cho tiêu đề và nội dung. Bạn có thể nhập văn bản bất kỳ vào khu vực này. Theo mặc định, PowerPoint định dạng văn bản theo Slide Master, nhưng bạn có thể dễ dàng thay đổi bằng cách ghi đè và phông chữ, kích thước, màu văn bản theo ý muốn.
Đọc thêm: Chỉ tốn hơn 100.000 đồng, có ngay chiếc điều hòa tự chế từ thùng xốp mát rượi
Hộp văn bản / Text boxes
Bạn có thể thêm văn bản ở bất cứ vị trí nào trên trang chiếu bằng cách vẽ hộp văn bản và nhập ký tự. Nó cho phép người dùng thêm văn bản dễ dàng vào tiêu đề hoặc bất cứ khu vực nào.

Thêm nội dung bất kỳ với Text boxes
Hình dạng / Shapes
Bạn có thể sử dụng các công cụ vẽ của PowerPoint để thêm nhiều hình vào trang chiếu như chữ nhật, hình tròn, ngôi sao, mũi tên và biểu tượng sơ đồ… Ngoài ra, người dùng cũng có thể tạo các hình dạng của riêng bằng cách sử dụng các công cụ vẽ đường cơ bản, đa giác và tự do.
Minh họa / Illustrations
Bạn có thể chèn clip art, ảnh và các yếu tố đồ họa khác để tạo thêm sự sinh động cho bản trình chiếu. PowerPoint hỗ trợ người dùng bộ sưu tập lớn bao gồm nhiều hình ảnh nghệ thuật, clip trực tuyến. Và, tất nhiên, bạn cũng có thể chèn ảnh từ thư viện ảnh riêng trên máy tính.
Biểu đồ và sơ đồ / Charts and diagrams
PowerPoint cung cấp cho người dùng tính năng lập sơ đồ gọi là SmartArt. Nó cho phép bạn tạo một số loại sơ đồ phổ biến như tổ chức, chu trình… Ngoài ra, bạn có thể chèn biểu đồ hình tròn, biểu đồ đường hoặc thanh… để đa dạng trình bày.
Video và âm thanh / Video and Sound
Trên PowerPoint, người dùng sẽ được cung cấp tính năng thêm clip âm thanh hoặc tệp video vào trang chiếu. Ngoài ra, bạn cũng có thể thêm nhạc nền hoặc tường thuật tùy chỉnh.
Ảnh động / Animations
Việc thêm các hình động vào slide sẽ giúp bài thuyết trình trở nên thu hút hơn. Theo đó, bạn có thể sử dụng hình ảnh có sẵn hoặc tải lên từ máy tính, ngoài ra trên website còn có rất nhiều thủ thuật powerpoint hay.
Hướng dẫn cách tải và cài đặt PowerPoint
Microsoft PowerPoint là một ứng dụng thuyết trình đi kèm với Microsoft Office. Bạn có thể tải và cài đặt PowerPoint trên máy tính cùng lúc với microsoft Office. Ngoài ra, PowerPoint cũng có sẵn chức năng giới hạn trên các thiết bị Android và iOS tương thích.
Hướng dẫn tải PowerPoint
– Bước 1: Truy cập trang chủ
Điều hướng đến trang sản phẩm Microsoft Office tại đường link:
Tại đây, bạn sẽ thấy các công cụ được Microsoft Office cung cấp cho cả hệ điều hành Windows và Mac OS X bao gồm PowerPoint.
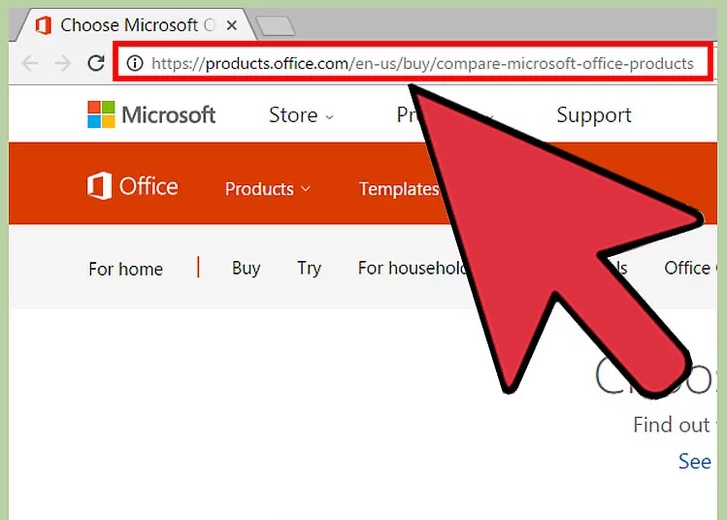 – Bước 2: Mua gói Office
– Bước 2: Mua gói Office
Chọn mua gói Office tùy ý. Bạn có thể mua Office một lần cho máy tính ở nhà hoặc đăng ký Office cho nhiều máy tính với một khoản phí hàng tháng.
Xem thêm: Hướng Dẫn Làm Thuyền Mô Hình, Cách Làm Mô Hình Thuyền Bằng Giấy
+ Nhấp vào mục Hãy dùng thử Free Free để có quyền truy cập miễn phí vào PowerPoint trong thời gian dùng thử 30 ngày. Sau khi thời gian dùng thử kết thúc, công cụ sẽ bắt đầu tính phí. Nếu muốn tiếp tục sử dụng, bạn cần thanh toán hàng tháng cho Office.
+ Trong trường hợp bạn mua trọn gói Office, hãy truy cập vào trang thiết lập tại: danangchothue.com/. Nhập khóa sản phẩm gốm 25 ký tự được cấp để đăng nhập. Mã khóa sản phẩm sẽ được gửi về email xác nhận tại thời điểm bạn mua Microsoft Office hoặc bên trong gói sản phẩm Office.
Hướng dẫn cách cài đặt PowerPoint
– Bước 1: Đăng nhập thông tin
Dành cho bạn: Bạn có biết Hướng dẫn, thủ thuật về Máy tính – Laptop – Tablet
Bạn phải đăng nhập vào Microsoft để tải xuống và cài đặt PowerPoint.
+ Chọn tùy chọn để đăng ký tài khoản Microsoft nếu bạn chưa có tài khoản, sau đó làm theo các hướng dẫn trên màn hình để tạo tài khoản.
+ Chọn tùy chọn để đăng ký tài khoản Microsoft nếu chưa có tài khoản,. Sau đó bạn làm theo các hướng dẫn trên màn hình để tạo tài khoản.
+ Nhấp vào Cài đặt và chọn tùy chọn lưu tệp cài đặt Microsoft Office vào máy tính.
– Bước 2: Khởi chạy cài đặt PowerPoint
Bạn nhấn đúp chuột vào tệp cài đặt Office. Thao tác này sẽ mở trình hướng dẫn thiết lập Office và PowerPoint trên máy tính của bạn.
+ Làm theo các hướng dẫn trên màn hình trong trình Office để cài đặt bộ ứng dụng. PowerPoint sẽ được cài đặt trên máy tính theo mặc định, vì chương trình này là một phần của Microsoft Office.
– Bước 3: Khởi động công cụ
+ Sau khi quá trình cài đặt hoàn tất, bạn nhấp vào menu Bắt đầu khi trình hướng dẫn thiết lập thông báo cài đặt hoàn tất.
+ Nhập từ khóa “PowerPoint PowerPoint” trên thanh tìm kiếm, sau đó chọn chương trình trong kết quả PowerPoint sẽ mở và bây giờ bạn có thể bắt đầu tạo bản thuyết trình.
Hướng dẫn tải và cài đặt PowerPoint trên điện thoại
Tải xuống PowerPoint trên thiết bị di động của bạn bằng cách truy cập vào đường link:
– Itunes cho iOS:
– Google Play Store cho Android:
Ứng dụng này cho phép bạn xem các bản trình bày PowerPoint từ thiết bị di động miễn phí. Đồng thời bạn cũng có thể chỉnh sửa hoặc tạo bản trình bày nếu đã đăng ký Office.
Hướng dẫn cách xử lý sự cố khi cài đặt PowerPoint
Sau khi cài đặt PowerPoint, không thể tránh khỏi việc phát sinh sự cố:
Không cài đặt trong bộ
PowerPoint là công cụ mặc định trong tất cả các phiên bản Microsoft Office theo mặc định. Nhưng nó sẽ không được cài nếu bạn vô tình chọn không quá trình cài đặt Office ban đầu. Để khắc phục lỗi này, bạn chỉ cần lặp lại quy trình thiết lập cho Microsoft Office.
Cách làm như sau: Điều hướng đến thư mục Microsoft Office trên máy tính. Nhấp đúp vào tệp Cài đặt, sau đó bạn làm theo các hướng dẫn trên màn hình để cài đặt PowerPoint.
Quá trình cài đặt bị kẹt
Đây là một vấn đề phổ biến khi cố gắng tải xuống và cài đặt Office từ Internet. Bạn hãy thử khởi động lại máy tính nếu Office bị kẹt ở mức 94 phần trăm trong khi cài đặt.
Hướng dẫn cách làm:
– Mở Bảng điều khiển và chọn mục Chương trình và Tính năng.
– Chọn PowerPoint trong phần Gỡ cài đặt hoặc thay đổi cửa sổ chương trình.
– Nhấp vào Thay đổi, chọn Sửa chữa trực tuyến.
PowerPoint là công cụ hữu ích dành cho giới văn phòng, giáo viên hay học sinh, sinh viên. Nhờ có bài hướng dẫn tải và cài đặt PowerPoint của tin học văn phòng, giờ đây, bạn có thể tự mình cài đặt phần mềm này trên máy tính đơn giản, dễ dàng mà không cần phải mang máy tính ra cửa hàng nhờ hỗ trợ.
Bên cạnh đó, bạn nên cân nhắc sử dụng Apache OpenOffice hoặc Google Slides thay vì PowerPoint nếu không muốn mua hoặc cài đặt toàn bộ bộ Office. OpenOffice, Google Slides là công cụ miễn phí và có sẵn cho tất cả người dùng và hoạt động tương tự như PowerPoint.
- Cách ngâm nghệ với mật ong làm trắng da
- Cách chia ảnh làm 4
- Hướng dẫn sử dụng ivms 4500 để xem camera trên điện thoại, hướng dẫn cài đặt và sử dụng phần mềm ivms
- Các cách để làm máy tính chạy nhanh hơn