- 1. 7 phần mềm soạn giáo án điện tử phổ biến nhất hiện nay
- 2. Hướng dẫn cách làm giáo án điện tử bằng PowerPoint cho người mới bắt đầu
- 2.1 Cấu trúc một file slide
- 2.2 Quy trình tạo 1 file slide
- 2.3 Trình chiếu đơn giản
- 2.3.1 Khởi động Powerpoint
- 2.3.2 Tạo một trình diễn mới
- 2.3.3 Nhập nội dung cho Slide
- 2.3.4 Trình diễn Slide
- 2.3.5 Ghi tệp trình diễn
- 2.3.6 Mở tệp đã tồn tại trên đĩa
- 2.3.7 Thoát khỏi chương trình
- 2.4 Xây dựng các Slide
- 2.4.1 Quản lý các slide
- 2.4.2 Đưa thông tin lên slide
- 2.4.3 Thiết lập hiệu ứng trình diễn
- 2.4.4 In ấn các slide
Ngày nay, việc ứng dụng công nghệ thông tin trong dạy và học được thực hiện có hiệu quả tại nhiều trường học Việt Nam. Giáo án điện tử xuất hiện ngày càng nhiều, trong đó có phần mềm Powerpoint. Vậy cách làm giáo án điện tử bằng PowerPoint như thế nào? Hãy cùng khám phá những thông tin chi tiết qua bài viết dưới đây của chúng tôi.
Nội dung bài viết:
Bạn đang xem: cách làm bài giảng bằng máy chiếu
- 7 phần mềm soạn giáo án điện tử phổ biến nhất hiện nay
- Hướng dẫn cách làm giáo án điện tử bằng PowerPoint
- Cấu trúc một file slide
- Quy trình tạo 1 file slide
- Trình chiếu đơn giản
- Xây dựng các Slide
1. 7 phần mềm soạn giáo án điện tử phổ biến nhất hiện nay
Hiện nay có nhiều phần mềm hỗ trợ soạn giáo án điện tử, nổi bật trong đó có:
- PowerPoint: Phần mềm này cung cấp đa dạng các công cụ: chèn hình ảnh, âm thanh, bảng biểu, biểu đồ, hiệu ứng,… Người dùng có thể thoải mái lựa chọn sao cho phù hợp với nội dung bài giảng và đối tượng được nghe.
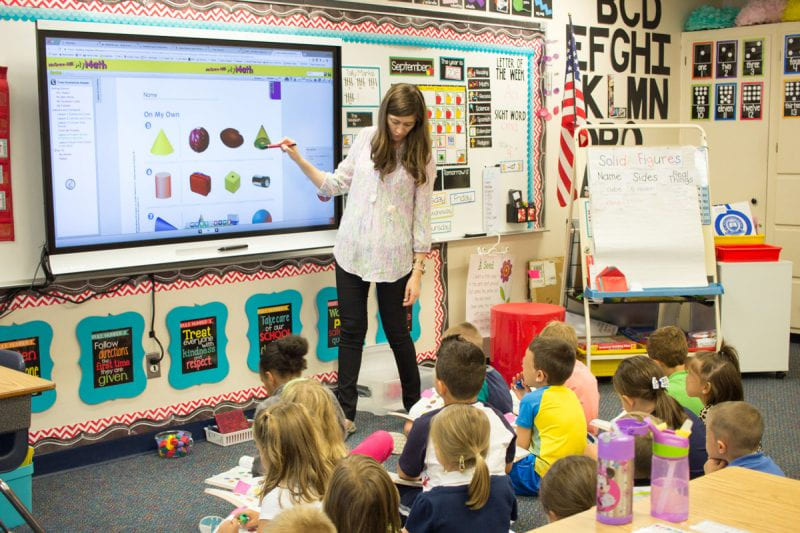
Powerpoint là phần mềm hỗ trợ là giáo án điện tử phổ biến
- Adobe Presenter: Phần mềm thuộc dạng add-in cài trên PowerPoint, hỗ trợ các tính năng nâng cao để việc soạn giáo án điện tử được hiệu quả hơn. Với phần mềm này người dùng có thể định dạng các tệp đa phương tiện vào nội dung bài giảng, xuất powerpoint thành định dạng HTML5.
- Articulate Studio: Hỗ trợ chuyển đổi các bài giảng đơn thuần từ Powerpoint thành các bài giảng điện tử khoa học, đúng quy chuẩn.
Ngoài ra, còn nhiều phần mềm hỗ trợ soạn giáo án điện tử như Violet, Lecture Maker, iSpring Suite, Novoasoft Science Word,… Tuỳ vào đối tượng thụ hưởng mà người soạn thảo có sự lựa chọn phần mềm phù hợp. Tham khảo bài viết phần mềm soạn giáo án điện tử của Hachium để tìm hiểu thông tin chi tiết.
2. Hướng dẫn cách làm giáo án điện tử bằng PowerPoint cho người mới bắt đầu
Cách soạn giáo án điện tử không khó. Tuy nhiên để có một giáo án đẹp, phù hợp cả nội dung và hình thức, bạn đọc không nên bỏ qua hướng dẫn chi tiết dưới đây:
2.1 Cấu trúc một file slide
Powerpoint được cấu tạo từ các Slide. Việc xây dựng, thiết kế cấu trúc slide rất quan trọng. Bạn cần xác định nội dung trình bày, sau đó xây dựng số lượng slide cho phù hợp.
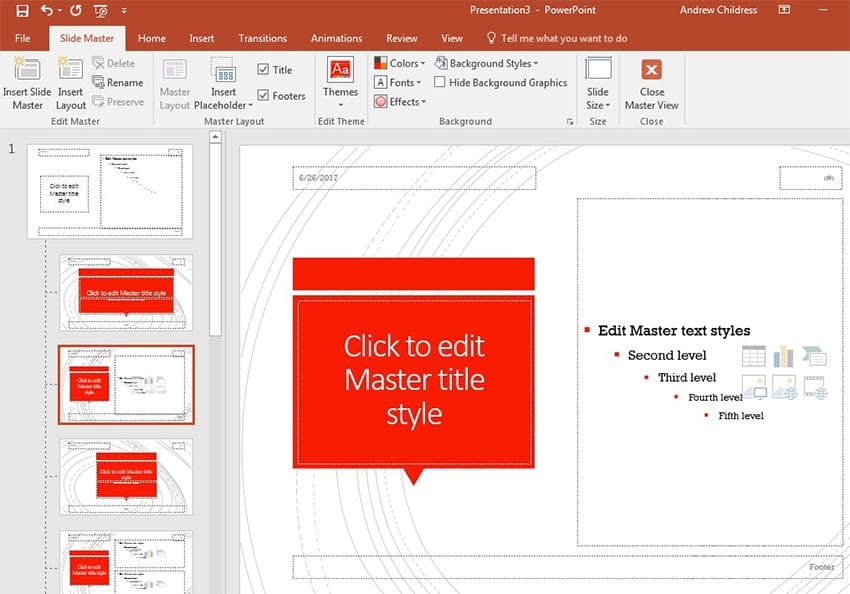
PowerPoint được cấu thành từ những slide nhỏ
2.2 Quy trình tạo 1 file slide
Để tạo được 1 file slide, trước hết bạn cần khởi động Powerpoint. Màn hình sẽ hiện ra slide đầu tiên, bạn thiết kế nội dung cho phù hợp. Sau đó ấn Enter để di chuyển và thiết lập các slide tiếp theo.
2.3 Trình chiếu đơn giản
Đáng xem: Cách rút tiền ở cây ATM không lo bị nuốt thẻ, áp dụng tất cả cây ATM
Trình chiếu trong Powerpoint đơn giản, gồm các nội dung như sau:
2.3.1 Khởi động Powerpoint
Có 02 cách khởi động:
- Cách 1: Vào Start => Program => Microsoft Powerpoint.
- Cách 2: Tại biểu tượng Microsoft Powerpoint, kích đúp chuột.
2.3.2 Tạo một trình diễn mới
Khi khởi động powerpoint sẽ hiện sẵn một slide. Để tạo một trình diễn mới bạn vào Blank Presentation => chọn OK.
2.3.3 Nhập nội dung cho Slide
Nhập dữ liệu vào ô tiêu đề. Lưu ý nội dung trong slide định dạng tiếng Việt có dấu.
2.3.4 Trình diễn Slide
Có thể trình diễn slide theo các cách sau:
- Cách 1: Chọn biểu tượng Slide Show (góc dưới trái).
- Cách 2: Vào View => chọn Slide Show.
- Cách 3: Nhấn phím F5.

Giáo viên có thể trình chiếu slide bằng nhiều cách
2.3.5 Ghi tệp trình diễn
Có 3 cách cơ bản để ghi tệp trình diễn:
- Cách 1: Nhấn biểu tượng Save trên thanh công cụ.
- Cách 2: Vào File => chọn Save.
- Cách 3: Nhấn tổ hợp Ctrl+S.
2.3.6 Mở tệp đã tồn tại trên đĩa
Các cách mở nhanh như sau:
- Cách 1: Nhấn chọn Open trên thanh công cụ.
- Cách 2: Vào file chọn Open.
- Cách 3: Nhấn tổ hợp phím Ctrl O.
2.3.7 Thoát khỏi chương trình
Các cách thoát như sau:
- Cách 1: Nhấn biểu tượng Close bên tay phải màn hình.
- Cách 2: Mở thực đơn File => chọn Exit.
- Cách 3: Nhấn tổ hợp Alt + F4.

Sử dụng giáo án điện tử khiến giờ học sinh động, hấp dẫn hơn
2.4 Xây dựng các Slide
Tham khảo thêm: Hot Hot [Top 10] Bùa yêu cách làm : Bí mật tâm linh của những thầy bùa cao tay
Việc xây dựng các slide bao gồm các nội dung chính dưới đây:
2.4.1 Quản lý các slide
- Thêm một slide: Chọn Insert => New Slide hoặc chọn một mẫu slide sau đó nhấn OK.
- Di chuyển giữa các slide: dùng chuột di chuyển trên thanh cuộn dọc.
- Xóa slide: chuyển tới slide cần xoá, nhấn Edit => Delete Slide.
2.4.2 Đưa thông tin lên slide
Thông tin được đưa lên slide bao gồm:
- Chèn văn bản vào Slide: chọn biểu tượng Textbox trên thanh vẽ => kéo chuột để tạo khuôn => nhập văn bản theo phông chữ tiếng Việt.
- Vẽ hình vẽ vào slide: chọn công cụ trên thanh vẽ => kéo chuột để vẽ trên slide => nếu cần nhóm thành nhóm thì ấn chọn Draw/Group.
- Chèn hình ảnh vào slide: vào Insert => picture => clipart sau đó chọn hình ảnh cần chèn.
- Chèn bảng biểu vào slide: Vào Insert chọn Table => Chọn số cột, số hàng cần chèn và nhấn OK => Thay đổi độ rộng của cột và hàng (nếu muốn).
- Chèn âm thanh vào Slide: Vào Insert chọn Movies and Sound => Chọn âm thanh cần chèn.

Slide nên dùng nhiều hình ảnh thay vì chữ viết
2.4.3 Thiết lập hiệu ứng trình diễn
Các bước thiết lập hiệu ứng trình diễn như sau:
- Bước 1: Tại mục Slideshow nhấn chọn Custom Animation.
- Bước 2: Chọn đối tượng cần tạo hiệu ứng trong khung Timing.
- Bước 3: Tại khung Effect, chọn dạng hiệu ứng.
- Bước 4: Nhấn chọn OK.
Các bước tạo nền cho slide:
- Bước 1: Vào Format => Background.
- Bước 2: Chọn mũi tên thả xuống.
- Bước 3: Chọn màu nền, có thể chọn nền theo mẫu và chọn nền hình ảnh.
- Bước 4: Nhấn OK.
Hiệu ứng chuyển Slide:
- Bước 1: Vào Slide Show => Slide Transition.
- Bước 2: Chọn các dạng chuyển cảnh.
- Bước 3: Chọn Apply to all nếu muốn sử dụng hiệu ứng cho tất cả các Slide. Chọn Apply nếu muốn chuyển hiệu ứng cho slide hiện tại.

Giáo viên nên khuyến khích học sinh tham gia tương tác với bài trong giáo án điện tử đã soạn
2.4.4 In ấn các slide
Trước khi in ấn cần định dạng trang in:
- Bước 1: Vào file => Page Setup.
- Bước 2: Lựa chọn kích thước: chiều dài, chiều rộng, lề trên dưới cho trang in.
- Bước 3: Nhấn chọn OK.
Các bước in ấn:
- Bước 1: Vào file => Page Setup.
- Bước 2: Lựa chọn máy in, phạm vi in, số trang in.
- Bước 3: Nhấn chọn OK.
Trên đây là hướng dẫn chi tiết cách làm giáo án điện tử. Hy vọng bài viết đã mang đến cho bạn đọc những thông tin hữu ích, từ đó có thể thiết kế giáo án phù hợp. Chúc bạn sớm thành công trong công việc giảng dạy của mình!