- 1. Cách chỉnh độ sáng màn hình laptop bằng tổ hợp phím có sẵn trên bàn phím
- 2. Tăng độ sáng màn hình laptop bằng lệnh trong giao diện Windows
- 3. Cách tăng, giảm độ sáng màn hình laptop bằng Adjust Screen Brightness
- 4. Cách điều chỉnh độ sáng màn hình laptop bằng phần mềm F.Lux
- 5. Đối với Windows 10
- 5.1. Sử dụng Action Center để tăng độ sáng màn hình laptop
- 5.2. Sử dụng Windows Mobility Center để tăng độ sáng màn hình windows
Tăng độ sáng màn hình laptop phù hợp là cách tốt nhất để bảo vệ thị lực và tránh mỏi mắt của bạn. Ngay sau đây, nếu bạn chưa biết cách chỉnh độ sáng màn hình laptop hãy tham khảo hướng dẫn thực hiện đơn giản nhanh chóng ngay sau đây nhé nhé!
1. Cách chỉnh độ sáng màn hình laptop bằng tổ hợp phím có sẵn trên bàn phím

Bạn đang xem: cách làm cho màn hình máy tính sáng hơn
– Đối với hầu hết các dòng laptop hiện nay, các nhà sản xuất đều tích hợp tính năng thay đổi độ sáng màn hình trên dãy phím chức năng từ F1 đến F12 tùy vào loại máy và số hiệu máy của bạn. Bạn có thể tham khảo phím tăng giảm độ sáng của một vài hãng máy sau đây:
+ Cách chỉnh độ sáng của màn hình laptop HP: Fn + F2/F3.
+ Cách chỉnh độ sáng màn hình laptop Dell Inspiron: Fn + F4/F5.
+ Cách chỉnh độ sáng màn hình laptop Lenovo: Fn+F11/F12.
+ Cách chỉnh độ sáng màn hình laptop Asus: Fn+F5/F.
– Đây thường là các phím chức năng, nghĩa là bạn phải nhấn và giữ phím Fn trên bàn phím, thường nằm gần góc dưới bên trái của bàn phím, đồng thời trong khi bạn nhấn các phím F1-F12 để kích hoạt tính năng tăng giảm độ sáng.
– Lưu ý: Để thực hiện tổ hợp phím này, máy tính của bạn phải được cài đặt đầy đủ driver cho các phím chức năng.
2. Tăng độ sáng màn hình laptop bằng lệnh trong giao diện Windows
– Với vài thao tác đơn giản, bạn có thể nhanh chóng và dễ dàng tăng giảm độ sáng màn hình bằng việc sử dụng giao diện Windows.
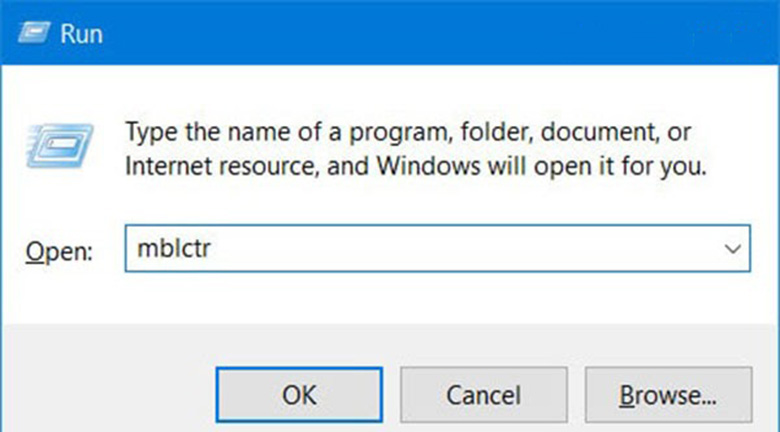
– Để tăng giảm độ sáng màn hình, bạn cần thực hiện các bước sau:
Bước 1:
– Trong giao diện Windows bạn bấm đồng thời tổ hợp phím Windows + R.
– Khi đó, màn hình của bạn sẽ xuất hiện một bảng tìm kiếm, việc của bạn lúc này là gõ các ký tự mblctr.
Bước 2:
Đề xuất riêng cho bạn: Cách làm mực xăm tại nhà đơn giản cho mọi người
– Trong cửa sổ vừa được bạn mở ra, bạn sẽ bấm chuột vào thanh cuộn điều chỉnh thông số Display brightness.
– Sau đó, bạn sử dụng chuột hoặc phím điều hướng trên bàn phím để điều chỉnh độ sáng tối màn hình sao cho phù hợp nhất với bạn.
Xem thêm: 3 Phần mềm chỉnh màu màn hình laptop, máy tính
3. Cách tăng, giảm độ sáng màn hình laptop bằng Adjust Screen Brightness
Ngoài 2 cách chỉnh độ sáng màn hình laptop: tăng độ sáng màn hình laptop hoặc giảm độ sáng trên đây, bạn có thể dùng Adjust Screen Brightness để điều chỉnh độ sáng này.
– Adjust Screen Brightness là tùy chỉnh cho phép bạn thay đổi độ sáng của màn hình chỉ qua vài lần click chuột. Để thao tác các bạn có thể làm theo các bước hướng dẫn dưới đây:
Bước 1: Bạn click chuột phải lên biểu tượng pin dưới khay hệ thống và nhấn chọn mục Adjust screen brightness.
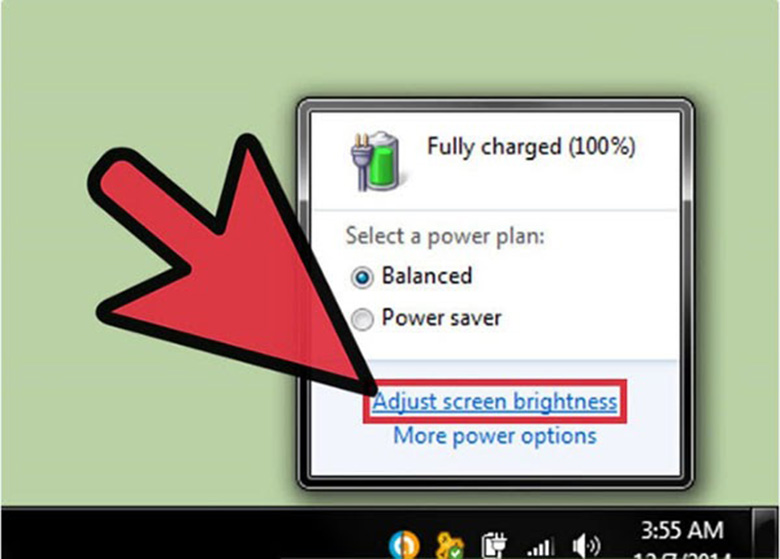
Bước 2: Nhấp chuột phải lên biểu tượng pin và chọn Adjust screen brightness.
Bước 3: Chọn Change plan settings để thay đổi thiết lập pin và điều chỉnh độ sáng độ sáng.
Bước 4: Chọn mục Change plan settings và điều chỉnh độ sáng màn hình ở hai chế độ On battery (sử dụng pin) và Plugged In (cắm nguồn) tại mục Adjust plan brightness.
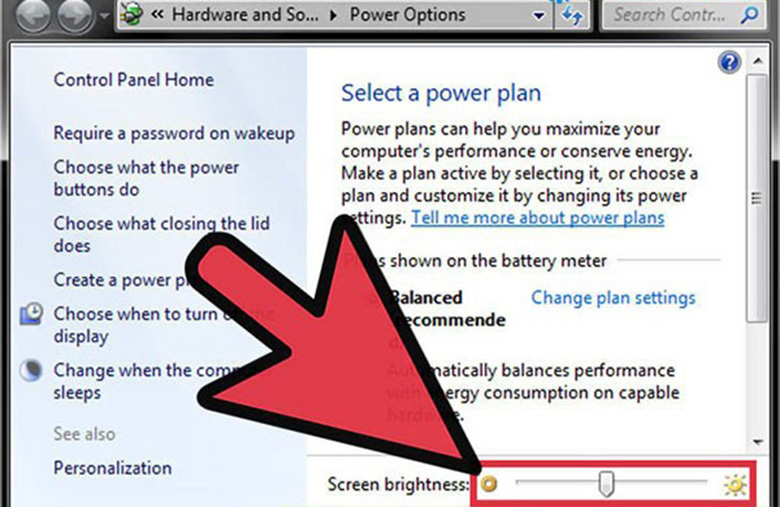
Bước 5: Nhấn Save changes để lưu lại mọi thiết lập tăng giảm độ sáng laptop.
Như vậy, chỉ với 5 bước vô cùng đơn giản là bạn đã điều chỉnh tăng độ sáng màn hình laptop hoặc giảm độ sáng theo mong muốn thành công cho chiếc laptop của mình.
4. Cách điều chỉnh độ sáng màn hình laptop bằng phần mềm F.Lux
– F.Lux là phần mềm cho phép điều chỉnh độ sáng của màn hình không chỉ riêng Laptop mà còn của máy tính.
– Để sử dụng được phần mềm này trước hết bạn cần tải và cài đặt phần mềm vào máy, khi đã có trong máy bạn có thể sử dụng một cách dễ dàng qua các bước sau:
Bước 1: Bạn click đúp chuột vào biểu tượng nằm ở dưới khay hệ thống.
Xem thêm: Chia sẻ Cách Làm Video Trên Máy Tính Win7 Chuyên Nghiệp, Top Phần Mềm Làm Video Tốt Nhất Trên Pc
Bước 2: Trong giao diện chính của F.lux, bạn kéo thả biểu tượng thanh trượt ở Daylight để điều chỉnh độ sáng màn hình.
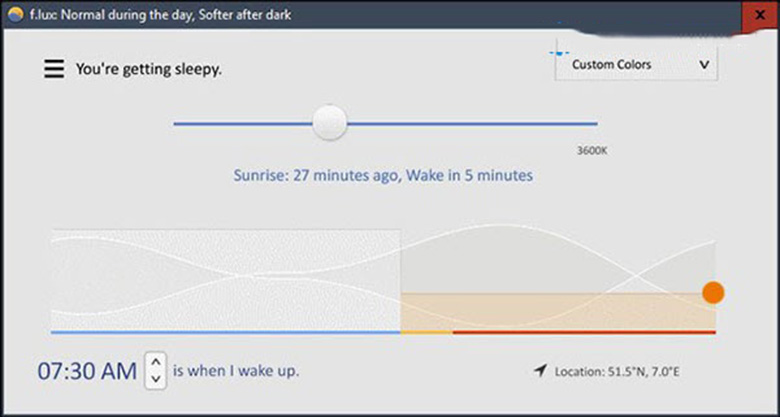
5. Đối với Windows 10
Bạn có thể áo dụng thêm một số cách sau:
5.1. Sử dụng Action Center để tăng độ sáng màn hình laptop
Bước 1: Bạn click chọn biểu tượng Action Center trên thanh Taskbar để mở bảng Action Center.
Bước 2: Trên bảng điều khiển Action Center, bạn click chọn tile brightness như hình dưới đây để tăng hoặc giảm độ sáng màn hình. Nếu không nhìn thấy tile brightness, bạn click chọn nút Expand.
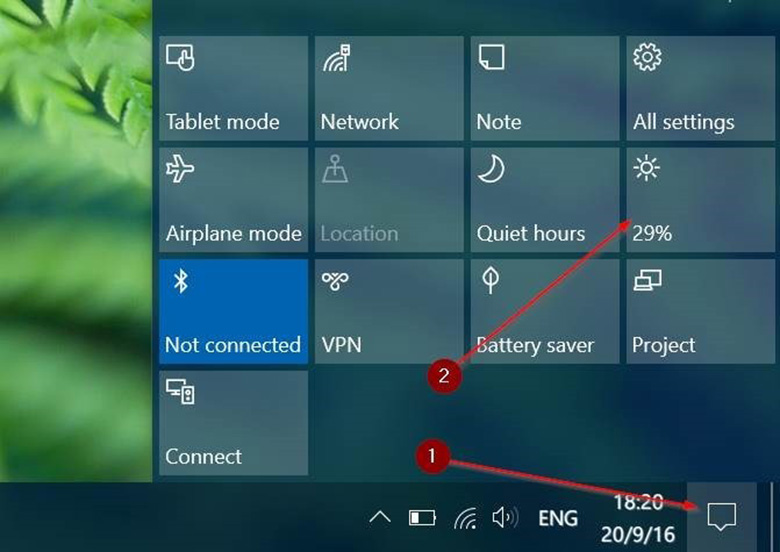
Thanh điều chỉnh độ sáng màn hình trong Action Center nằm ở ngay dưới các tính năng, thường là ở dưới cùng. Bạn kéo thanh trượt sang phía bên trái để giảm độ sáng màn hình và kéo sang phía bên phải để tăng độ sáng màn hình.
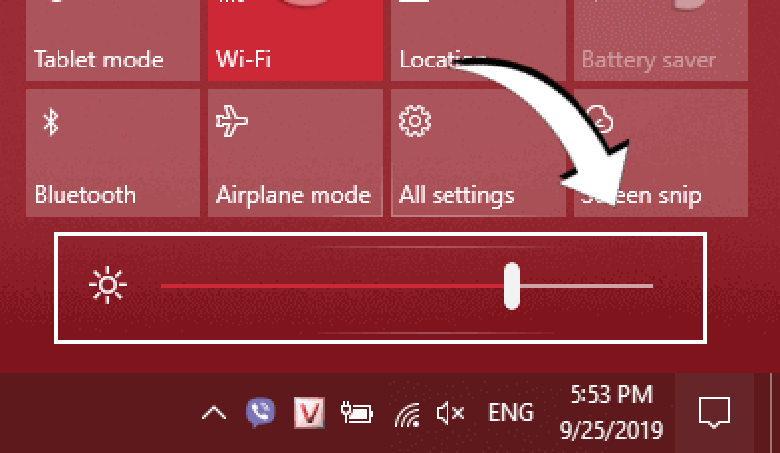
5.2. Sử dụng Windows Mobility Center để tăng độ sáng màn hình windows
Ngoài các cách chỉnh độ sáng màn hình laptop nêu trên, bạn cũng có thể thay đổi tính năng này thông qua Windows Mobility Center.
Bước 1: Bạn vào thanh tìm kiếm trên windows và tìm từ khóa Mobility Center.
Bước 2: Bạn click chọn, mở Windows Mobility Center.
Bước 3: Điều chỉnh độ sáng màn hình với thanh trượt ở mục Display brightness trên cửa sổ hiện ra.
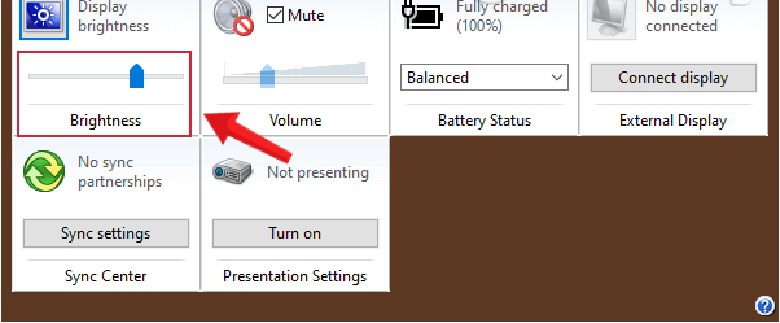
Vậy là chỉ với những bước thực hiện đơn giản trên, bạn có thể điều chỉnh xong độ sáng của màn hình laptop một cách không thể nhanh hơn.
Với những cách tăng độ sáng màn hình laptop trên đây, mong rằng các bạn điều chỉnh dễ dàng độ sáng của màn hình.
Siêu thị điện máy HC