- Những nguyên nhân làm máy tính chạy chậm
- Cài đặt quá nhiều phần mềm và ứng dụng
- Máy tính cài đặt quá nhiều phần mềm bảo mật
- Ổ cứng lưu quá nhiều dữ liệu
- Phần cứng máy tính có cấu hình thấp
- Máy tính bị nhiễm virus hoặc phần mềm độc hại
- Win 10/11 thường xuyên cập nhập phiên bản mới
- Các nguyên nhân khác
- Hướng dẫn các cách làm máy tính chạy nhanh hơn
- Cách 1: Dọn rác win 10 và xóa dữ liệu không cần thiết
- Cách 2: Tắt tính năng windows update
- Cách 3: Vô hiệu hóa window defender, phần mềm diệt virus
- Cách 4: Tắt các chương trình tự khởi động với win 10
- Cách 5: Nâng cấp RAM cho máy tính
- Cách 6: Sử dụng ReadyBoost để tăng tốc bộ nhớ đệm cho ổ cứng
- Cách 7: Tắt tính năng thông báo trên Win 11, win 10
- Cách 8: Tắt các hiệu ứng không cần thiết trên Win 11
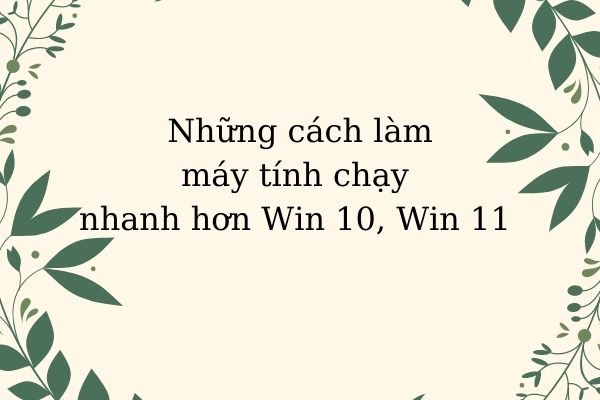
Máy tính sau một khoảng thời gian sử dụng thì hiệu suất, tốc độ xử lý sẽ giảm và hiện tượng giật lag thường xuyên xảy ra. Để tăng tốc máy tính và cách làm máy tính chạy nhanh hơn, hãy cùng thuvienthuthuat windows tìm hiểu những tuyệt chiêu trong bài viết này nha.
Bạn đang xem: cach lam cho may tinh chay nhanh hon
Những nguyên nhân làm máy tính chạy chậm
Nội dung chính
Có rất nhiều nguyên nhân khiến máy tính bạn chạy chậm dần theo thời gian, điều này cũng phụ thuộc một phần vào cách người dùng sử dụng máy tính như thế nào. Nhưng có một vài nguyên nhân chính khiến laptop chạy chậm gồm:
Cài đặt quá nhiều phần mềm và ứng dụng
Nhiều người dùng có thói quen cài đặt nhiều phần mềm như đồ họa, game, các ứng dụng đa phương tiện hay chương trình diệt virus khác vì nghĩ rằng máy tính mình có cấu hình cao.
Tuy nhiên, hành động này lại mang đến hậu quả tiêu cực vì những phần mềm được cài đặt thường tự động sinh ra nhiều file tạm hay tự động chiếm 1 phần lớn tài nguyên trên máy tính. Và kết quả là máy tính bạn sẽ giảm hiệu suất theo thời gian khi sử dụng.
Máy tính cài đặt quá nhiều phần mềm bảo mật
Việc cài đặt và sử dụng các chương trình diệt virus hay công cụ bảo mật dữ liệu là điều cần thiết khi bạn muốn bảo vệ những dữ liệu quan trọng trên máy tính của mình.
Tuy nhiên, đừng quá lạm dụng các chương trình bảo mật này, vì nó chiếm rất nhiều tài nguyên, bộ nhớ Ram hay CPU trên máy tính.
Ổ cứng lưu quá nhiều dữ liệu
Một nguyên nhân nữa khiến máy tính chạy chậm là ổ cứng bạn lưu quá nhiều dữ liệu có dung lượng nặng, điều này cũng ảnh hưởng đến tốc độ xử lý dữ liệu và làm máy tính bạn chạy chậm hơn mức bình thường.
Phần cứng máy tính có cấu hình thấp
Nguyên nhân chủ quan mà nhiều bạn gặp phải khi máy chạy chậm bất thường là cấu hình máy tính thấp so với nhu cầu sử dụng của bạn.
Ví dụ như laptop có thanh Ram 4GB, CPU Core i3, sử dụng ổ cứng SSD thì nếu bạn cài đặt và sử dụng nhiều phần mềm đồ họa như Photoshop, Corel, AI… thì chắc chắn một điều rằng cho dù bạn sử dụng cách nào đi nữa thì cũng không thể tăng tốc win 10 được.
Máy tính bị nhiễm virus hoặc phần mềm độc hại
Đôi khi máy tính bạn bị virus, phần mềm độc hại xâm nhập và chiếm quyền điều khiển các file hệ thống quan trọng, chiếm dụng bộ nhớ, tài nguyên máy tính thì tốc độ hoạt động của laptop bạn sẽ “ chậm hơn rùa “.
Win 10/11 thường xuyên cập nhập phiên bản mới
Để fix những lỗi hệ thống phát sinh và nâng cấp tính năng mới thì Microsoft liên tục cập nhập các phiên bản mới cho win 10/win 11. Trong khoảng thời gian cập nhập đó, win 11 sẽ chiếm hơn một nửa bộ nhớ máy tính của bạn. Và tình trạng treo máy, lap bị đơ, giật lag là điều không thể tránh khỏi.
Các nguyên nhân khác
Ngoài những nguyên nhân chính được liệt kê trên, thì các nguyên nhân phụ như laptop quá nóng, không có card màn hình chuyên dụng, lỗi hệ thống, một vài thiết bị phần cứng bị hỏng hoặc xuống cấp, lỗi ổ cứng… cũng khiến máy tính bạn hoạt động với hiệu suất thấp.
Hướng dẫn các cách làm máy tính chạy nhanh hơn
Tùy vào máy tính bạn đang sử dụng như thế nào, có thể áp dụng 1 trong những cách sau để tăng tốc máy tính nha.
Cách 1: Dọn rác win 10 và xóa dữ liệu không cần thiết
Cách đơn giản nhất mà ai cũng có thể thực hiện được là dọn rác win 10. Có nhiều cách giúp bạn giảm dung lượng ổ cứng trên máy tính như:
- Tìm và xóa các file không còn sử dụng trên tất cả các thư mục, ổ đĩa.
- Tìm và xóa các file trùng lặp, sửa lỗi file hệ thống register.
- Gỡ bỏ các phần mềm không cần thiết hoặc không sử dụng. Có thể kết hợp với những phần mềm gỡ ứng dụng chuyên nghiệp để xóa tận gốc các phần mềm đã cài đặt trên laptop.
- Sử dụng các phần mềm dọn dẹp máy tính chuyên dụng để tự động quét và xóa bộ nhớ đệm, file tạm, file hỏng trên laptop.
Cách 2: Tắt tính năng windows update
Như đã nói ở trên, tính năng tự động cập nhập phiên bản mới trên win 10 sẽ khiến laptop bạn chạy chậm. Nếu bạn đang sử dụng phiên bản win 10/ win 10 không chính hãng hoặc không có nhu cầu cập nhập tính năng mới có thể tắt update win 10 vĩnh viễn.
Tham khảo thêm: Cách làm rạp chiếu phim mini từ kính lúp, điện thoại và hộp giấy
Khi nào có bản cập nhật quan trọng thì bạn có thể mở lại và cập nhập thủ công.
Có rất nhiều cách có thể tắt update win 10 thủ công, vĩnh viễn, tùy nhu cầu mà bạn có thể lựa chọn cách phù hợp nhất nha.
Cách 3: Vô hiệu hóa window defender, phần mềm diệt virus
Window defender là công cụ diệt virus, bảo vệ máy tính mặc định mà Microsoft cài đặt mặc định trên tất cả các phiên bản Win 10, win 11. Ngoài ra, công cụ Firewall cũng là tính năng giúp bảo vệ windows từ xa. Hai công cụ này kết hợp với nhau sẽ đảm bảo và bảo vệ dữ liệu ở mức cơ bản nhất.
Nhưng khi 2 công cụ này cùng hoạt động thì sẽ chiếm nhiều tài nguyên máy tính và làm pc bạn chạy cực kỳ chậm. Có thể tắt defender tạm thời trong một khoảng thời gian xác định là cách làm cho máy tính chạy nhanh hơn win 10.
Ngoài ra, người dùng còn có thể hạn chế hoặc tắt các phần mềm diệt virus khác đang cài đặt trên máy tính của mình để giảm bớt tài nguyên và bộ nhớ máy tính.
Cách 4: Tắt các chương trình tự khởi động với win 10
Có rất nhiều ứng dụng hệ thống mặc định trên win 10 và phần mềm mà người dùng tự cài đặt tự động thiết lập khởi động song song với windows. Đây là nguyên nhân chính làm win 10 khởi động chậm.
Cách đơn giản nhất là người dùng có thể lựa chọn ứng dụng nào không quan trọng và vô hiệu hóa bằng cách sau:
Bước 1: Nhấn tổ hợp phím tắt Ctrl + Shift + Esc để mở nhanh cửa sổ Task manager.
Bước 2: Rê chuột chọn tab Startup và chọn các ứng dụng không thật sự cần thiết và Disable nó đi. Ví dụ, mình thấy ứng dụng CocCoc Update không cần thiết nên sẽ nhấn phải chuột và chọn dòng Disable.
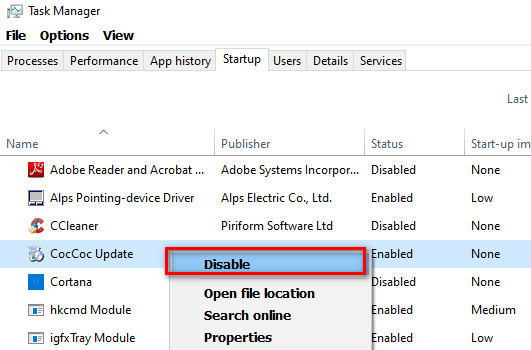
Tương tự, thực hiện thao tác này với những ứng dụng đang hiển thị dòng Enable khác nha.
Cách 5: Nâng cấp RAM cho máy tính
Phần lớn hiệu suất máy tính chạy nhanh hay chậm phụ thuộc vào bộ nhớ RAM hoặc bộ nhớ truy cập ngẫu nhiên. Điều này cho phép máy tính của bạn thực hiện nhiều thao tác đồng thời, lưu giữ thông tin trong một loại bộ nhớ tạm thời.
Máy tính có bộ nhớ RAM càng cao, bạn càng có thể thực hiện đồng thời nhiều tác vụ cùng lúc hơn. Nâng cấp từ 2GB lên 4GB hoặc 8GB về cơ bản có thể cải thiện đáng kể hiệu suất và cách làm máy tính chạy nhanh hơn, ngay cả một máy tính có tuổi thọ lâu đời.
Bạn có thể tham khảo những lưu ý trước khi đưa ra quyết định có nên nâng cấp ram cho laptop của mình không, việc nâng cấp Ram có tác dụng gì và tác hại gì. Hay PC có hỗ trợ các khe cắm ram dự phòng hay các phần cứng khác có hỗ trợ việc thêm mới một thanh RAM khác không.
Cách 6: Sử dụng ReadyBoost để tăng tốc bộ nhớ đệm cho ổ cứng
Windows 10 thường xuyên lưu trữ dữ liệu đã lưu trong bộ nhớ cache trên ổ cứng và sử dụng khi cần. Thời gian cần thiết để tìm nạp dữ liệu đã lưu trong bộ nhớ cache phụ thuộc vào tốc độ xử lý của ổ cứng mà máy tính bạn đang sử dụng.
Nếu laptop đang sử dụng ổ cứng HDD truyền thống thay vì SSD, có một mẹo có thể giúp tăng tốc bộ nhớ cache là sử dụng tính năng ReadyBoost của Windows. Nó yêu cầu Windows lưu dữ liệu vào bộ nhớ cache vào ổ đĩa flash USB, tốc độ này nhanh hơn ổ cứng.
Đầu tiên, cắm ổ đĩa flash USB vào một trong các cổng USB của PC. Ổ đĩa flash cần hỗ trợ ít nhất USB 2.0 và tốt nhất là USB 3 trở lên. Ổ đĩa flash của bạn càng nhanh thì máy tính chạy nhanh hơn. Ngoài ra, hãy tìm một ổ đĩa flash có kích thước ít nhất gấp đôi RAM PC của bạn để có hiệu suất tối đa.
Sau khi kết nối USB với máy tính, nhấp chuột phải vào ổ USB đó, chọn dòng Properties và nhấp vào tab ReadyBoost.
Tham khảo thêm: Chia sẻ [Mẹo] Cách tăng tốc máy tính Win 10, 8.1, 7 dễ thực hiện
Bạn sẽ đến một cửa sổ thông báo hỏi xem có muốn sử dụng ổ đĩa flash làm bộ nhớ đệm hay không và đề xuất kích thước bộ nhớ đệm. Giữ nguyên kích thước bộ nhớ cache hoặc thay đổi nó nếu bạn muốn. Sau đó chọn dòng “ Dedicate this device to ReadyBoost” và nhấp chọn Apply -> OK.
Khi người dùng sử dụng máy tính của mình, ReadyBoost sẽ bắt đầu lấp đầy bộ nhớ cache bằng các file và đây là cách tăng tốc máy tính win 10 hiệu quả nhất.
Cách 7: Tắt tính năng thông báo trên Win 11, win 10
Tính năng thông báo trên win 10 có nhiều tác dụng quan trọng, nó theo dõi cách người dùng sử dụng máy tính và đưa ra những lời khuyên, cảnh báo khi máy tính bạn gặp những lỗi nghiêm trọng. Nhưng chức năng này cũng là một trong những nguyên nhân làm máy tính chạy chậm. Có thể vô hiệu hóa tính năng Notifications & actions trên win 10 bằng các bước sau:
Bước 1: Nhấn phải chuột vào biểu tượng windows nằm ở góc trái phía dưới cùng màn hình và chọn dòng Settings.
Bước 2: Cửa sổ Settings xuất hiện, chọn dòng System.
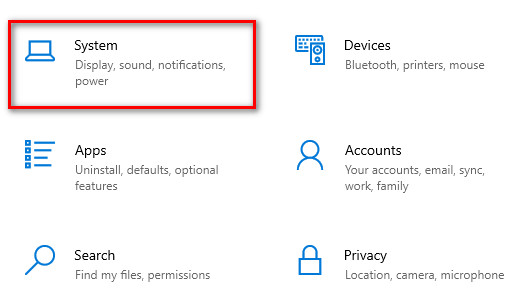
Bước 3: Chọn dòng Notifications & actions nằm ở menu bên tay trái.
Bước 4: Kéo thanh trượt từ On sang Off tại dòng Notifications. Tiếp đó nhấn chuột check bỏ các ô có tick xanh để vô hiệu hóa các thông báo hệ thống trên win 10.
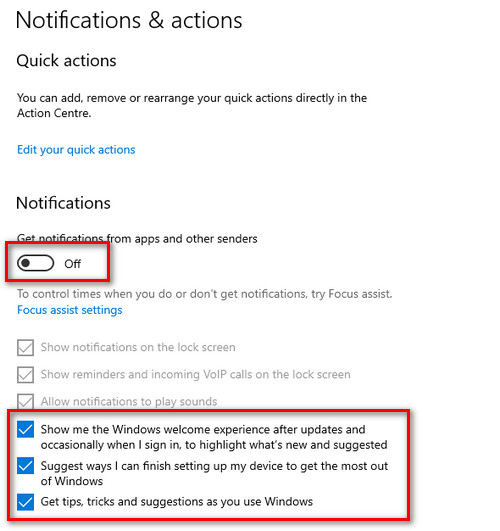
Cách 8: Tắt các hiệu ứng không cần thiết trên Win 11
Windows 11 có một số hình ảnh 3D, hoạt ảnh và hiệu ứng hình ảnh khá ấn tượng. Tuy nhiên, nếu PC của bạn có cấu hình thấp và không có card đồ họa rời thì các hiệu ứng này sẽ làm máy tính hoạt động chậm. Thực hiện theo các bước sau để vô hiệu hóa hiệu ứng win 10 và đây là cách làm máy tính chạy nhanh hơn cực kỳ đơn giản.
Bước 1: Nhấn phím tắt Windows + R để mở hộp thoại RUN, sau đó nhập cụm từ danangchothue.com vào ô tìm kiếm, nhấn OK để mở hộp thoại này.

Bước 2: Lần lượt chọn tab Advanced, tại dòng Performance nhấn chọn mục Settings.
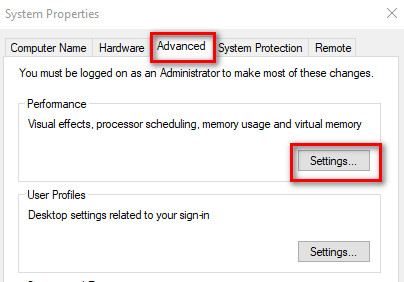
Bước 3: Hộp thoại Performance Options xuất hiện, bạn có thể vô hiệu hóa các hiệu ứng trên Win 10 như:
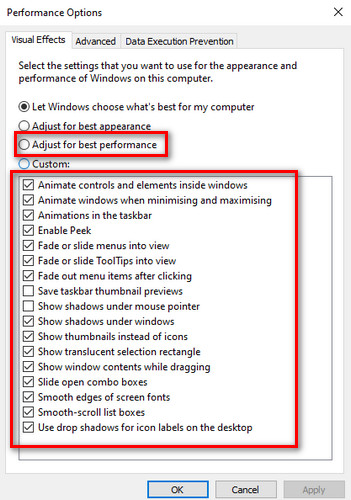
- Animate controls and elements inside windows: Tạo hiệu ứng cho các điều khiển và yếu tố bên trong cửa sổ
- Animate windows when minimizing and maximizing: Hoạt cảnh chuyển đổi khi thu nhỏ và phóng to
- Animations in the taskbar: Hoạt ảnh trên thanh tác vụ
- Fade or slide menus into view: Làm mờ hoặc trượt menu sang chế độ xem
- Fade or slide ToolTips into view: Làm mờ hoặc trượt ToolTips sang chế độ xem
- Fade out menu items after clicking: Làm mờ dần các mục menu sau khi nhấp vào
Hoặc chọn dòng Adjust for best performance để win 11 tự động điều chỉnh các hiệu ứng phù hợp với cấu hình máy tính của bạn.
Kết luận: Đây là những cách làm máy tính chạy nhanh hơn và tăng tốc win 10 hiệu quả nhất trong năm 2021 mà người dùng có thể áp dụng.