- Nếu bạn cảm thấy biểu tượng con trỏ chuột trên máy tính của mình quá nhàm chán và muốn thay đổi nó bằng một icon đặc biệt nào đấy. Bài viết dưới đây sẽ hướng dẫn bạn cách thay đổi biểu tượng chuột máy tính trên màn hình Desktop đơn giản và nhanh chóng.
- 1. Thay đổi biểu tượng chuột ngay trên Windows
- 2. Thay đổi biểu tượng chuột bằng cách sử dụng Web
- 3. Sử dụng phần mềm để thay đổi biểu tượng chuột
- Xin lỗi bài viết chưa đáp ứng nhu cầu của bạn. Vấn đề bạn gặp phải là gì?
Nếu bạn cảm thấy biểu tượng con trỏ chuột trên máy tính của mình quá nhàm chán và muốn thay đổi nó bằng một icon đặc biệt nào đấy. Bài viết dưới đây sẽ hướng dẫn bạn cách thay đổi biểu tượng chuột máy tính trên màn hình Desktop đơn giản và nhanh chóng.
1. Thay đổi biểu tượng chuột ngay trên Windows
Video hướng dẫn cách thay đổi biểu tượng chuột ngay trên Windows và sử dụng phần mềm.
Bước 1: Tại thanh Tìm kiếm, nhập Control Panel > Nhấn vào Control Panel để mở.
Bạn đang xem: cách làm chuột máy tính đẹp
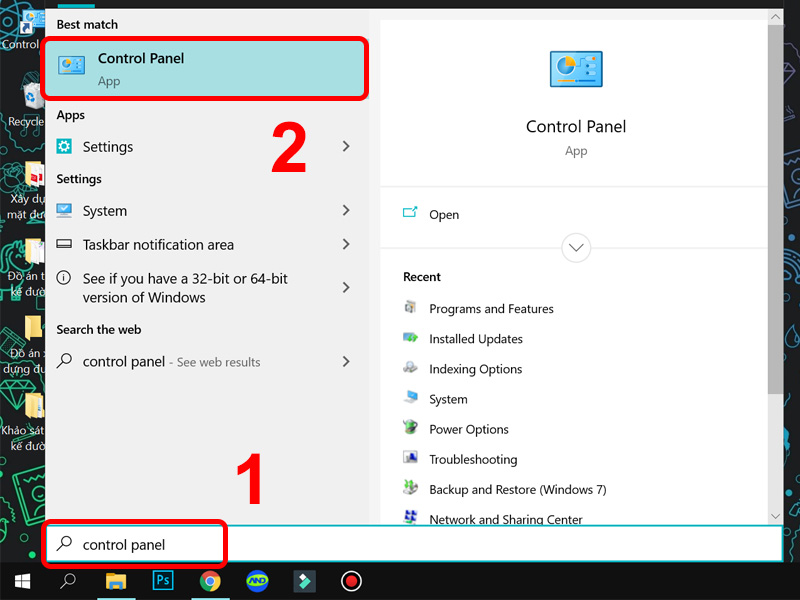 Tại thanh Tìm kiếm bạn nhập Control Panel
Tại thanh Tìm kiếm bạn nhập Control Panel
Bước 2: Chọn vào Mouse.
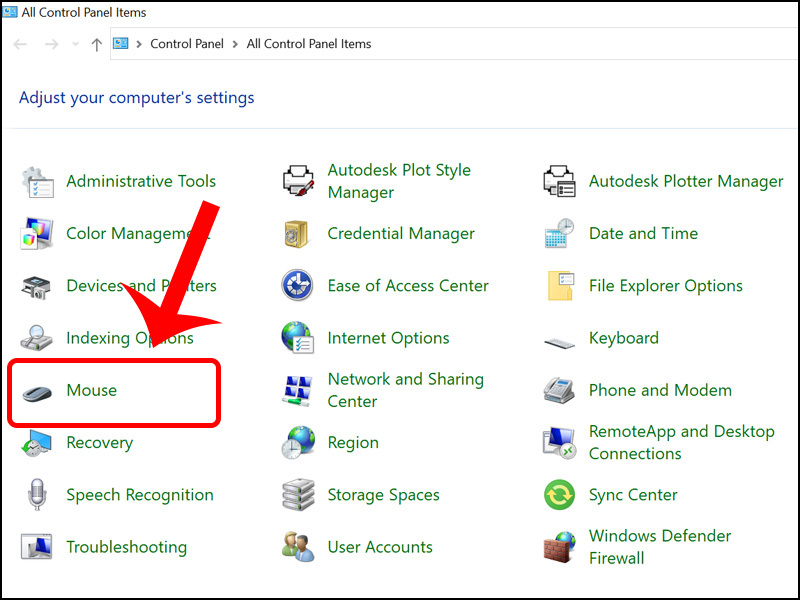 Chọn vào Mouse
Chọn vào Mouse
Bước 3: Tại đây, bạn có thể tùy chỉnh hình dạng chuột theo ý muốn:
– Trong tab Buttons
+ Buttons configuration: Tích chọn ô Switch primary and secondary buttons bạn sẽ thay đổi chính của mình bằng chuột phải.
+ Double-click speed: Cho phép bạn chỉnh tốc độ chuột và điều chỉnh nó ở phần Speed.
+ ClickLock: Tích chọn Turn on ClickLock để bật tính năng giữ chuột, khi ta nhả tay ra chuột vẫn được giữ ở vị trí cũ và để hủy bỏ thì bạn phải nhấp chuột thêm lần nữa.
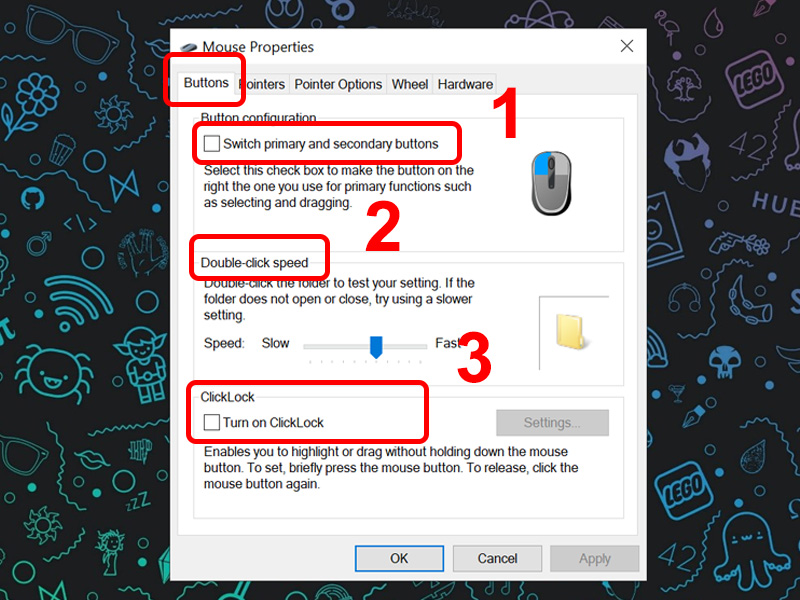 Tùy chỉnh tab Buttons
Tùy chỉnh tab Buttons
– Trong tab Pointers
Trong phần này bạn có thể tùy chọn con trỏ chuột theo danh sách có sẵn trong phần Scheme > Nhấn OK để lưu.
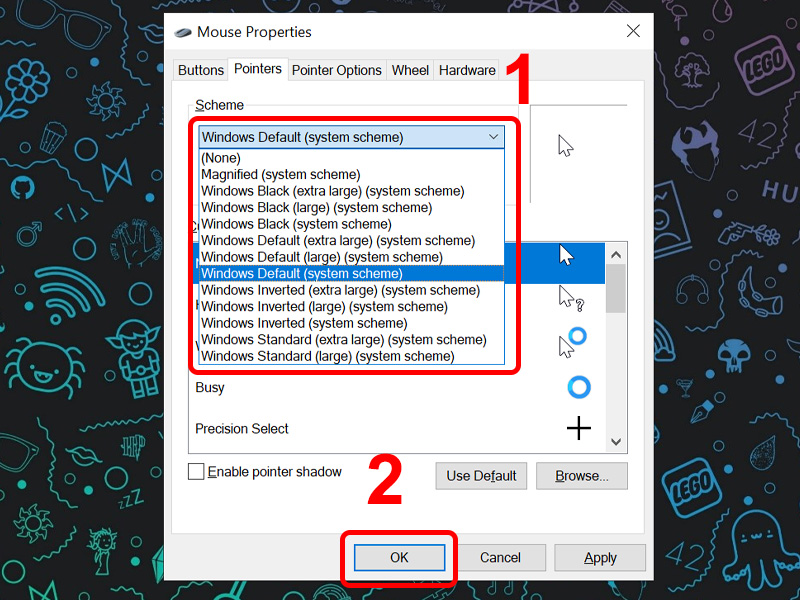 Tùy chỉnh tab Pointers
Tùy chỉnh tab Pointers
Hoặc bạn cũng có thể thay đổi theo ý muốn của mình bằng cách vào Browse > Chọn Kiểu chuột bạn muốn > Nhấn Open để mở.
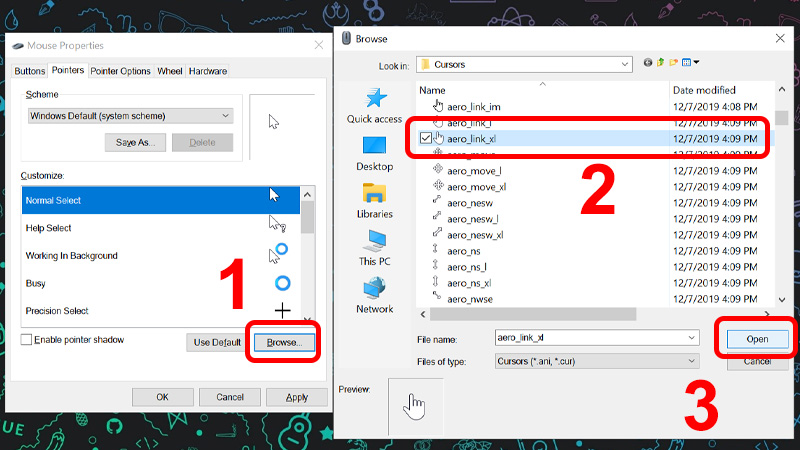 Tùy chỉnh tab Pointers
Tùy chỉnh tab Pointers
Nếu bạn muốn quay lại sử dụng kiểu chuột mặc định thì nhấn vào Use Default.
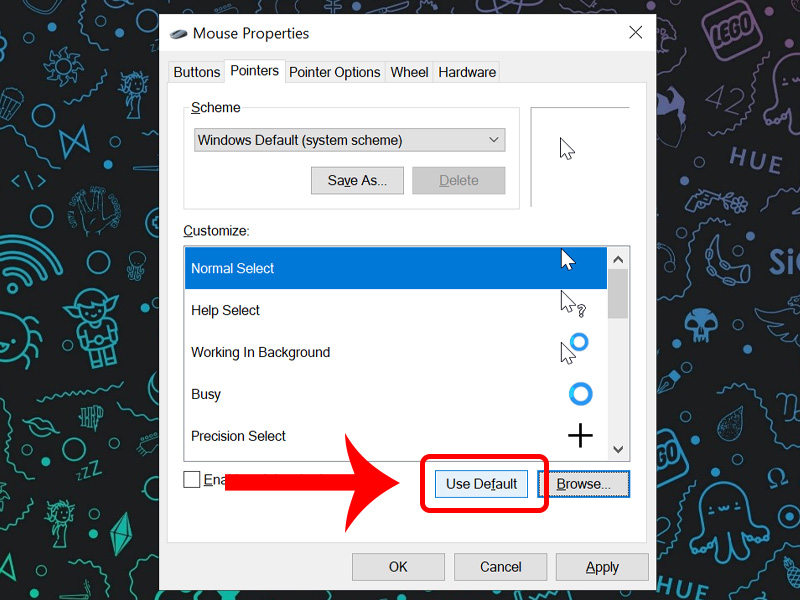 Tùy chỉnh tab Pointers
Tùy chỉnh tab Pointers
Nên xem: Tổng hợp Hướng dẫn, thủ thuật về Máy tính – Laptop – Tablet
– Trong tab Pointer Options
Ở tab này hỗ trợ bạn điều chỉnh các hiệu ứng của con trỏ chuột.
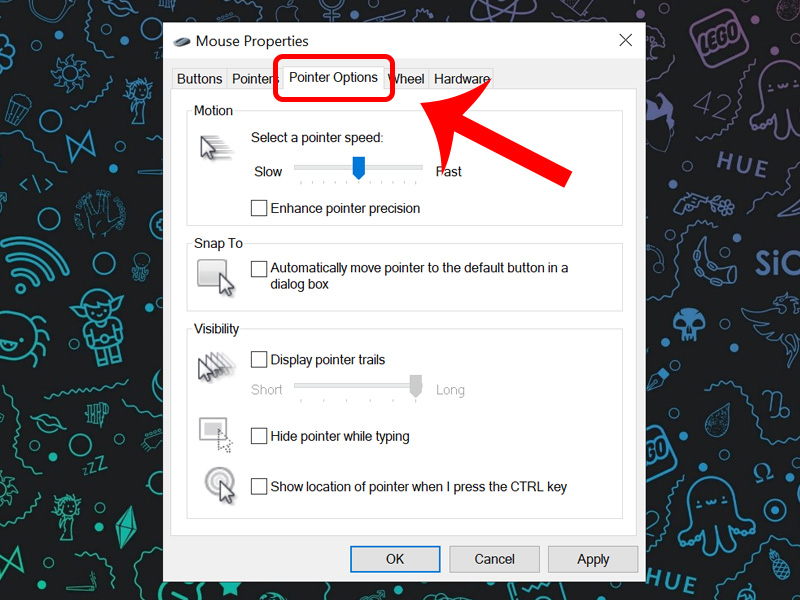 Tùy chỉnh tab Pointer Options
Tùy chỉnh tab Pointer Options
– Trong tab Wheel
Giúp bạn thay đổi mỗi dòng lăn chuột và tùy chỉnh con lăn trên chuột.
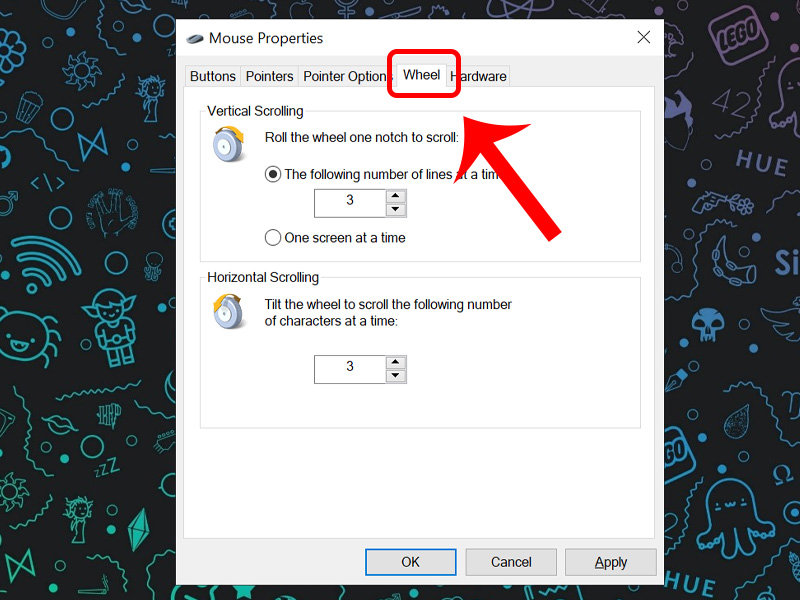 Tùy chỉnh tab Wheel
Tùy chỉnh tab Wheel
– Trong tab Hardware
Giúp bạn kiểm tra xem thiết bị của bạn đang kết nối với bao nhiêu chuột và các thuộc tính của chúng.
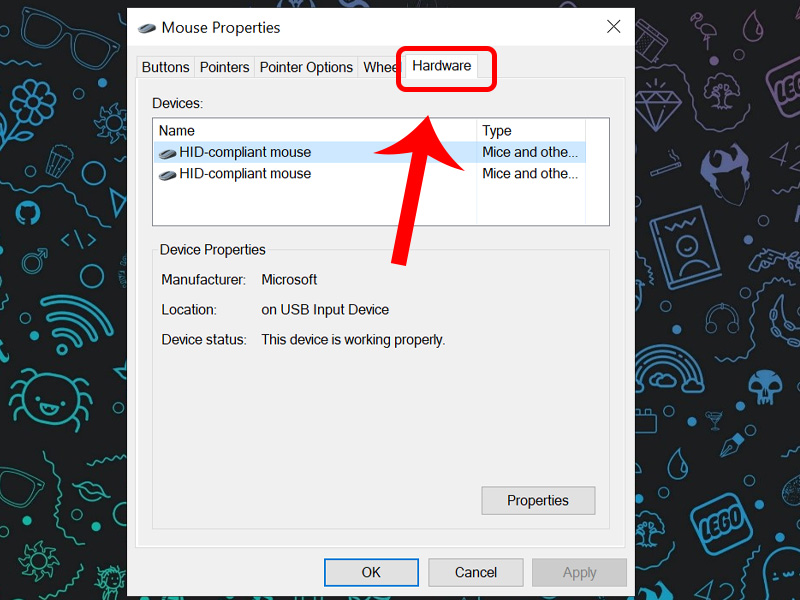 Tùy chỉnh tab Hardware
Tùy chỉnh tab Hardware
2. Thay đổi biểu tượng chuột bằng cách sử dụng Web
Video hướng dẫn cách thay đổi biểu tượng chuột bằng cách sử dụng Web.
Bước 1: Truy cập vào trang web custom Cursor và tải về máy tính.
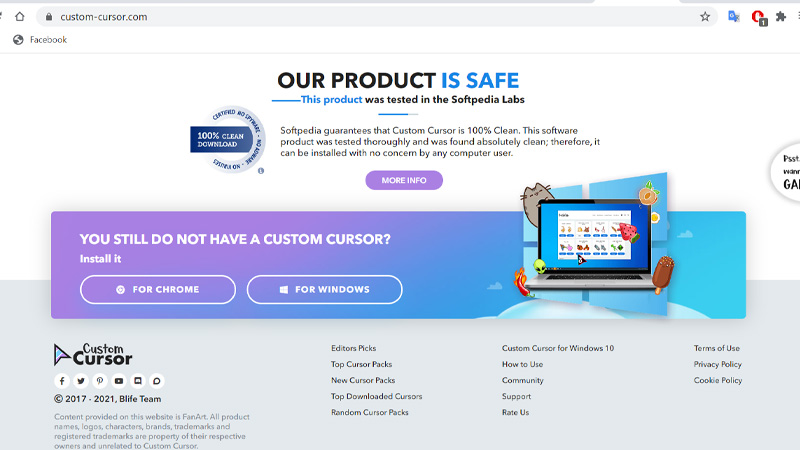 Tải ứng dụng về máy
Tải ứng dụng về máy
Bước 2: Lựa chọn icon cho chuột máy tính của bạn, nhấn Apply để kích hoạt icon.
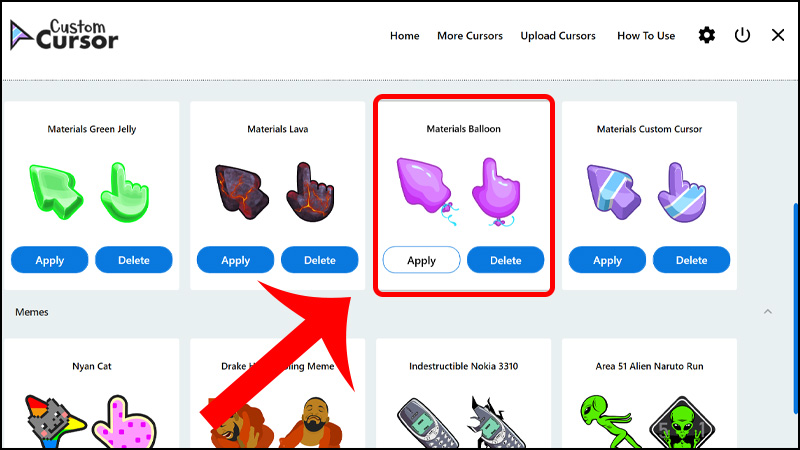 Lựa chọn icon bạn yêu thích
Lựa chọn icon bạn yêu thích
Bước 3: Nhấn vào More Cursors để tìm kiếm thêm icon.
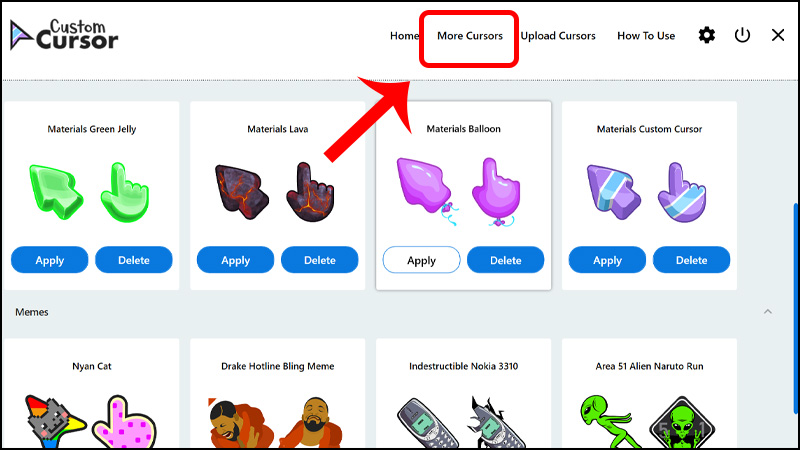 Nhấn vào More Cursors để tìm kếm thêm icon
Nhấn vào More Cursors để tìm kếm thêm icon
Nhấn vào ADD để thêm vào App.
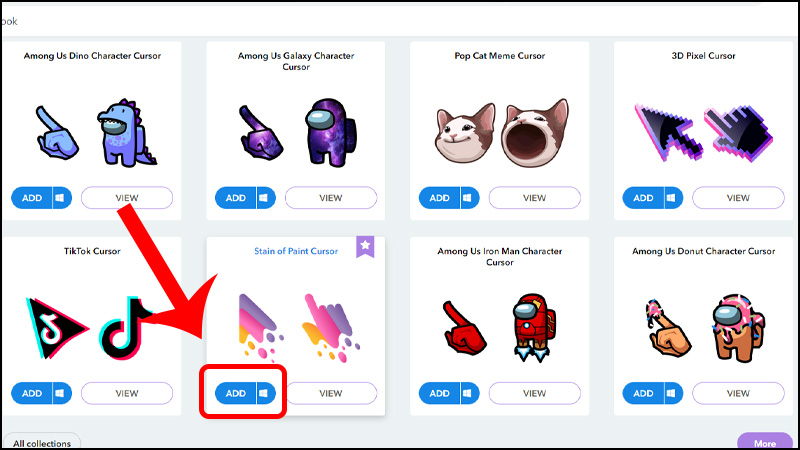 Nhấn vào ADD để thêm vào App
Nhấn vào ADD để thêm vào App
Nên xem: Hot Hot Cách Pha Capuchino Ngon Chuẩn Vị Lại Cực Đơn Giản
Bước 4: Quay lại Appvà nhấn Apply để kích hoạt icon vừa thêm.
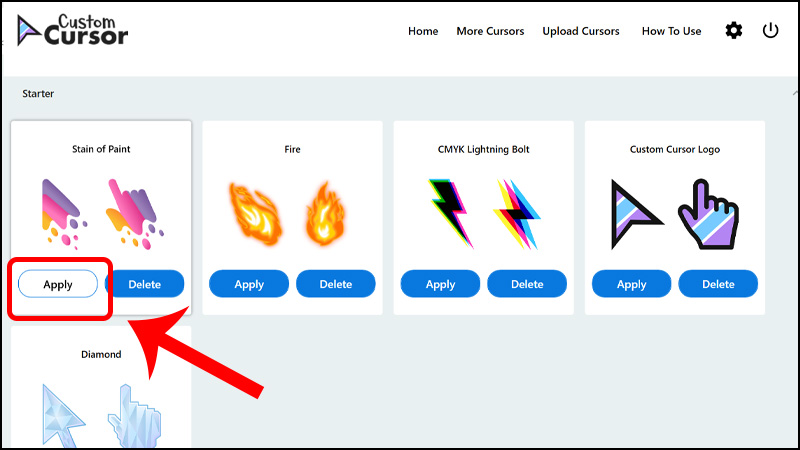 Nhấn Apply để kích hoạt icon vừa thêm
Nhấn Apply để kích hoạt icon vừa thêm
Để thay đổi biểu tượng con trỏ chuột về trạng thái bạn đầu bạn chỉ cần nhấn Delete vào biểu tượng mà bạn đã Apply.
3. Sử dụng phần mềm để thay đổi biểu tượng chuột
CursorFX là một phần mềm cho phép người dùng thay đổi biểu tượng con trỏ chuột bằng những icon hết sức thú vị trên máy tính. Ứng dụng cung cấp 13 mẫu icon cho bạn có thể lựa chọn và xem trước quyết định thay đổi.
Bước 1: Tải phần mềm CursorFX: TẠI ĐÂY.
Bước 2: Cài đặt phần mềm
Sau khi giải nén file vừa tải về, bạn nhấn Next và làm theo hướng dẫn.
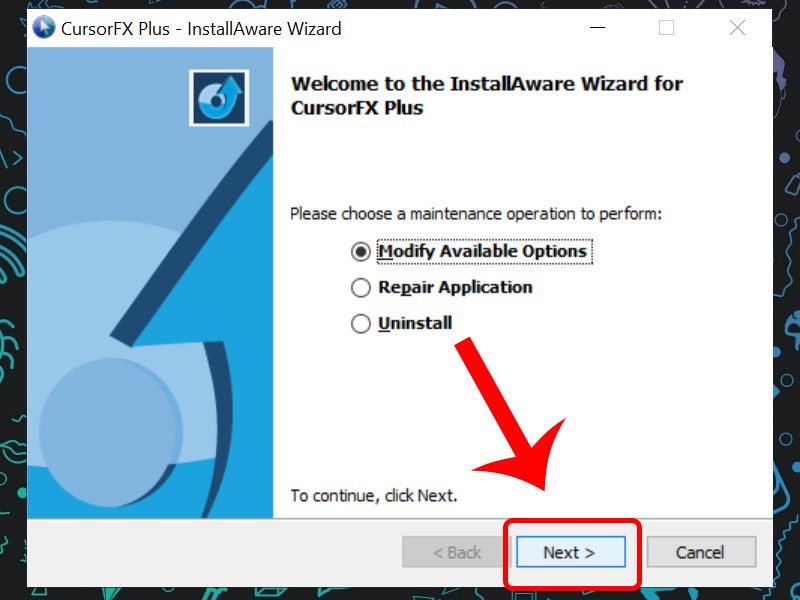 Cài đặt phần mềm
Cài đặt phần mềm
Bước 3: Trong tab My Cursors > Nhấn chọn Icon mong muốn > Nhấn Apply để lưu.
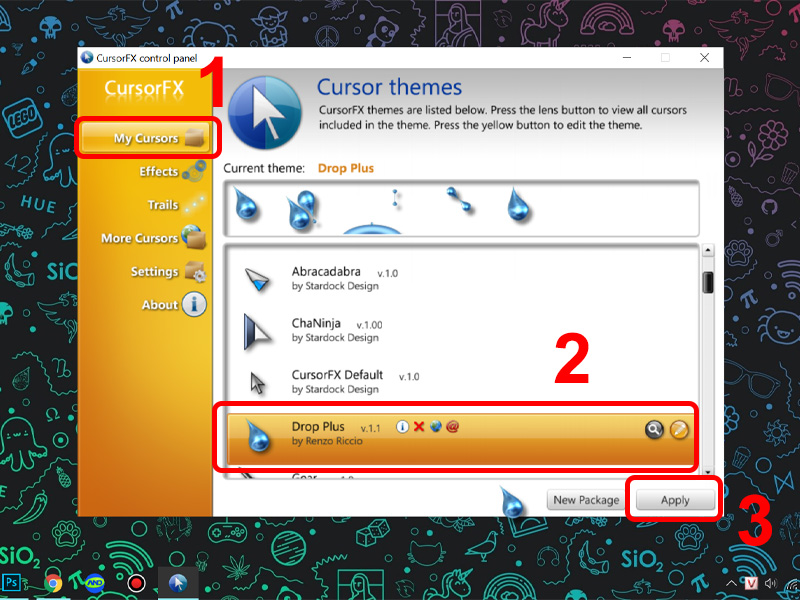 Tong tab My Cursors chọn Icon mong muốn và nhấn Apply để lưu
Tong tab My Cursors chọn Icon mong muốn và nhấn Apply để lưu
Bước 4: Trong tab Effects bạn có thể tùy chọn hiệu ứng mình muốn.
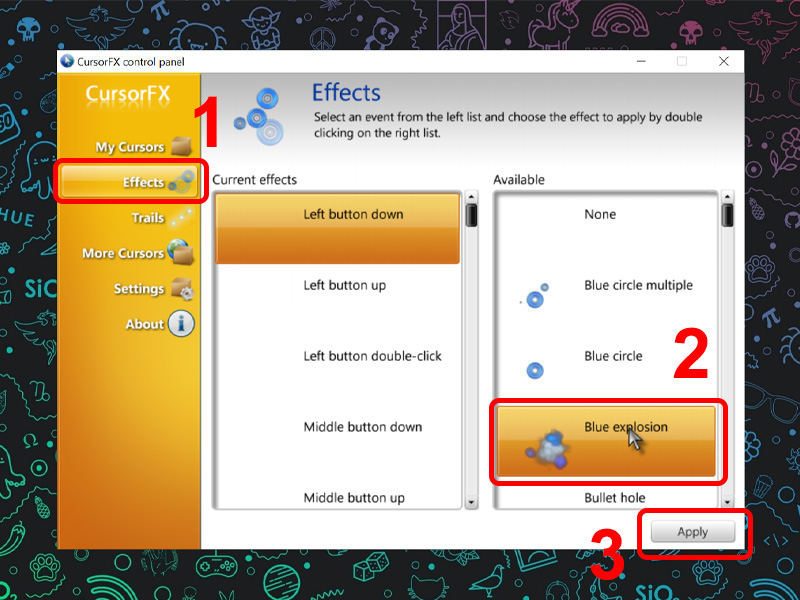 ùy chọn hiệu ứng mình muốn trong tab Effects
ùy chọn hiệu ứng mình muốn trong tab Effects
Dưới đây là kết quả và còn nhiều tính năng thú vị chờ đợi bạn khám phá.
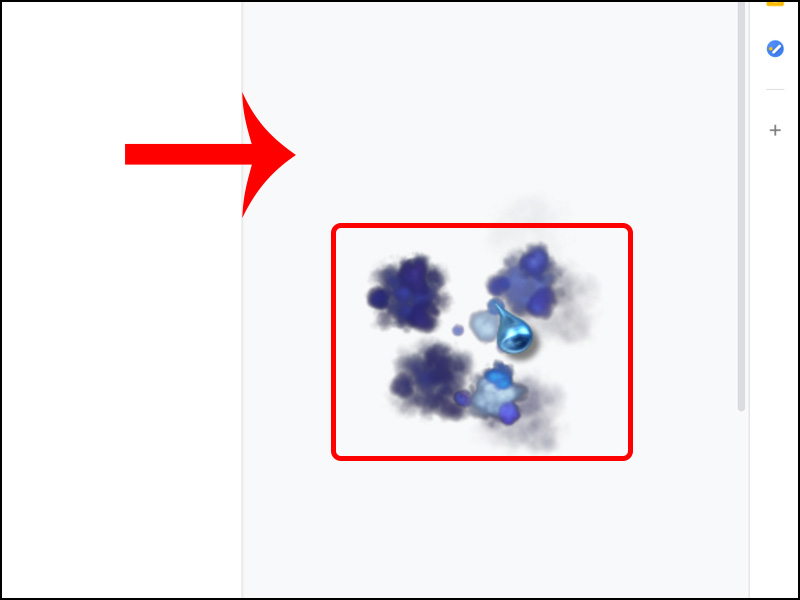 Kết quả sau khi thay đổi con trỏ chuột
Kết quả sau khi thay đổi con trỏ chuột
Một số mẫu laptop đang kinh doanh tại Thế Giới Di Động:
-
 Có Không
Có Không
Cám ơn bạn đã phản hồi

Xin lỗi bài viết chưa đáp ứng nhu cầu của bạn. Vấn đề bạn gặp phải là gì?
Đang làm gặp lỗi, không có trong hướng dẫn Đã làm nhưng không thành công Bài viết không đúng nhu cầu Bài viết đã cũ, thiếu thông tin GỬI 