Nếu máy tính của bạn lộn xộn với các tệp được sắp xếp vô tổ chức trên màn hình thì thật khó để hoàn thành tốt công việc. Dưới đây là một số cách tổ chức màn hình Windows ngăn nắp và thông minh nhất giúp bạn có thể nhanh chóng tìm thấy mọi thứ trên máy tính của mình.
1. Ẩn toàn bộ biểu tượng trên màn hình Windows
Nếu bạn thường xuyên tải xuống các phần mềm, ứng dụng mới trên máy tính để bàn hoặc laptop cá nhân thì chắc chắn bạn sẽ thấy màn hình máy tính của mình nhanh chóng bị lấp đầy bởi hàng loạt lối tắt (shortcut) sinh ra trong quá trình cài đặt chương trình. Lúc này, để màn hình trông thông thoáng hơn, bạn cần thực hiện ẩn toàn bộ biểu tượng.
Bạn đang xem: cách làm gọn màn hình máy tính
Để ẩn các biểu tượng trên màn hình, thực hiện nhấp chuột phải vào màn hình và chọn View -> Bỏ chọn Show desktop icons. Khi đó, toàn bộ biểu tượng xuất hiện trên màn hình sẽ bị ẩn đi.
Để hiển thị lại các biểu tượng trên màn hình, hãy nhấp vào “Show desktop icons” một lần nữa.
![]()
Ngoài ra, bạn cũng có thể sử dụng các tùy chọn trong menu “View” để tùy chỉnh kích thước cho các biểu tượng trên màn hình (lớn, vừa hoặc nhỏ).
Nếu bạn bỏ chọn “Auto Arrange Icons“, bạn có thể tự do kéo thả các biểu tượng đến bất cứ vị trí nào trên khu vực màn hình. Ngược lại, nếu tùy chọn này được bật, các biểu tượng sẽ hiển thị cố định theo chiều dọc hoặc chiều ngang, lần lượt từ trái qua phải.
2. Sắp xếp nhanh các biểu tượng trên màn hình theo thứ tự nhất định
Để tổ chức nhanh bạn có thể nhấp chuột phải vào màn hình Windows và nhấp vào tùy chọn “Sort by”.
Ví dụ: chọn “Name” nếu muốn sắp xếp các tệp theo thứ tự bảng chữ cái hoặc “Date Modified” để sắp xếp theo thời gian chỉnh sửa. Thực hiện thao tác này sẽ giúp bạn dễ dàng quản lý hơn trong trường hợp màn hình máy tính có quá nhiều ứng dụng.
![]()
3. Phân chia các tệp và lối tắt theo từng thư mục riêng biệt
Phương pháp quản lý các tệp, lối tắt bằng thư mục cũng là một cách để giữ cho màn hình desktop của bạn luôn gọn gàng.
Để tạo mới một thư mục, kích chuột phải vào màn hình -> New -> Folder -> Đặt tên cho folder. Sau đó, thực hiện kéo thả các tệp, ứng dụng từ màn hình vào từng thư mục.
Ví dụ: Bạn có thể tạo thư mục riêng cho hình ảnh, tài liệu của mình hoặc các tệp liên quan đến cùng một dự án. Sau đó, bạn có thể di chuyển các mục trở lại màn hình khi cần dùng tới.
Tham khảo thêm: Hot Hot 3 phần mềm kiểm tra nhiệt độ laptop
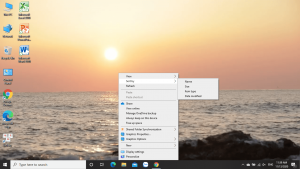
4. Đưa các lối tắt vào Start Menu và Taskbar
Các chương trình thường thêm các lối tắt vào màn hình Windows khi bạn cài đặt chúng, điều này khiến cho màn hình máy tính ngày càng trở nên lộn xộn hơn theo thời gian. Trong trường hợp như vậy, bạn có thể di chuyển các lối tắt đó đến vị trí khác, chẳng hạn như trên Thanh tác vụ (Taskbar) hoặc trong Start menu.
Để ghim lối tắt chương trình vào thanh tác vụ, hãy nhấp chuột phải vào biểu tượng -> chọn Pin to taskbar.
Khi đó lối tắt sẽ luôn xuất hiện dưới dạng một biểu tượng trên thanh tác vụ và người dùng có thể tùy chỉnh vị trí của biểu tượng đó bằng cách kéo thả. Sau khi thực hiện ghim lối tắt vào Taskbar, bạn có thể xóa bỏ biểu tượng của các ứng dụng đó trên màn hình chính.
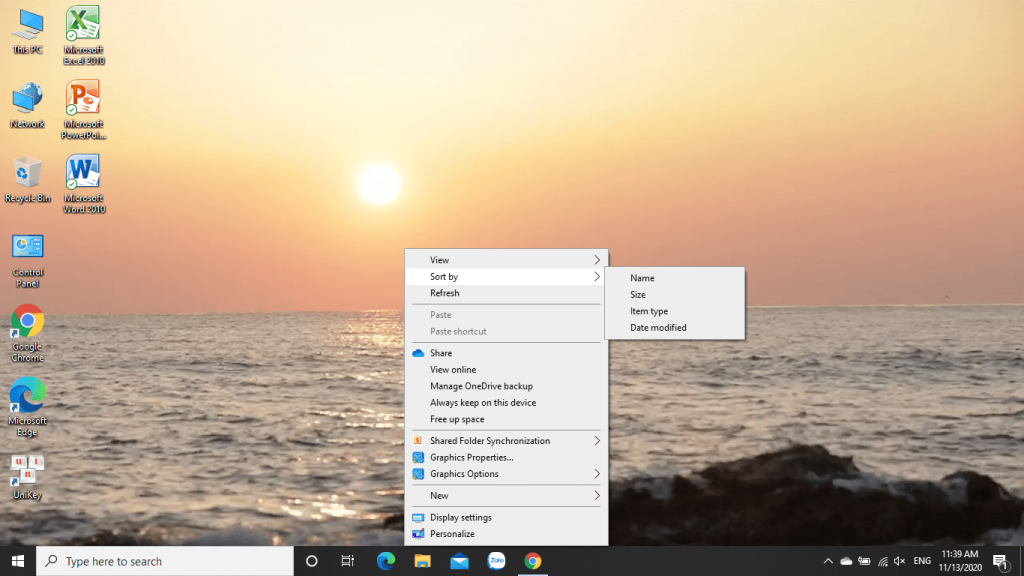
Bên cạnh việc ghim trên thanh tác vụ, bạn cũng có thể di chuyển các lối tắt vào trong Start menu. Để làm như vậy, hãy nhấp chuột phải vào biểu tượng -> chọn Pin to start. Trên phiên bản Windows 10, các lối tắt sẽ xuất hiện dưới dạng ô vuông nằm bên phải Start menu của bạn. Với Windows 7, chúng sẽ xuất hiện dưới dạng lối tắt ở bên trái của Start menu.
Ngoài ra, bạn cũng có thể ghim ứng dụng ngay từ Start menu bằng cách nhấp chuột phải vào lối tắt trong danh sách tất cả ứng dụng xuất hiện trên Start menu -> Pin to start hoặc kéo biểu tượng vào khu vực muốn ghim.
Tương tự như việc ghim ứng dụng vào Taskbar, khi đưa ứng dụng vào Start menu, bạn có thể xóa lối tắt hiển thị bên ngoài màn hình Windows.
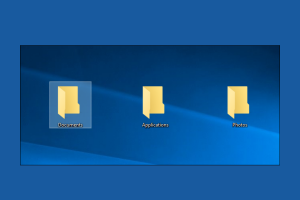
Trên Windows 10, bạn có thể kéo và thả các lối tắt của ứng dụng đã ghim trong Start menu để sắp xếp chúng thành các nhóm và nhấp vào tiêu đề ở đầu nhóm để đặt tên. Ví dụ: Bạn có thể tạo nhóm “Công việc” chứa lối tắt của các ứng dụng thường xuyên sử dụng để làm việc hoặc nhóm “Trò chơi” chứa các ứng dụng game cài đặt trên máy tính.

Ngoài ra, nếu máy tính của bạn cài đặt Windows 10, bạn có thể bỏ ghim tất cả các ứng dụng mà Microsoft đặt mặc định để cá nhân hóa Start menu của mình. Thực hiện bỏ ghim các lối tắt không sử dụng cũng là một cách để tổ chức lại màn hình làm việc của máy tính hiệu quả.
5. Cài đặt các công cụ quản lý màn hình
5.1. Fences
Fences là một chương trình giúp người dùng sắp xếp màn hình nền của mình. Chương trình sẽ giúp bạn dễ dàng đặt các ứng dụng vào từng danh mục khác nhau gọi là “hàng rào”. Số lượng danh mục được tạo mới là không giới hạn. Tất cả những gì bạn cần làm là thực hiện đặt tên và gán màu sắc khác nhau cho chúng. Sau đó di chuyển tệp, thư mục và lối tắt vào và ra khỏi các “hàng rào” này bằng cách kéo thả.
Đáng xem: Mách bạn Cách trồng giá đỗ bằng dụng cụ chuyên dụng
Fences bổ sung các tính năng tổ chức rất cần thiết cho màn hình Windows. Người dùng thậm chí có thể cấu hình các quy tắc trong Fences để tự động đặt tệp vào hàng rào thích hợp trên màn hình (Ví dụ: Bạn có thể tạo quy tắc tự động đặt tệp hình ảnh vào hàng rào “Ảnh”). Chức năng này hoạt động tương tự như tính năng Stacks mà Apple thêm vào hệ điều hành macOS Mojave.
Fences là phần mềm có trả phí. Nhà phát triển cung cấp phiên bản dùng thử miễn phí trong 30 ngày. Tuy nhiên, sau thời gian này, bạn sẽ phải trả 10 USD để tiếp tục sử dụng. Ngoài ra, nếu muốn sở hữu phiên bản đầy đủ các tính năng, bạn sẽ phải trả mức phí là 50 USD.
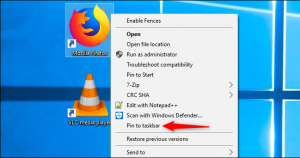
5.2. Nimi Places
Nimi Places là một trình tổ chức màn hình trên máy tính để bàn Windows. Phần mềm cung cấp cho bạn khả năng phân chia các tệp và thư mục vào từng bảng riêng biệt. Các phần tử trong bảng được biểu thị dưới dạng biểu tượng hoặc hình thu nhỏ. Nhờ đó bạn sẽ dễ dàng trong việc tìm kiếm cũng như quản lý các ứng dụng và tài liệu của mình.
Hơn nữa, Nimi Places còn hỗ trợ các tệp đa phương tiện cho phép người dùng xem trước video và âm thanh của mình. Nimi Places góp phần giữ cho không gian làm việc của bạn luôn gọn gàng và có tổ chức. Người dùng Windows hiện có thể tải Nimi Places miễn phí để sử dụng.
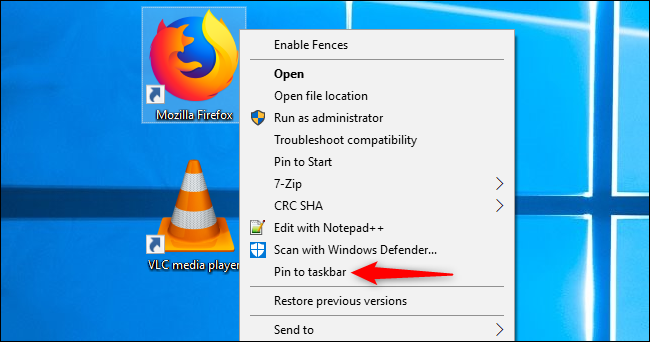
5.3. XLaunchpad
XLaunchpad là một tiện ích nâng cao dành cho máy tính để bàn sử dụng hệ điều hành Windows. Phần mềm này sẽ biến bố cục, giao diện màn hình Windows giống như màn hình làm việc của máy Mac.
Trình khởi chạy ở đây cung cấp cho người dùng khả năng quản lý từ lối tắt đến các tệp, thư mục và các ứng dụng khác một cách dễ dàng.
Sử dụng XLaunchpad khá đơn giản, tất cả những gì bạn cần làm là tải phần mềm về máy và thực hiện cài đặt. Khi hoàn tất quá trình thiết lập, bạn có thể thực hiện chỉnh sửa kích thước cho các biểu tượng, kéo thả các mục để tạo lối tắt.
Một điểm cộng của XLaunchpad là chương trình không yêu cầu người dùng thay đổi bất kỳ cài đặt nào trong Windows. Điều đó đồng nghĩa với việc bạn không bắt buộc phải chuyển đổi vĩnh viễn sang giao diện Mac mà vẫn có thể sử dụng nó như một tính năng thú vị khi bạn muốn.
XLaunchpad hiện có sẵn phiên bản tải xuống miễn phí cho tất cả người dùng từ Windows 7 trở lên.
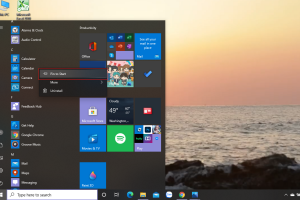
Trên đây là 5 cách giúp bạn có thể tổ chức, quản lý các tệp, thư mục trên màn hình Windows của mình một cách ngăn nắp và thông minh. Việc sắp xếp không gian làm việc trên máy tính một cách hợp lý sẽ giúp bạn tiết kiệm được tối đa thời gian cũng như nâng cao hiệu quả công việc.