- Tại sao phải Reset máy tính Windows 7, 8, 10 về trạng thái ban đầu
- 4 cách reset máy tính win 7, 8, 10 về lại trạng thái như lúc ban đầu
- Reset máy tính win bằng chế độ hồi phục được cài đặt sẵn từ nhà sản xuất (Recovery)
- Reset máy tính windows bằng đĩa hồi phục (Recovery Disc)
- Reset máy bằng cách sử dụng tính năng Refresh và Reset có sẵn trên máy
- Cài đặt Win bản quyền để reset lại máy tính
- Hướng dẫn Reset Win 7/8/10 đơn giản và không mất dữ liệu
- Hướng dẫn các cách hard reset máy tính bảng các hãng Samsung/Asus/Acer
- Reset máy tính bảng Samsung
- Reset máy tính bảng Asus bị lag, đơ
- Reset máy tính bảng Acer
Máy tính Windows hoặc máy tinh bảng của bạn đang gặp phải các tình trạng chạy chậm hoặc bị đơ, nhiễm virus. Bạn đang muốn tìm cách reset lại máy tính nhưng lại sợ gặp phải các lỗi từ phần mềm. Đừng lo lắng, bài viết này sẽ bật mí cho bạn các cách reset máy tính và máy tính bảng của bạn.
Mục lục bài viết
Bạn đang xem: cách làm lại máy tính như mới
- Tại sao phải Reset máy tính Windows 7, 8, 10 về trạng thái ban đầu
- 4 cách reset máy tính win 7, 8, 10 về lại trạng thái như lúc ban đầu
- Reset máy tính win bằng chế độ hồi phục được cài đặt sẵn từ nhà sản xuất (Recovery)
- Reset máy tính windows bằng đĩa hồi phục (Recovery Disc)
- Reset máy bằng cách sử dụng tính năng Refresh và Reset có sẵn trên máy
- Cài đặt Win bản quyền để reset lại máy tính
- Hướng dẫn Reset Win 7/8/10 đơn giản và không mất dữ liệu
- Hướng dẫn các cách hard reset máy tính bảng các hãng Samsung/Asus/Acer
- Reset máy tính bảng Samsung
- Reset máy tính bảng Asus bị lag, đơ
- Reset máy tính bảng Acer
Tại sao phải Reset máy tính Windows 7, 8, 10 về trạng thái ban đầu
Có rất nhiều nguyên nhân khiến bạn cần phải reset máy tính về lại trạng thái ban đầu thay vì phải cài lại windows tốn rất nhiều thời gian và công sức. 3 nguyên nhân dưới đây là nguyên nhân chủ yếu khiến bạn phải reset lại máy tính của bạn
- Máy chậm: đây là nguyên nhân khiến nhiều người muốn reset lại máy tính. Việc mấy bị chậm khiến các thao tác trên máy chậm chạp, các phần mềm chạy bị giật, lag khiến bạn cảm thấy bực bội
- Máy tính bị nhiễm virus: virus có thể đến với máy tính của bạn thông qua bất kỳ các cách thức nào. Chúng sẽ phá hủy máy tính của bạn và để đánh bay virus một cách nhanh chóng bạn có thể sử dụng chức năng reset window.
- Máy tính tải quá nhiều phần mềm: máy tính của bạn chứa, lưu trữ quá nhiều các file rác, và các phần mềm ứng dụng khiến bạn không muốn xử lý từng cái một cũng là một trong những nguyên nhân dẫn đến việc reset lại máy
Nếu bạn bị một trong các trường hợp trên thì sử dụng tính năng reset lại toàn bộ máy là một trong những phương pháp phù hợp và hữu ích nhất.
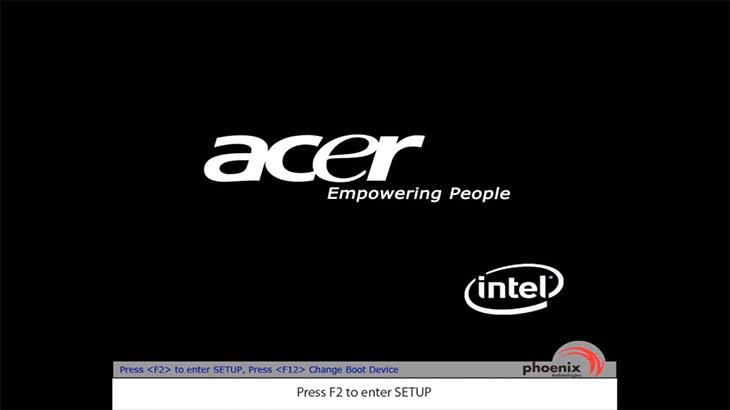
4 cách reset máy tính win 7, 8, 10 về lại trạng thái như lúc ban đầu
Dưới đây sẽ giới thiệu đến các bạn 4 cách reset Windows trên máy tính dễ dàng và đơn giản mời các bạn tham khảo nhé!
Reset máy tính win bằng chế độ hồi phục được cài đặt sẵn từ nhà sản xuất (Recovery)
Đây là chế độ hồi phục được các nhà sản xuất cài đặt sẵn hay còn được gọi là khôi phục máy tính sử dụng phân vùng phục hồi. Recovery được sử dụng để khôi phục lại trạng thái hệ thống bạn đầu của máy tính khi chưa xảy ra lỗi
Recovery là phương pháp đơn giản, nhanh chóng và dễ nhất để hồi phục lại Windows mà không cần các công cụ hỗ trợ khác cho những ai không ai hiểu nhiều về máy tính. Và đặc biệt, đây là phương pháp không tốn chi phí nào cả.
Tuy nhiên điểm hạn chế của phương pháp chính là Recovery chỉ có thể thực hiện khi máy tính tích hợp Windows bản quyền và sử dụng được cho Win 7/8/8.1/10.
Tùy thuộc vào nhà sản xuất mà tính năng Recovery sẽ được ẩn hoặc được hiển thị trên màn hình khởi động máy tính.
Để truy cập vào chế độ hồi phục này, bạn cần sử dụng một số phím dưới đây lúc khởi động máy tính hiển thị tên nhà sản xuất.
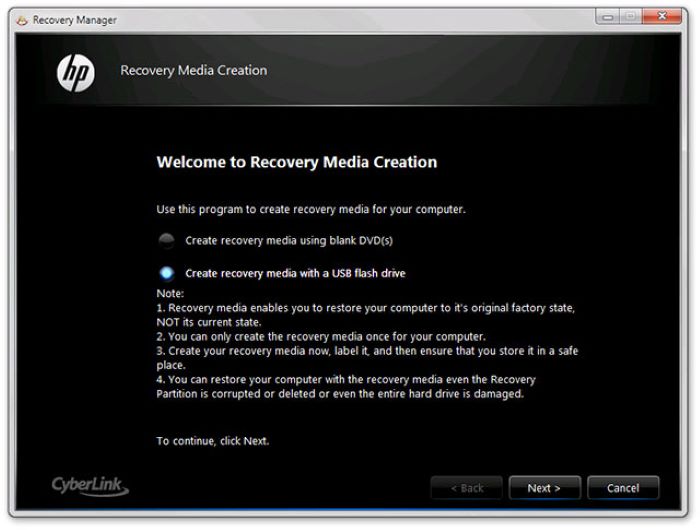
Danh sách các phim tắt truy cập vào chế độ REcovery ở một số hãng máy tính:
- Acer: Alt +F10
- Asus: F9
- Dell/Alienware: F8
- Hp/ Lenovo: F11
- MSI: F3
- Samsung: F4
- Sony: F10
Reset máy tính windows bằng đĩa hồi phục (Recovery Disc)
Nếu máy tính của bạn không có sẵn chế độ hồi phục, bạn sẽ được nhà sản xuất đính kèm đĩa hồi phục khi mua máy có cài đặt Windows bản quyền hoặc sẽ khóa bản quyền theo máy. Thông thường những đĩa này thường là đĩa CD hoặc DVD có chứa tất cả các dữ liệu để người dùng có thể thiết lập hồi phục Windows trở lại trạng thái hệ thống bạn đầu nhanh chóng và sẽ được lưu trữ trong một phần vùng hồi phục trên dĩa. Phương pháp này cũng chỉ có thể sử dụng trên Win 7/8/10 và hoàn toàn không tốn chi phí,
Reset máy bằng cách sử dụng tính năng Refresh và Reset có sẵn trên máy
Nếu bạn sử dụng Windows 8 hoặc win 10 thì bạn sẽ may mắn được Microsoft trang bị 2 tính năng hữu ích không cần tốn phí là “Refresh” và “Reset”. Thông qua 2 tính này có lẽ bạn không cần sử dụng đến phân vùng hồi phục và đĩa hồi phúc mỗi khi cần.
- Refresh máy tính: Lúc này, Windows sẽ lưu lại các tệp tin, thiết lập cài đặt cá nhân của bạn, Các ứng dụng nếu bạn tải từ windows Store sẽ được lưu giữ lại, còn nếu không các chương trình cài đặt trên Desktop sẽ bị xóa bỏ, Tùy chọn này có thể sử dụng khi bạn gặp một số lỗi phần mềm trên Windows mà không thể giải quyết được mà không muốn làm mất các tập tin cũng như các ứng dụng đang sử dụng trên hệ thống
- Reset máy tính: Không giống như Refresh, tùy chọn này sẽ tiến hành xóa bỏ tất cả mọi thứ trên hệ điều hành và khôi phục lại cài đặt gốc như khi bạn mới mua về. Giống như bạn đang cài lại Win và format lại ổ cứng

Các phiên bản Windows sẽ có các bước tương tự như nhau và đây là hướng dẫn cho Win 10.
Bước 1: Bạn vào Menu Start sau đó nhấn Cài đặt/Settings chọn -> Cập nhật và bảo mật
Bước 2: Trong tab Phục hồi, Chọn Bắt đầu/Start tại mục Đặt lại PC
Cài đặt Win bản quyền để reset lại máy tính
Nếu máy tính của bạn sau khi thực hiện tất cả các phương pháp trên nhưng vẫn hoạt động kém, chạy các trình duyệt vẫn chậm thì bạn chỉ có thể cài lại Windows cho máy.
Phương pháp này đảm bảo chắc chắn giúp chiếc máy của bạn sẽ hoàn toàn sạch sẽ. Tuy nhiên điểm trừ là bạn sẽ mất toàn bộ dữ liệu trên hệ điều hành vì vậy trước khi cài lại Win cho máy bạn hãy lưu trữ dữ liệu sang 1 ổ cứng khác
Và để đảm bảo hơn, bạn nên tạo một bản Ghost ngay sau khi đã cài lại Windows để có thể khôi phục nhanh chóng lại khi cần thiết.

Hướng dẫn Reset Win 7/8/10 đơn giản và không mất dữ liệu
Đáng xem: Tổng hợp Cách khởi động win 10 nhanh, truy cập Windows 10 tốc độ cao
Để reset lại máy tính về lại trạng thái bạn đầu mà vẫn bảo toàn dữ liệu cá nhân thì bạn cần phải làm đúng theo những hướng dẫn sau đây.
Bước 1: Bạn Vào Start, sau đó chọn Settings hoặc có thể bấm tổ hợp phím Windows +I để vào phần settings nhanh chóng
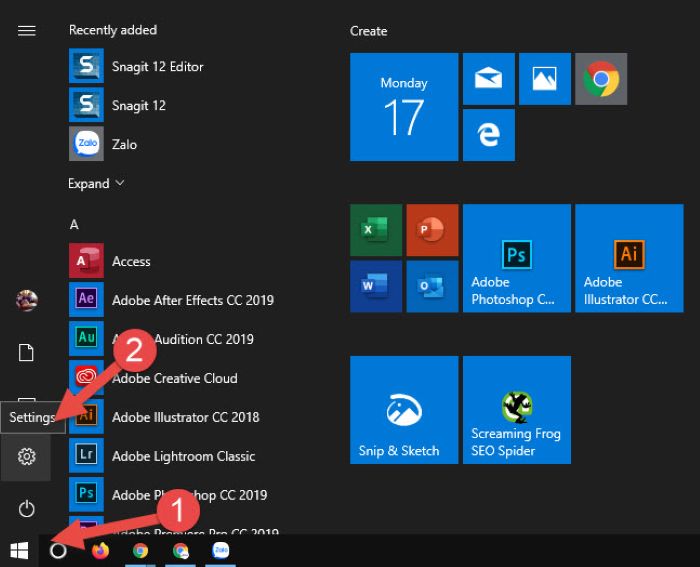
Bước 2: Tại giao diện của Settings, bạn tìm đến Update & Security
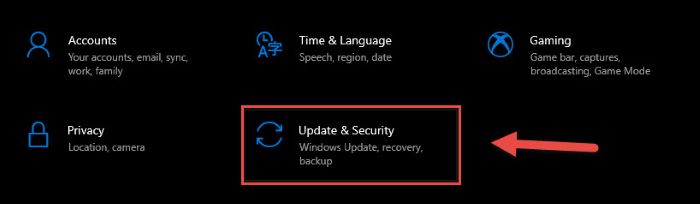
Bước 3: Trong mục Update & Security, bạn chọn vào Recovery từ khung bên trái cửa sổ
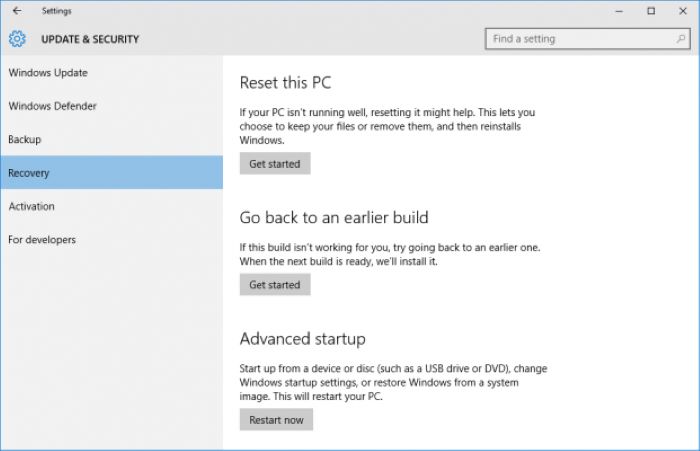
Bước 4: Tại khung bên phải cửa sổ, chọn Get Started trong mục Reset this Pc để mở hộp thoại Choose an option. Lúc này bạn có 2 sự lựa chọn:
- Keep up file: Khi bạn chọn tùy chọn này sẽ toàn bộ các ứng dụng, phần mềm bạn đã cài đặt trên máy tính của mình sẽ bị xóa bỏ. Nhưng các file cá nhân ( file nằm trong thư mục) vẫn được giữ lại
- Remove everything: Tùy chọn này sẽ xóa bỏ toàn bộ tất cả mọi thứ trên máy tính kể cả file cá nhân của bạn. Lúc này máy tính của bạn coi như mới về toàn bộ mọi thứ.
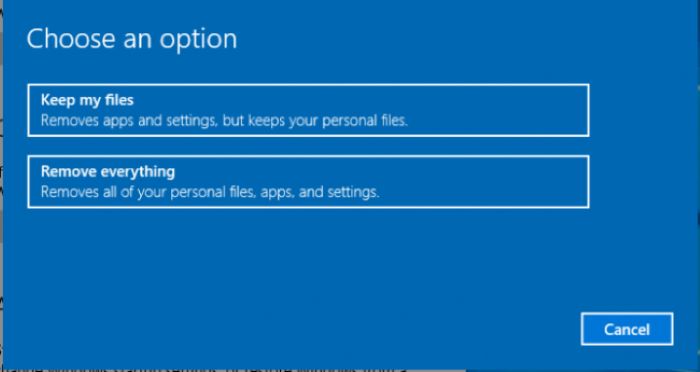
Tùy vào mục đích sử dụng mà lựa chọn mục tùy chọn cho hợp lý.
Bước 5: Bạn sẽ thấy một danh sách ứng dụng sẽ bị xóa bỏ trong quá trình reset hệ điều hành trên máy tính, ở đây bạn chọn Next để đến bước tiếp theo
Bước 6: Màn hình sẽ hiển thị một cảnh báo của Windows, bạn hãy chọn Next để thực hiện các bước tiếp theo
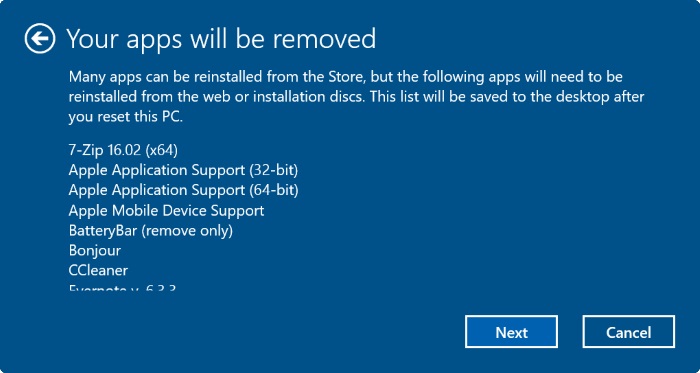
Bước 7: Trên màn hình máy tính sẽ hiển thị thông báo Ready to reset this PC, bạn nhấn Reset để tiến hành khởi động lại máy tính và bắt đầu quá trình reset thiết bị, quá trình này thường mất khoảng 20 phút đến 1 tiếng để hoàn thành
Bước 8: Sau khi quá trình kết thúc, bạn sẽ làm một số thao tác thiết lập cơ bản: chọn Quốc gia, Ngôn ngữ, Ngày và giờ, …
Bước 9: Click Accept để tiếp tục và hoàn thành các thông tin khác
Như vậy là bạn đã vừa hoàn tất quá trình reset máy tính win 7/8/10 mà không làm mất file cá nhân trên máy tính.
Hướng dẫn các cách hard reset máy tính bảng các hãng Samsung/Asus/Acer
Cũng giống như máy tính của bạn thì máy tính bảng cũng hay gặp phải các tình trạng chạy chậm, màn hình bị đơ, lag. Dưới đây sẽ chia sẻ những cách hard reset lại các hãng như Samsung/Asus/Acer
Với cách hard reset này sẽ giúp bạn xóa sâu dữ liệu và nâng cấp hơn so với reset thông thường. Tuy nhiên cách này sẽ xóa toàn bộ dữ liệu nên bạn cần phải sao lưu lại sang máy tính trước khi tiến hành
Reset máy tính bảng Samsung
Với tất cả những chiếc máy thuộc thương hiệu Samsung thì cách hard reset máy cũng khá giống nhau, bạn có thể thực hiện theo các bước sau:
Bước 1: Tắt nguồn điện thoại bằng cách giữ nút nguồn trong vài giây
Bước 2: Nhấn và giữ tổ hợp phím “Tăng âm lượng + phím home” Tiếp theo sau đó bạn bấm vào phím Nguồn
Bước 3: Lúc này, trên màn hình máy của bạn sẽ thấy màn hình hiển thị logo Samsung và rung lên một chút, bạn cần thả tay ra lúc này. Sau đó máy của bạn sẽ tự động tiến vào chế độ Manual Boot
Tham khảo thêm: Hot Hot Phần mềm làm video Youtube
Bước 4: Bạn chọn vào mục Wipe data/ Factory reset. Sử dụng phím Tăng/ giảm âm lượng để thực hiện các thao tác di chuyển lên và xuống, bấm vào nút Nguồn để chọn.
Bước 5: Chọn vào mục Yes – Delete all data user hoặc bạn có thể chọn vào mục Reboot system now để hoàn tất cash reset lại máy và khôi phục lại cài đặt gốc.
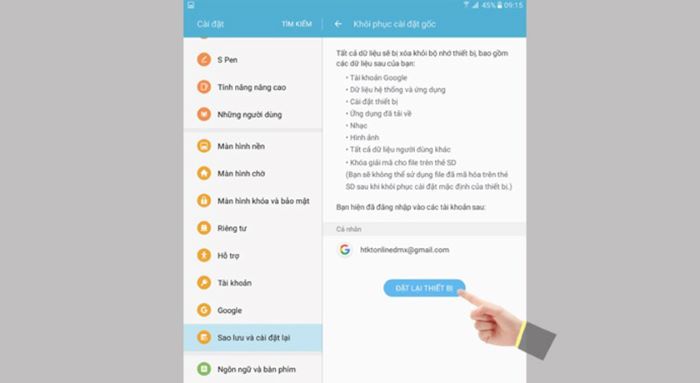
Ngoài ra các bạn có thể reset máy bằng cách:
Vào Cài đặt => Sao lưu và cài đặt lại => đặt về dữ liệu gốc=> đặt lại thiết bị=>Xóa mọi thứ
Với cách này bạn cũng có thể rết lại máy tính bảng Samsung tuy nhiên sẽ không sạch sâu được như Hard Reset và chỉ reset khi máy đang chạy bình thường
Reset máy tính bảng Asus bị lag, đơ
Bước 1: Tắt nguồn máy tính bảng, sau đó nhấn giữ đồng thời 2 phím Nguồn và phím Giảm âm thanh trong khoảng 5 giây.
Bước 2: Bạn cần phải buông thả 2 phím Nguồn và Giảm âm lượng ra khi màn hình xuất hiện nhiều dòng chữ trên màn hình
Bước 3: Sử dụng phím Giảm âm lượng để di chuyển xuống dòng Wipe data/ Factory reset. Sau đó ấn phím Nguồn để chọn dòng này.
Bước 4: Trên màn hình sẽ hiện ra một câu hỏi trắc nghiệm, bạn dùng phím giảm âm lượng để di chuyển xuống mục Yes, dùng phím Nguồn để chọn nó.
Bước 5: Lúc này trên màn hình sẽ xuất hiện 4 sự lựa chọn, bạn cần dùng phím Nguồn để chọn mục Reboot system now. Sáu đó, hệ thống sẽ tự động khôi phục cài đặt gốc cho máy tính của bạn
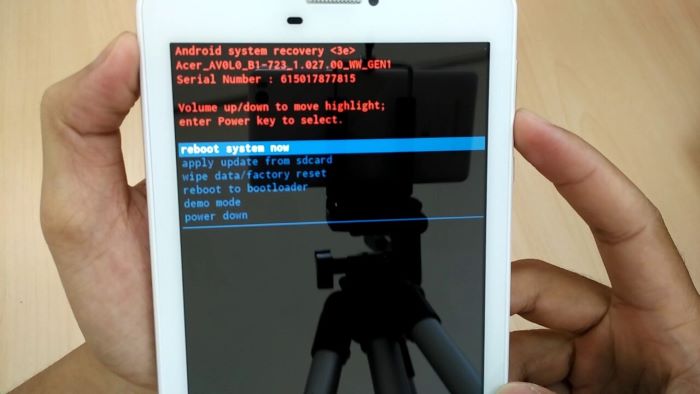
Bạn cũng có thể reset máy khi máy vẫn còn hoạt động bình thường hoặc bị đơ nhẹ, không thường xuyên bằng cách:
Vào giao diện các ứng dụng chọn cài đặt/Settings => tiếp đến chọn mục Sao lưu và Đặt lại=> sau đó chọn Đặt lại dữ liệu gốc=> bạn kiểm tra thông tin đúng với tablet cần reset thì chọn Đặt lại máy tính bảng=> vào lúc này hệ thống máy sẽ gửi mật khẩu gồm 4 con số. Bạn chỉ cần nhập vào ô biểu mẫu sau đó nhấn chọn Xóa mọi thứ
Reset máy tính bảng Acer
Đối với hard reset thì máy tính bảng Acer cũng có những bước thực hiện giống các hãng khác. Tuy nhiên khi reset máy tính bảng Acer thao tác Recovery sẽ xóa toàn bộ dữ liệu do đó bạn cần sắn Adapter trong suốt quá trình Recovery với các bước sau:
Bước 1: Copy cột dữ liệu vào trong đĩa Recovery vào USB. Hoặc bạn có thể giải nén file Recovery vào USB
Bước 2: Tắt nguồn máy hoàn toàn
Bước 3: Cắm USB vào máy
Bước 4: Ấn và giữ phím Power + Phím Windows để hiện ra logo Acer rồi thả ra
Bước 5 Máy sẽ khởi động chế độ Recovery
Bước 6: Sau khi máy khởi động, bạn vào lại phần mềm Acer Recovery Management trên USB
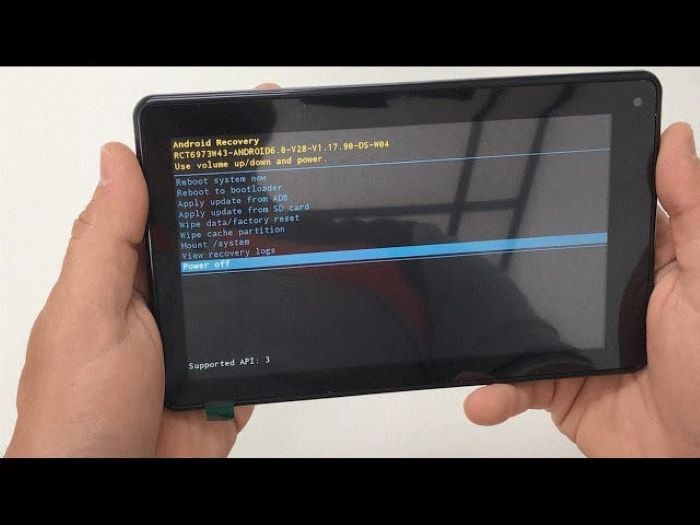
Khi đó quá trình reset máy sẽ diễn ra trong khoảng 60 phút. Lúc này bạn không nên thực hiện các thao tác khác trên máy trong suốt quá trình
Trên đây là toàn bộ thông tin hữu ích về cách phương pháp Reset lại máy tính Windows và máy tính bảng của bạn. Nó sẽ giúp ích cho bạn rất nhiều trong việc khôi phục lại máy vô cùng dễ dàng chỉ với vài bước đơn giản. Chúc các bạn thành công!