- Việc sử dụng máy tính, laptop mỗi ngày với chỉ một ảnh nền duy nhất khiến bạn nhàm chán. Bạn muốn cài đặt hình nền tự động trên màn hình chính để máy tính của bạn trở nên thú vị hơn. Bài viết sau đây sẽ hướng dẫn bạn cách đổi hình nền tự động trên Windows 10 đơn giản. Cùng xem nhé!
- 1. Cách tự động thay đổi hình nền trên máy tính
- 2. Cách tự động thay đổi hình nền bằng Dynamic Theme
- Xin lỗi bài viết chưa đáp ứng nhu cầu của bạn. Vấn đề bạn gặp phải là gì?
Việc sử dụng máy tính, laptop mỗi ngày với chỉ một ảnh nền duy nhất khiến bạn nhàm chán. Bạn muốn cài đặt hình nền tự động trên màn hình chính để máy tính của bạn trở nên thú vị hơn. Bài viết sau đây sẽ hướng dẫn bạn cách đổi hình nền tự động trên Windows 10 đơn giản. Cùng xem nhé!
1. Cách tự động thay đổi hình nền trên máy tính
Bước 1: Nhấn chuột phải vào màn hình Desktop > Chọn Personalize.
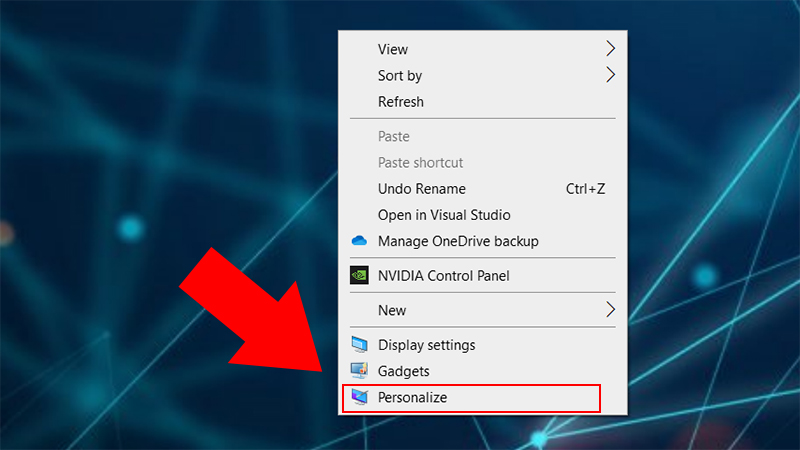 chọn Personalize.”>
chọn Personalize.”>
Bạn đang xem: cach lam man hinh may tinh chuyen dong
Bước 2: Chọn Background > Chọn Picture > Nhấn Browse.
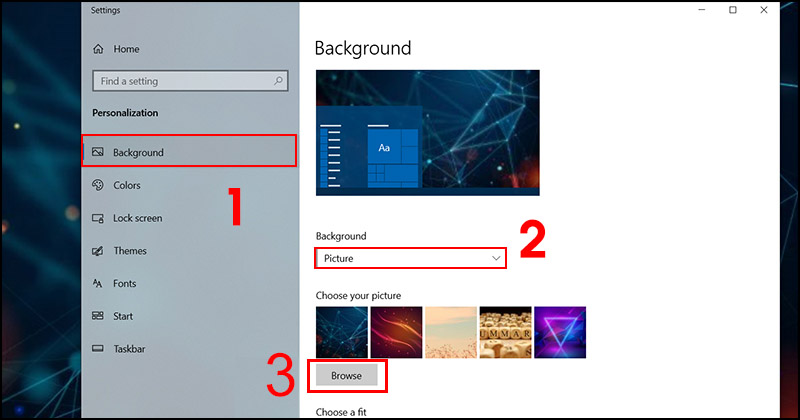 Chọn Picture > Nhấn Browse.”>
Chọn Picture > Nhấn Browse.”>
Bước 3: Chọn ảnh làm hình nền máy tính Windows 10 > Chọn Choose picture để thiết lập.
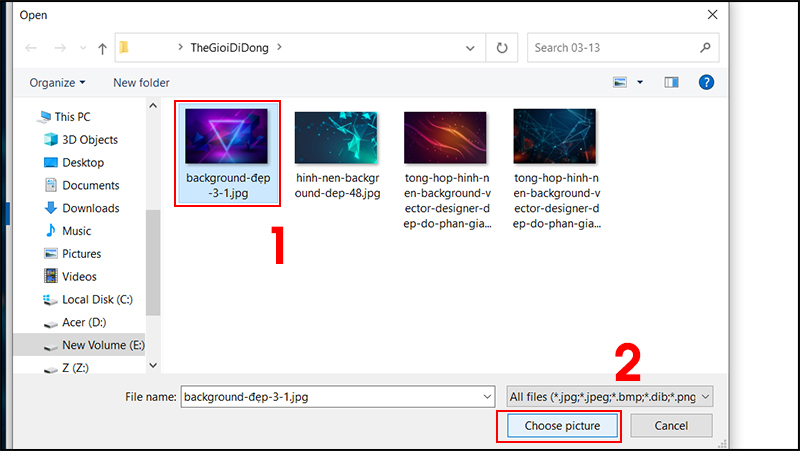 Chọn OK để thiết lập.”>
Chọn OK để thiết lập.”>
Bước 4: Đổi hình nền theo thời gian
Tại Background, chọn Slideshow > Chọn Browse để tìm đến folder chứa thư mục ảnh > Trong mục Change picture every nhấn vào dấu mũi tên để chọn thời gian thay đổi hình nền.
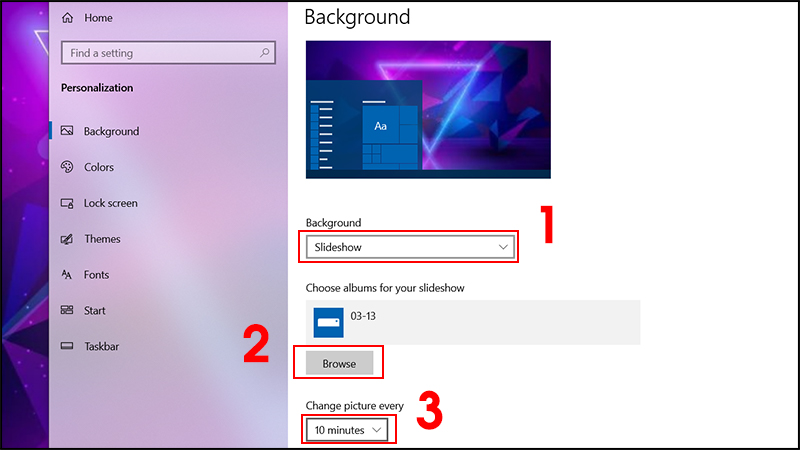 Chọn Browse để tìm đến folder chứa thư mục ảnh > Chọn Change picture every để cài thời gian thay đổi hình nền.”>
Chọn Browse để tìm đến folder chứa thư mục ảnh > Chọn Change picture every để cài thời gian thay đổi hình nền.”>
Tham khảo ngay bộ hình nền máy tính 4K cực chất lượng để cài hình nền desktop thật sinh động cho riêng mình nhé!
2. Cách tự động thay đổi hình nền bằng Dynamic Theme
Dành cho bạn: Những kinh nghiệm dành cho người đi máy bay lần đầu – Các chuyến bay nội địa
Bước 1:Tải phần mềm Dynamic Theme Windows 10.

Bước 2: Chờ đợi phần mềm được cài đặt vào máy tính.
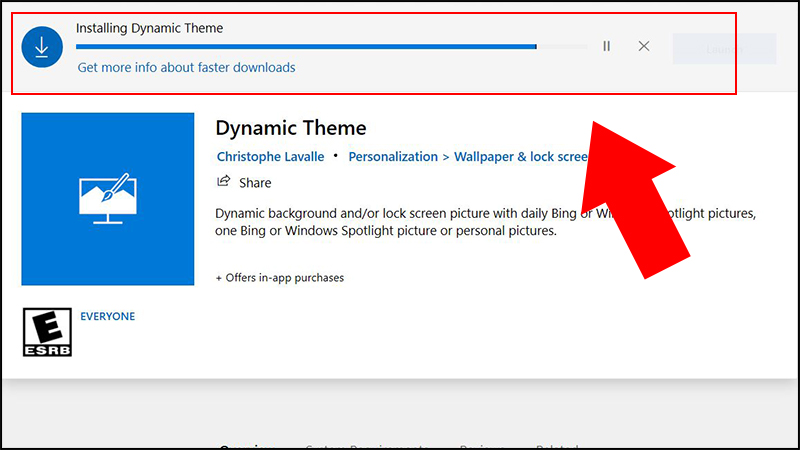
Bước 3: Sau khi cài đặt kết thúc, nhấn vào biểu tượng Start Menu >Nhấn vào ứng dụng Dynamic Theme để thiết lập lại.
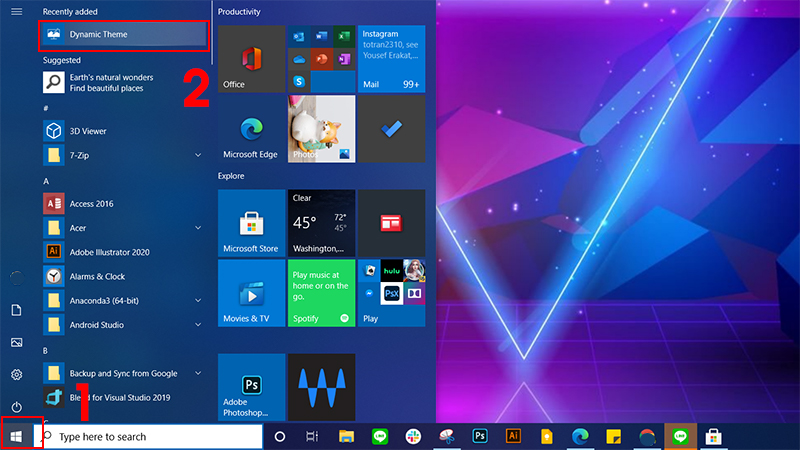 Nhấn vào ứng dụng Dynamic Theme để thiết lập lại.”>
Nhấn vào ứng dụng Dynamic Theme để thiết lập lại.”>
Bước 4: Nhấn vào Background > Chọn Bing để sử dụng hình nềnBing hàng ngày.
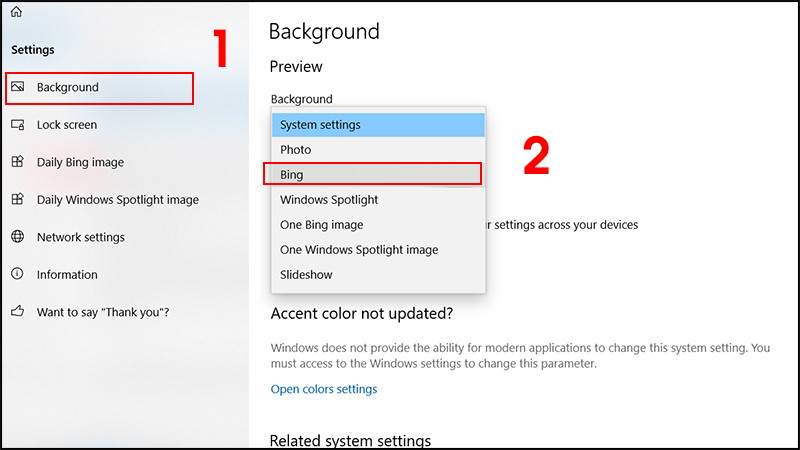
Bước 5: Để cập nhật nhiều ảnh hơn từ ứng dụng, chọn vào Update > Chọn Show history để mở màn hình trình chiếu.
 Chọn Show history để mở màn hình trình chiếu.”>
Chọn Show history để mở màn hình trình chiếu.”>
Đọc thêm: 6 cách reset máy tính Windows về trạng thái ban đầu
Bước 6: Tại màn hình trình chiếu, nhấn mũi tên trái hoặc phải để thay đổi hình nền.
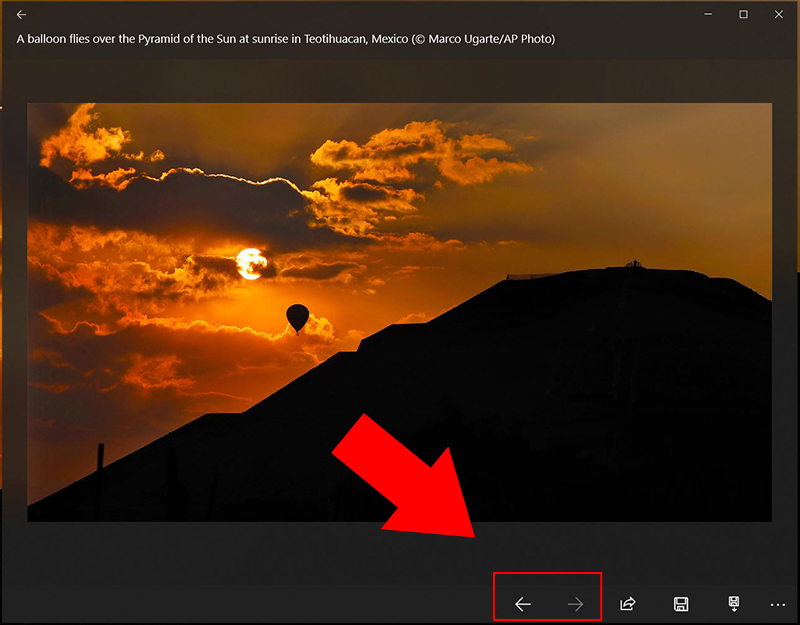
Bước 7: Nhấn vào biểu tượng ba chấm > Chọn Set as background để cài hình nền.
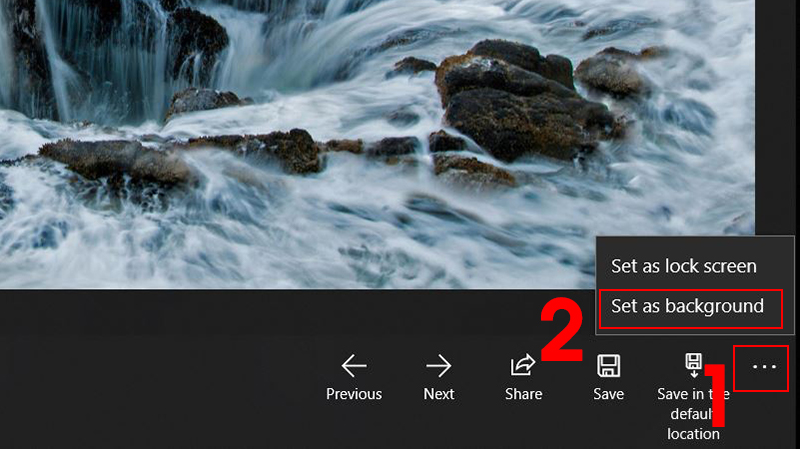 Chọn Set as Background để cài hình nền.”>
Chọn Set as Background để cài hình nền.”>
Bước 8: Chọn Daily Bing image > Tại mục Autosave gạt nút sang phải (chế độ On)để tự động lưu hình nền từ Bing vào trong thư mục được mặc định trước đó.
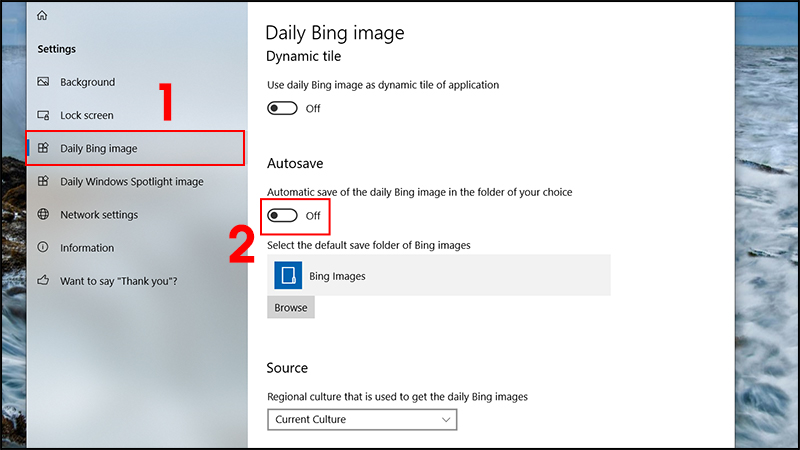 Chọn Autosave để tự động lưu hình nền từ Bing vào trong thư mục được mặc định trước đó. “>
Chọn Autosave để tự động lưu hình nền từ Bing vào trong thư mục được mặc định trước đó. “>
Tham khảo một số mẫu laptop đang kinh doanh tại Thế Giới Di Động
-
 Có Không
Có Không
Cám ơn bạn đã phản hồi

Xin lỗi bài viết chưa đáp ứng nhu cầu của bạn. Vấn đề bạn gặp phải là gì?
Đang làm gặp lỗi, không có trong hướng dẫn Đã làm nhưng không thành công Bài viết không đúng nhu cầu Bài viết đã cũ, thiếu thông tin GỬI 