Nhiều máy tính gặp phải tình trạng mất màn hình desktop, khi đó toàn bộ các biểu tượng trên màn hình đều biến mất chỉ hiện mỗi màu đen và menu Start bên dưới mà thôi. Cũng có tình trạng lỗi màn hình Windows đen xì, nhưng khi đó trên màn hình không hiện bất cứ nội dung nào, còn với tình trạng mất desktop vẫn có Start menu. Thực tế đây không phải là lỗi mà chỉ do người dùng đưa máy tính vào nhầm chế độ Tablet Mode trên Windows 10 mà thôi.
- Cách khắc phục lỗi màn hình laptop sọc dọc, sọc ngang
- Hướng dẫn sửa lỗi màn hình cảm ứng trên Windows 10
- Hướng dẫn sửa lỗi màn hình xanh trên máy tính
- Cách khắc phục Windows 10 bị treo ở màn hình Welcome
Hướng dẫn lấy lại màn hình desktop Windows 10
1. Kích hoạt các biểu tượng desktop trong menu View
Windows 10 có một tùy chọn ẩn toàn bộ các biểu tượng desktop. Bạn có thể truy cập tùy chọn này thông qua menu chuột phải trên desktop, vì vậy, bạn có tắt nó theo ý muốn. Cũng có thể một chương trình đã cài đặt gần đây hoặc PUP đã vô tình kích hoạt tùy chọn này.
Bạn đang xem: cách làm màn hình máy tính trở lại bình thường win 10
Để kích hoạt lại tùy chọn hiện toàn bộ biểu tượng desktop, kích chuột phải vào bất kỳ đâu trên Windows desktop và chọn View. Trong menu xuất hiện, kiểm tra xem có dấu tích ở bên cạnh tùy chọn Show desktop icons không. Nếu có thì nghĩa là Windows hiện đang hiện tất cả các biểu tượng như bình thường, và vấn đề nằm ở một nơi khác.
Tuy nhiên, nếu bạn không nhìn thấy dấu kiểm bên cạnh tùy chọn này, hãy nhấp vào Show desktop icons và các biểu tượng sẽ xuất hiện trở lại. Sẽ mất một lúc để các biểu tương này xuất hiện trở lại trên những PC chậm.
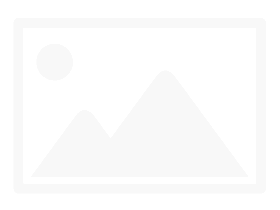
2. Tắt chế độ Tablet Mode trên Windows 10
Đề xuất riêng cho bạn: Share 9 cách tăng tốc điện thoại Android chạy nhanh như vừa mới mua, bạn nào không biết thì thật quá đáng tiếc
Nếu máy tính của bạn xảy ra tình trạng desktop đen xì, biến mất các biểu tượng phần mềm, trình duyệt, các công cụ cài đặt mà chỉ còn Start menu thì nên kiểm tra lại thiết lập máy tính có đang bật chế độ Tablet hay không. Nếu máy tính bị tình trạng đen xì và chúng ta không thể sử dụng được thì mới tìm các biện pháp sửa lỗi màn hình đen máy tính.
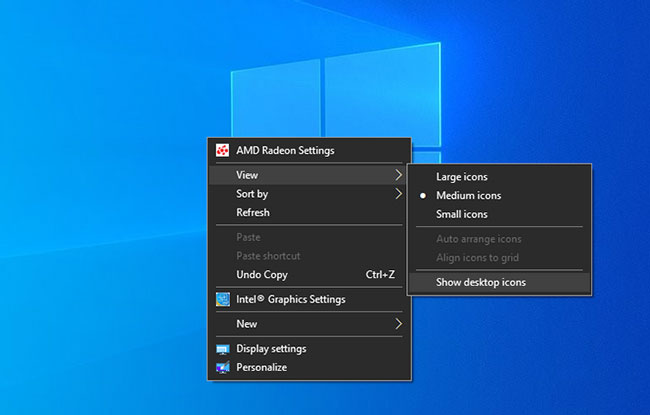
3. Chạy SFC
Chạy SFC, trình quét file hệ thống trong Windows, sẽ loại bỏ những file file gặp sự cố khỏi hệ điều hành trước khi thay thế chúng bằng phiên bản được lưu cache. Tóm lại, quá trình quét này sẽ giúp bạn sử chữa tất cả những file đang gây ảnh hưởng đến hiệu xuất hệ thống và mang các biểu tượng desktop trở lại.
4. Khởi động lại Windows Explorer
Windows Explorer là một công cụ điều hướng, cho phép người dùng dễ dàng truy cập các file và thư mục. Nhưng đôi khi công cụ này có thể hoạt động không như mong đợi, chạy chậm hay gặp sự cố. Điều này có thể khiến các biểu tượng desktop biến mất. Vì vậy, khởi động lại Windows Explorer có thể giúp giải quyết vấn đề.
5. Cập nhật driver
Bạn có thể bỏ qua bước này nếu thường xuyên cập nhật Windows, vì các driver sẽ được tự động update trong mỗi bản cập nhật. Tuy nhiên, bạn cũng có thể cập nhật thủ công các driver cụ thể trong Device Manager nếu muốn.
6. Cập nhật Windows 10
Đề xuất riêng cho bạn: Cách làm sinh tố bơ ngon mịn tại nhà, không lo bị đắng
Phiên bản Windows lỗi thời có thể gây ra lỗi làm các biểu tượng desktop biến mất. Mặc dù bạn có thể muốn ngừng việc cập nhật Windows để tránh lỗi, nhưng việc update cũng có thể xử lý những sự cố như thế này. Nếu đã thử hết những cách trên mà không có tác dụng, hãy tiến hành việc cập nhật Windows.
7. Reset hệ điều hành
Tùy chọn cuối cùng là reset máy tính. Quá trình reset sẽ xóa tất cả dữ liệu, các ưng dụng bạn đã cài đặt, cũng như những cài đặt đã được thiết lập.
Thực hiện khôi phục hệ điều hành sẽ an toàn hơn vì nó đưa máy tính quay trở lại bản sao lưu gần nhất và giải quyết mọi sự cố bạn đang phải trải qua.
Chúc các bạn thực hiện thành công!
- Cách khắc phục mã lỗi 0x80004005
- Cách sửa lỗi Video Memory Management Internal trên Windows
- Cách sửa lỗi Attempted Execute on Noexecute Memory trên Windows
- Cách khắc phục lỗi màn hình bị đen sau khi điều chỉnh cài đặt hiển thị trong Windows 10
- Cách sửa lỗi 0xC000021A trên Windows
- Cách sửa lỗi 0x0000001E: KMODE EXCEPTION NOT HANDLED trên Windows